-
![]() Windows向けデータ復旧
Windows向けデータ復旧
- Data Recovery Wizard Free購入ダウンロード
- Data Recovery Wizard Pro 購入ダウンロード
- Data Recovery Wizard WinPE購入ダウンロード
- Partition Recovery購入ダウンロード
- Email Recovery Wizard購入ダウンロード
- おまかせデータ復旧サービス
概要:
Windows 11/10/8/7でMBRをGPTに変換する信頼性の高い方法をお探しですか。ここでは、MBRからGPTに変更する3つの方法をご紹介します。これにより、「このディスクにWindowsをインストールすることはできません。選択されたディスクには、MBRパーティション テーブルがあります」エラーを修正することもできます。
Windows 11/10でディスクをMBRからGPTに変更するにはどうすればよいですか。このページでは、MBRをGPTにデータ損失なしで簡単に変換する信頼できる方法が3つ提供されています。
MBRからGPTへのコンパクター:
Windowsのパーティション スタイルとして、MBR(マスター ブート レコード)とGPT(GUIDパーティション テーブル)はコンピューターのハード ディスクなどのストレージ デバイスで広く使用されています。最近では、ディスクをMBRからGPTに変更するユーザーが増えています。
では、どんな場合にMBRディスクをGPTディスクに変換する必要があるのでしょうか。その答えを一緒に見てみましょう。
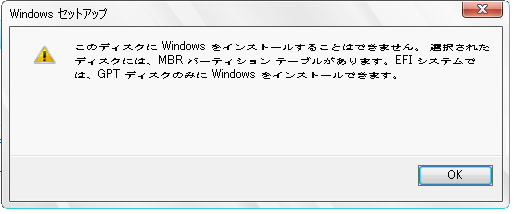
データを失わずにデータ ドライブをMBRからGPTに変更する場合でも、Windowsのインストール中に起動ドライブをMBRからGPTに変換する場合でも、ここで紹介する方法はお役に立ちます。
適用対象:データを損失することやWindowsを再インストールすることなく、データ ドライブとOSドライブをMBRからGPTに変換します。
信頼できるディスク コンパクターであるEaseUS Partition Masterを使用すると、数回クリックするだけでディスクをMBRからGPTに直接変換できます。次の2つの面から見れば、ディスクの管理とDiskPartより優れています。
すべてのパーティションを保持:EaseUS Partition Masterは、ディスクを変換するときにパーティションを削除したりはしません。
データ損失なし:EaseUS Partition Masterは、すべてのデータをディスクに安全に保持しながら、MBRからGPT(またはその逆)に変換します。
EaseUS Partition Master‐スマートなWindows 11アップデート ディスク マネージャー
MBRからGPTへの変換。Windows 11対応のディスク パーティション方式に変換
ワンクリックでWindows 11を新しいSSDに移行
Windows 11でパーティションを結合や拡張
データを失うことなくディスク クローンを作成
ご注意:マザーボードがブート ディスクをGPTに変換するためのUEFIブート モードに対応していることを確認してください(このディスクはOSを含む)。そうしないと、GPTへ変換後にコンピューターが起動できなくなります。
操作手順:
ステップ1. EaseUS Partition Master を起動し、サイドメニューから「ディスクコンバーター」を選択します。「MBR=>GPT」を選び、「次へ」をクリックします。

ステップ2. GPTに変換したいディスクを選択し、「変換」ボタンをクリックします。

ステップ3. 「変換」ボタンをクリックすると、GPTディスクからMBRへの変換が始まります。

ステップ4. 変換が正常に完了すると、「変換に成功しました」と表示されます。

ビデオ チュートリアル:
オプショナル ステップ:起動ディスクをGPTに変換した後にUEFIモードを有効にする
GPTに変換したのはWindowsのシステム ディスクだったら、コンピューターでUEFIブート モードを有効にしてOSを起動可能にする必要があります。操作手順は次のとおりです。
ステップ1.PCを再起動し、「F2」/「F8」/「F12」/「Del」キーを押すことでBIOS設定メニューに入ります。
ステップ2.UEFIモードを有効にします。
「起動」>「CSM」の順に移動して「CSMの起動」を有効にします。CSMが無効になっている場合は、ステップ4に進みます。
「起動デバイス制御」を「UEFIのみ」に設定します。
「ストレージ デバイスからの起動」を「UEFIドライバーのみ」に設定します
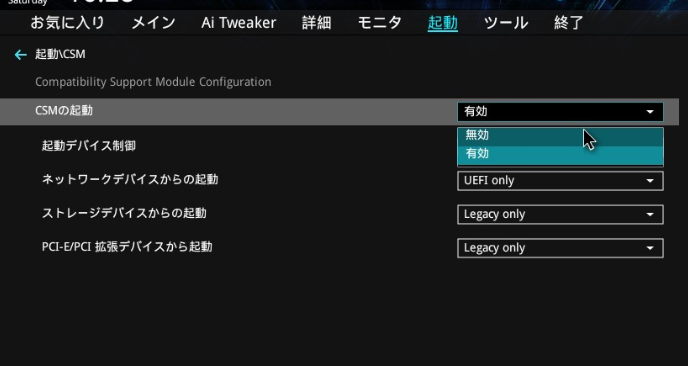
ステップ3.GPTに変換したディスクを起動優先順位のトップに設定します。
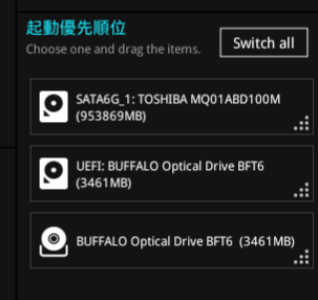
ステップ4.変更を保存してBIOSを終了し、GPTディスクからPCを再起動します。
コンピューターがGPTディスクから自動的に再起動するまで待ちます。
ご注意:方法2と方法3はどちらも、データ ディスクのみをGPTに変更するしかできません。起動ディスクの場合、OSが起動できなくなる可能性があります。また、ディスク上のすべてのパーティションを削除するように求められます。ディスク上に重要なファイルがある場合は、事前にバックアップしてください。迅速かつ無料のバックアップ ソフトをお探しのなら、EaseUS Todo Backupが推奨されます。
適用対象:パーティションとデータを削除して、データ ディスクをMBRからGPTに変更します。
ディスクの管理でデータ ディスクをGPTに変換するには、MBRディスク上のすべてのパーティションを削除する必要があります。そうしないと、ディスクの管理で「GPTディスクに変換」オプションがグレー表示されます。すべてのパーティションが削除されたら、「GPTディスクに変換」オプションが利用できるようになります。
操作手順:
ステップ1.「PC」や「マイ コンピューター」を右クリックし、「管理」>「ディスクの管理」を選択します。
ステップ2.ターゲットMBRディスク上の各パーティションに対して「ボリュームの削除」操作を行います。
ステップ3.ディスク上のすべてのパーティションが削除されるまで、ステップ2を繰り返します。
ステップ4.ディスク全体が未割り当てとして表示されたら、MBRディスクを右クリックし、「GPTディスクに変換」を選択します。

ディスク変換が完了したら、ディスクの管理を閉じます。必要に応じて新しいディスク上でパーティションを作成したり、ディスクに新しいOSをインストールしたりできます。
適用対象:パーティションを削除して、DiskPartコマンドでデータ ディスクをMBRからGPTに変換します。
DiskPartを使用してMBRからGPTに変換するにはディスク全体をクリーンアップする必要があるため、事前にディスク内のデータをバックアップしてください。それから、以下の手順に従って、MBRディスクをGPTディスクに変換します。
ステップ1.検索ボックスに「cmd」と入力します。
ステップ2.「コマンド プロンプト」を右クリックし、「管理者として実行」を選択します。
ステップ3.「diskpart」と入力して「Enter」キーを押します。
許可を求めるダイアログ ボックスが表示されたら、「はい」をクリックします。
ステップ4.次のコマンド ラインを1つずつ入力するたびに「Enter」キーを押します。
DiskPartはディスク上のすべてのパーティションを削除してからディスクをGPTに変換します。
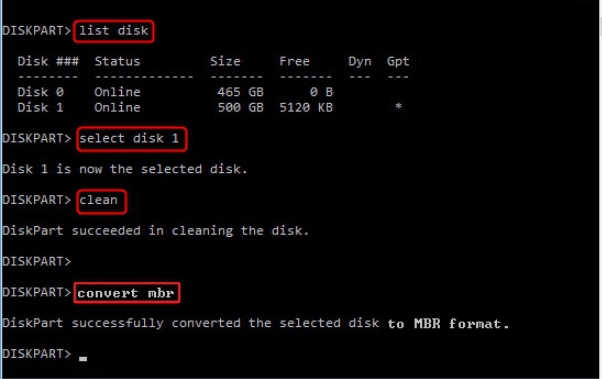
ステップ5.変換が完了したら、「exit」と入力します。
その後、新しいGPTディスク上でパーティションの作成などを行うことができます。
ヒント:ファイルのバックアップを忘れたため、cleanコマンドを元に戻したい場合は、EaseUS製パーティション復元ソフトを使用してパーティションとファイルを復元することができます。
オペレーティング システムを使用せずに、またはWindowsのインストール中にMBRディスクをGPTに変換する方法にご興味があるかもしれません。上記の方法と比べたら、OSを使わずにMBRをGPTに変換するほうがより複雑です。
OSなしでMBRをGPTに変換するには、2つの方法があります。
Windowsインストール メディアからコンピューターを起動し、CMDを適用してディスクを変換します。この方法は複雑で、あまり推奨されません。
EaseUS Partition Masterで作成したブート可能なUSBディスクからPCを起動し、ディスクを変換します。初心者の方にもやさしい方法です。
より簡単な方法を見つけたいのなら、ブート可能なUSBディスクを備えたEaseUS Partition Masterを試してみてください。
まず、このソフトウェアを別の正常なコンピューターにインストールします。次に、起動可能なUSBドライブを作成し、このディスクからPCを起動します。その後、オペレーティング システムを使用せずに、またはWindowsのインストール中に自分でMBRをGPTに変換します。
関連記事:OSなしでGPTをMBRに変換する方法
このページでは、MBRをGPTに変換する方法を3つご紹介しました。
データ損失やOS起動問題なく、データ ディスクとOSディスクをMBRからGPTに変換するには、EaseUS Partition Masterが最適なオプションとなります。その「GPTに変換」機能により、パーティションを削除する必要がなくなるため、データの損失は一切発生しません。
データ ディスクをMBRからGPTに変換するための無料ツールとして、ディスクの管理やDiskPartは試してみる価値があります。パーティションを削除してMBRをGPTに変換する前に、必ずデータのバックアップを取ってください。
MBRをGPTに変換するためのWindows組み込みユーティリティMBR2GPT.EXEが推奨される場合もありますが、それはWindows Creator's Update以降でのみ利用可能で、上記で紹介した方法よりもはるかに複雑です。詳細については、こちらのページを参照してください。
MBRとGPT、どっちが優れているか、ディスクにどのパーティション スタイルを使うかを明確にするには、以下の比較表を参照してください。
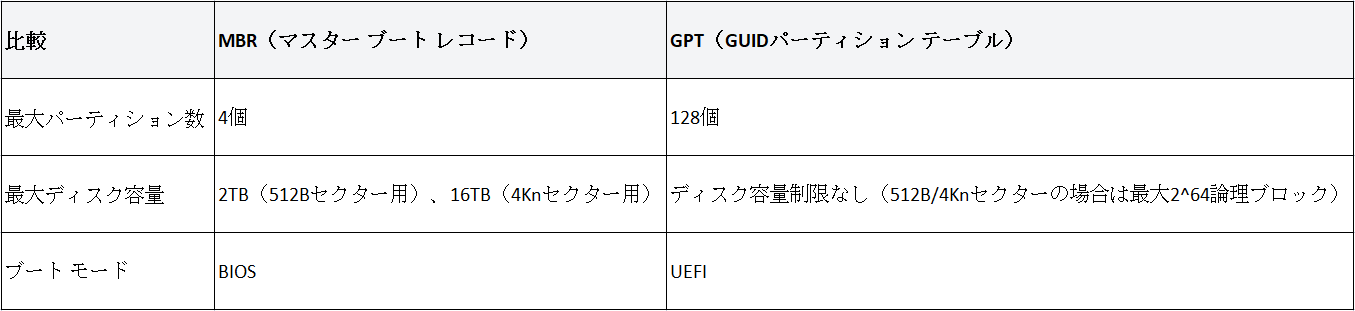
この比較表によると、GPTディスクが多くの点でMBRディスクよりも優れていることは明らかです。例えば:
より高速な起動速度:UEFI(GPT)は、従来のBIOSブート モード(MBR)よりも高速にオペレーティング システムをロードします。
オペレーティング システムの互換性の向上:GPTは、Windows ServerやmacOSを含むほとんどのオペレーティング システムをサポートするため、MBRよりも優れたOS互換性を備えています。
高度なデータ保護:GPTにはプライマリGPTヘッダーとパーティション エントリのバックアップが含まれており、ディスク上のデータをより適切に保護できます。
つまり、最新のオペレーティング システムをディスクにインストールして起動速度を向上させたい場合は、GPTのほうが優れています。GPTは、MBRディスク上の従来のBIOSモードよりも高速にオペレーティング システムをロードできるUEFIブート モードをサポートしています。
このページに記載されているMBRとGPTの比較表によれば、GPTがSSDディスクにより適していることが分かります。
GPTはSSD上で4個以上のプライマリ パーティションをサポートします。MBRと比べると、2TBという最大容量制限はありません。そして、新しいUEFIベースのシステムとの互換性も高くなります。
MBRをGPTに変換するとどうなるかは具体的な変換方法によって決まります。
EaseUS Partition Masterを使用すると、パーティション スタイルだけが変更されます。データとパーティションはすべて以前と同じ状態で保持され、失われたりはしません。
それに対して、Windowsディスクの管理やDiskPartを使用してMBRディスクをGPTディスクに無料変換すると、次の3つのことが発生します。
データの損失
パーティションの損失
パーティション スタイルの変更:MBRからGPTへ
高機能なディスク管理

Partition Master Professional
一番使いやすいディスク管理ソフトで、素人でもディスク/ パーティションを自由に変更できます!