-
![]() Windows向けデータ復旧
Windows向けデータ復旧
- Data Recovery Wizard Free購入ダウンロード
- Data Recovery Wizard Pro 購入ダウンロード
- Data Recovery Wizard WinPE購入ダウンロード
- Partition Recovery購入ダウンロード
- Email Recovery Wizard購入ダウンロード
- おまかせデータ復旧サービス
概要:
「ダイナミックディスクに変換できません」エラーを修正する方法をお探しですか?この記事は、あなたがクエリを持つことがないように、ステップバイステップでプロセスを取るでしょう。読み進めてください!
ダイナミックディスクを使用することで、ユーザーは様々なミラーリングやストライプボリュームを構築することができます。残念ながら、多くのWindows ユーザーが、Windows 11、10、8.1、8、または7で、ディスク管理などの Windows ツールがディスクをダイナミックディスクに変換できず、さまざまなエラーメッセージを表示するという問題に遭遇したことを報告しています。この記事では、この問題に関するお客様の質問に対するいくつかの回答を発見します。
「ダイナミックディスクに変換できません」というエラーは、ほとんどのユーザーが直面する一般的な問題ですが、なぜ起こるのかを見てみましょう。
「パック名が無効です」というエラーメッセージが表示されることがあります。この問題は、Windows Vista、7/8を実行しているときに、中国、日本、韓国で発生します。新しいWindowsをインストールするたびに、マシンの名前を聞かれます。
ベーシックディスクをダイナミックディスクに変更する際、一部のユーザーで「この操作は、オブジェクトによってサポートされません」と表示されることがあります。ダイナミックディスクは、ファームウェアやリムーバブルディスクでは動作しません。ボリュームがデタッチャブルディスクにまたがった場合、ボリュームが壊れます。ノートPCのベーシックディスクはダイナミックディスクに変換できません。
ダイナミックディスクに変換する際に、「十分なディスク領域がないので、この操作を完了できません」というエラーが表示されることがあります。ダイナミックディスク用のデータベースを構築するためには、MBRに1MB以上の記憶領域が必要です。
ディスクの管理でベーシックディスクをダイナミックディスクに変換する際に、「パーティションにセキュリティが設定されているため、ディスクをダイナミックに変更できませんでした」という問題に遭遇することがあります。システムパーティションがあるディスクでは、ダイナミックディスクを有効にすることはできません。ダイナミックディスクでは、すべてのディスクパーティションが削除されます。
Windowsのディスクの管理でベーシックディスクをダイナミックディスクに変換しようとすると、ダイナミックディスクに変換するオプションがグレーアウトしていることがあります。
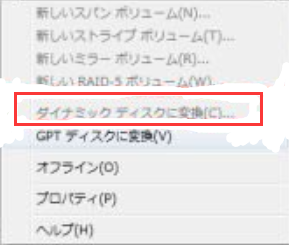
「ダイナミックディスクに変換できません」のようなエラーが発生した場合、以下のいずれかの方法で解決できます:
では、1つ目の修正方法として、MBRをGPTに変換する方法を説明します。
このエラーを解決するには、信頼できるディスク変換アプリケーションであるEaseUS Partition Master Proの助けが必要です。数回クリックするだけで、ディスクをMBRからGPTに簡単かつ迅速に切り替えることができます。2つの面において、ディスクの管理とDiskPartを凌駕しています:
- ディスク変換を容易にするため、EaseUS Partition Masterはパーティションの削除を行いません。
- MBRからGPTへの移行、またはその逆の場合でも、EaseUS Partition Masterはドライブ上のいかなるデータも削除しません。
ステップ1. EaseUS Partition Master を起動し、サイドメニューから「ディスクコンバーター」を選択します。「MBR=>GPT」を選び、「次へ」をクリックします。

ステップ2. GPTに変換したいディスクを選択し、「変換」ボタンをクリックします。

ステップ3. 「変換」ボタンをクリックすると、GPTディスクからMBRへの変換が始まります。

ステップ4. 変換が正常に完了すると、「変換に成功しました」と表示されます。

EaseUS Partition masterが提供する主な機能を以下に列挙しますので、よく理解していただければ幸いです:
ダイナミックディスクに変換しようとして「名前が無効です」と表示された場合、コンピュータの名前を変更することで解決する場合があります。そこで、以下にその手順の全貌をご紹介します。
ステップ1:Win + Rキーを一緒に押して、「ファイル名を指定して実行」ウィンドウを開きます。sysdm.cplと入力し、OKをクリックします。
ステップ2:ポップアップボックスで、「変更」ボタンをクリックして、必要なオプションを選択します。
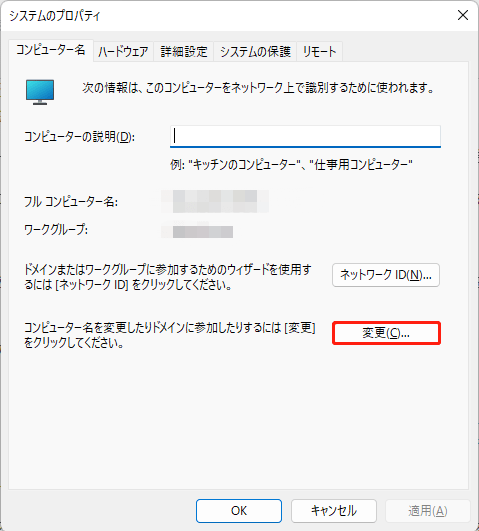
ステップ3:次のページで、あなたのPCに新しい名前を付けます。この名前には、2バイト文字を含めてはいけません。新しい名前を永久に保存するには、OKを選択します。
ストレージプールを使用してミラーリングボリュームを設定し、セキュリティが有効になっているときにベーシックディスクからダイナミックディスクにデータが失われるのを回避することができます。ベーシックディスクをダイナミックディスクにアップグレードすることなく、ミラーリングボリュームと同様にストレージスペースを利用することができます。ストレージプールの設定方法は以下の通りです。
ステップ1:「コントロールパネル」を開き、「システム」→「ストレージ」と進みます。
ステップ2:「ストレージの詳細設定」を見つけ、「記憶域スペース」をクリックします。
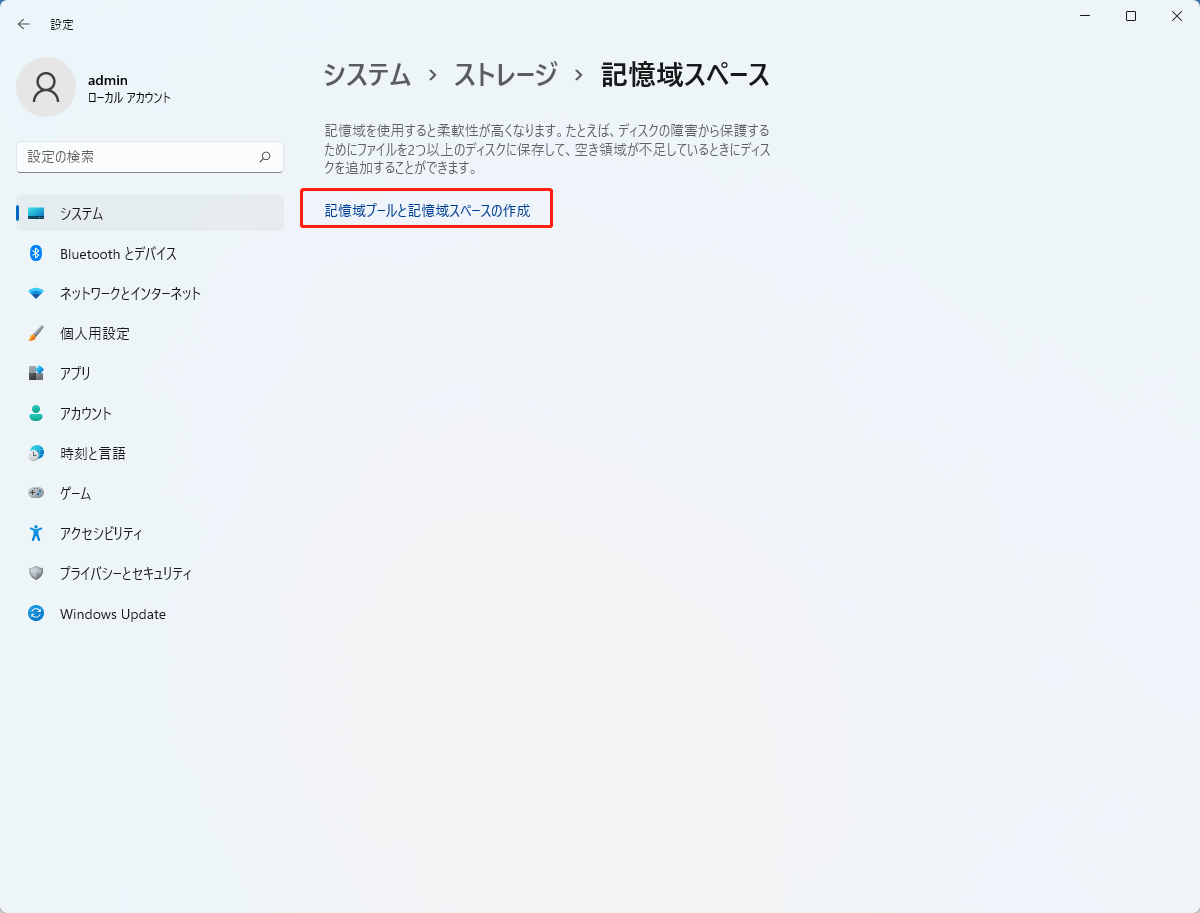
ステップ3:ポップアップボックスで「記憶域プールと記憶域スペースの作成」を選択します。
ステップ4:次の画面で、利用したいディスクを選択し、「プールを作成」ボタンを押して、ストレージプールの作成プロセスを確定します。
ステップ5: 新鮮な倉庫を設定します。次のページでは、ストレージエリアの名前、ドライブレター、ファイルシステム、弾力タイプ、サイズを変更することができます。そして、作成を押してください。
デタッチャブルディスクでなくても、「このアイテムでは動作がサポートされていません」というエラーメッセージが表示される場合は、MBドライバーを最新のWindows 64bitドライバーにアップグレードしてください。アップデート後、ダイナミックディスクへの切り替えに成功する場合があります。
ベーシックディスクからダイナミックディスクへの変換ができませんか?この問題にはいくつかの要因があるかもしれませんが、心配する必要はありません。上記の方法が有効かどうか調べてみてください。それでも解決しない場合は、Easeus Partition Masterを使用して、利用可能なデータを混合したり混乱させることなくこの問題を解決することをお勧めします。
関連記事:
「ダイナミックディスクを基本ディスクに変換できません」を解決する方法
ここまで、「ダイナミックディスクに変換できません」エラーを修正する方法について説明しました。さて、さらに相対的な質問がある場合は、以下の回答を読んで役立ててください。
ダイナミックディスク用のデータベースを構築するためには、MBRディスクの末尾に1MB以上の未割り当て領域を所有する必要があります。この領域は、Windows 2000およびWindows XP Professionalでは自動的に割り当てられます。
以下の手順で、ベーシックディスクをダイナミックディスクに変更します:
ステップ1. 「コンピュータ」アイコンを右クリックして「管理」を選択します。
ステップ2. 「コンピューターの管理」メニューから「ディスクの管理」を選択します。
ステップ3. ウィンドウの下部分にある変換したいディスクを右クリックで選択します。
ステップ4. 変換したいディスクを選択したら、「OK」ボタンをクリックします。
ステップ5. 変換します。
ダイナミックディスクをお持ちで、それをシンプルなディスクフォーマットで使いたい場合は、可能です。Windowsに内蔵されているディスク管理ユーティリティを使用すれば、ベーシックディスクをダイナミックディスクに速やかに変換することができます。ただし、ダイナミックドライブ上にパーティションがある場合は、ベーシックへの変換は失敗します。
高機能なディスク管理

Partition Master Professional
一番使いやすいディスク管理ソフトで、素人でもディスク/ パーティションを自由に変更できます!