-
![]() Windows向けデータ復旧
Windows向けデータ復旧
- Data Recovery Wizard Free購入ダウンロード
- Data Recovery Wizard Pro 購入ダウンロード
- Data Recovery Wizard WinPE購入ダウンロード
- Partition Recovery購入ダウンロード
- Email Recovery Wizard購入ダウンロード
- おまかせデータ復旧サービス
概要:
Windowsで「ディスクの管理」ツールはWindows標準のパーティション管理ツールとして、ディスクやパーティションへ様々な変更をすることができます。本文では、Windowsのディスクの管理ツールを紹介した上、その開き方や使い方も完全に皆さんに紹介します。
ディスクの管理とは、Windowsオペレーティングシステムでの標準のディスク管理ツールです。ディスクの管理を用いて、ディスクの各ボリュームの現在状態を確認することもできますし、ディスクのボリュームの拡張、縮小、削除、作成、フォーマット、ドライブ文字とパスの変更をサポートすることもできます。
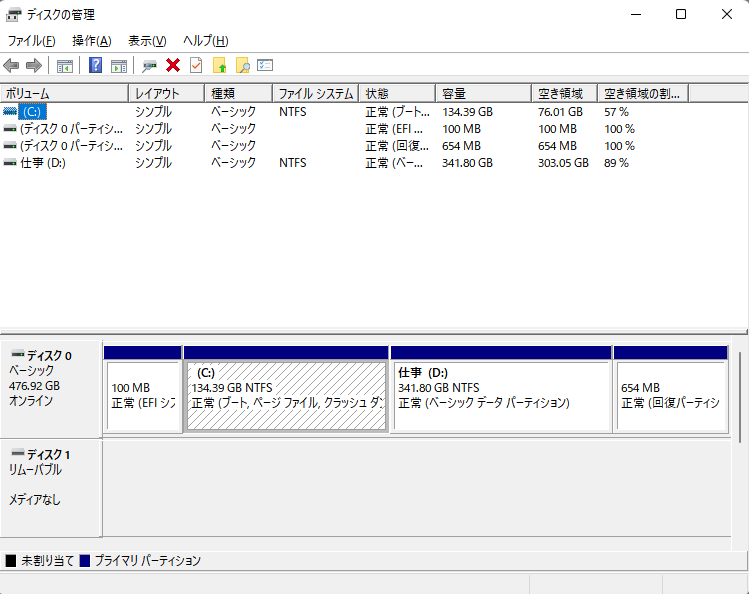
ディスクの管理ツールは最も基本的なパーティション管理ツールなので、より高度で使いやすいパーティション管理ツールを使いたい場合は、無料のパーティション管理ツールのEaseUS Partition Masterがおすすめです。
多くのユーザーは普段「ディスクの管理」ツールを使って、ディスク・パーティションの状態を確認することもできますし、非常に応じてディスクを変更することもできます。
ディスクの管理の最も大きな役割は、ディスクやパーティションの状態を確認することができることです。ディスクの接続状態を確認することもできますし、各ディスクとパーティションの詳細情報を確認することもできます。
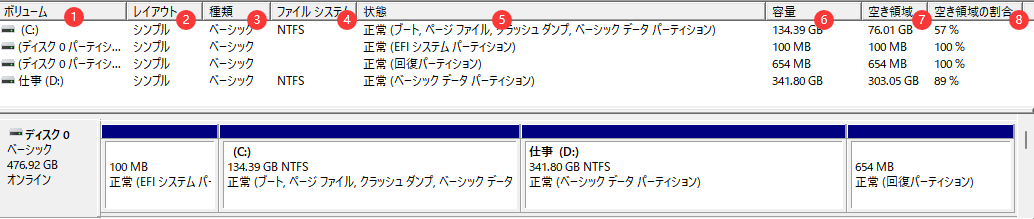
ディスクの管理を開くと、パソコンに成功に接続しているディスクは、全部表示されます。このツールで、下記の項目をいち早く確認することができます。
ディスクの管理ツールは、ディスクとパーティションの状態確認のほかに、基本的なディスク変更機能も提供しています。
ディスクの管理ツールを開くには、どうしたらいいですか?Windowsパソコンでディスクの管理ツールの開き方は、普段2つあります。
開き方1. Windowsアイコンを右クリックして、「ディスクの管理」を選択して開きます。
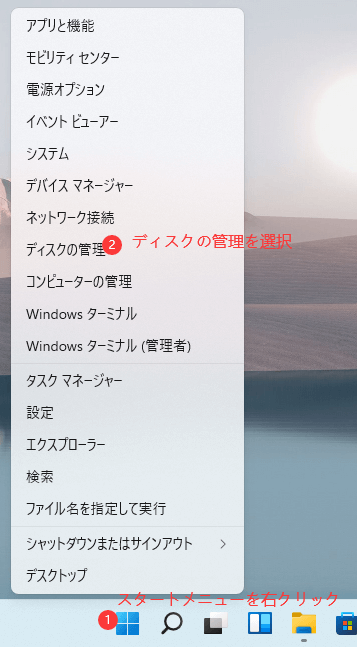
開き方2. キーボードでWin + Xキーを同時に押して、「ディスクの管理」を選択して開きます。
開き方3. キーボートでWin + Rキーを同時に押して「ファイルを指定して実行」を呼び出し、「diskmgmt.msc」を入力することで開きます。
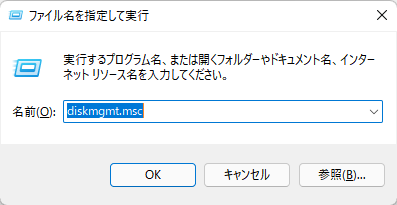
Windowsでディスクへ何らかの操作を行う場合は、ディスクの管理を使うのは一番の選択になりますが、ディスクの管理ツール自体に欠点があります。それは、使い方の難しさです。確かに、ディスクの管理ツールでディスクのボリュームを削除したり、フォーマットしたりすることも非常にシンプルなステップによって実現することができますが、ボリュームの縮小や拡張など、より高度な操作を行う場合、ディスク管理の操作手順は非常にややこしくなります。
例えば、ディスクの管理を使って、未割当領域がないディスクのボリュームを拡張することができません。そのボリュームを拡張するには、まずは隣接のボリュームを縮小して、未割当領域を作る必要があります。そして、新しく作られた未割当領域を別途でボリュームに追加する必要があります。このような操作手順は、パソコンに詳しい方にとってそんなに難しくはないと思いますが、素人にとってとても理解不能な操作になっています。
だから、パソコンの初心者でありながら、ディスクをより簡単なツールで管理したい場合、人気のパーティション管理ツールのEaseUS Partition Masterを使うことがおすすめです。このツールは、ディスクの管理の各機能をすべての実現することもできますし、ディスクのエラーチェック、ダイナミックディスクの変更、パーティションスタイルの変更、ディスクの完全消去、ディスクのクローン、紛失パーティションの復元、データ損失なしでのパーティション結合など、非常に高度な機能をもたくさんサポートできます。
また、最も重要なことに、このソフトの使い方は非常に簡単です。このソフトは、パーティションの空き容量が足りなくなったときに、自動的にほかのパーティションから利用可能な容量を借りることができるので、パーティションを拡張することも、縮小することも、簡単な1クリックで実現することができます。
それでは、ディスクの管理を使ってディスクを変更したい場合は、どうしたらいいですか?次は、ディスクの管理の各機能の使い方を詳しく皆さんに紹介します。
それでは、ディスクの管理ツールを開いて、下記で詳細な使い方を参照して、ボリュームのフォーマット、削除、作成、縮小、拡張、ドライブ文字の変更などを行いましょう。
ディスクの管理ツールでディスクをフォーマットする方法は比較的に簡単なので、ここで一番先に皆さんに紹介します。
ステップ1.ディスクの管理ツールを開き、フォーマットしたいドライブを右クリックして、「フォーマット」を選択します。

ステップ2.ボリュームラベルを自分で設定して、ファイルシステムを選択した上、「OK」ボタンをクリックします。
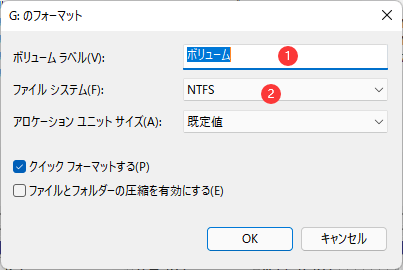
ディスクの管理ツールでボリュームを削除する場合、次の操作手順を参照しましょう。
ステップ1.ディスクの管理ツールで、削除したいボリュームを選択して、「ボリュームの削除」を選択します。

ステップ2.ここで警告メッセージが表示されますので、「はい」をクリックします。
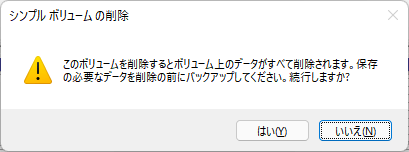
ボリュームを成功に削除すると、そのボリュームは未割当領域になります。

ディスクの管理ツールでボリュームを作成したい場合、ディスクに未割当領域があることを確保してください。未割当領域の上にしか新しいボリュームを作成できません。
ステップ1.ディスクの管理ツールで未割当領域を右クリックして、「新しいシンプルボリューム」を選択します。
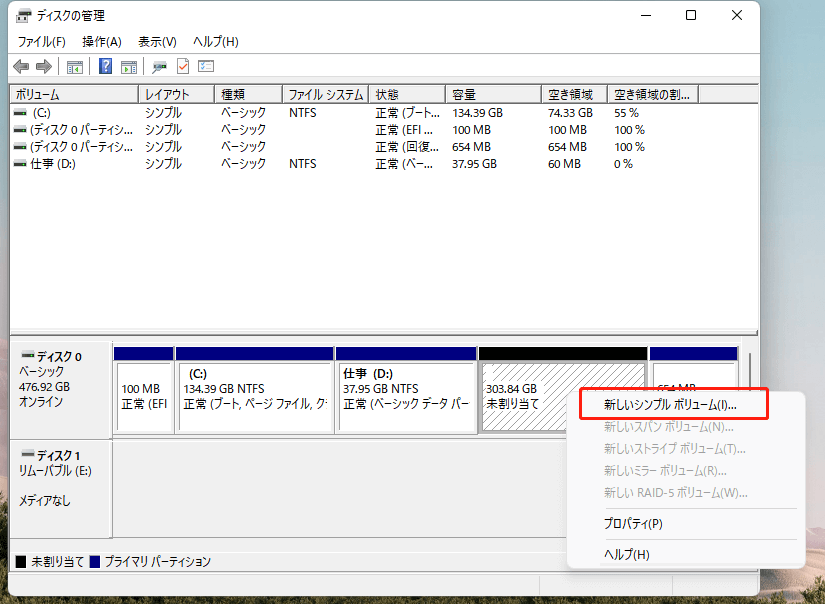
ステップ2.新しいシンプルボリュームウィザードの開始ウィンドウで「次へ」をクリックします。
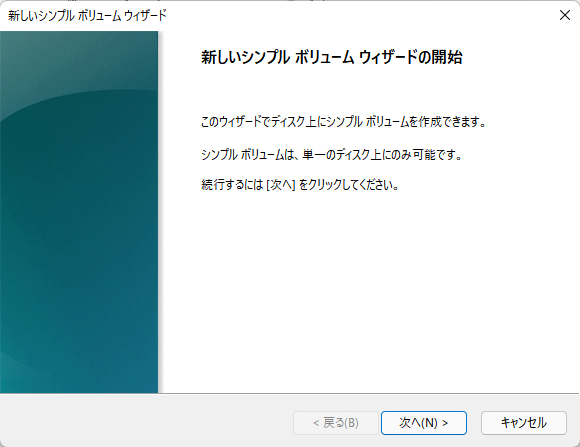
ステップ3.ボリュームのサイズを設定した上、「次へ」をクリックします。
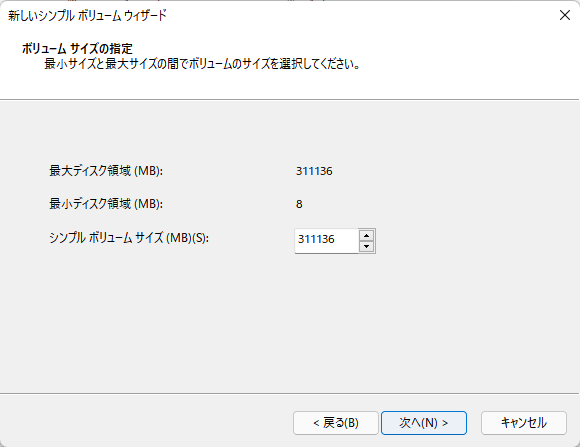
ステップ4.新しいボリュームのドライブ文字を割り当て、「次へ」をクリックします。
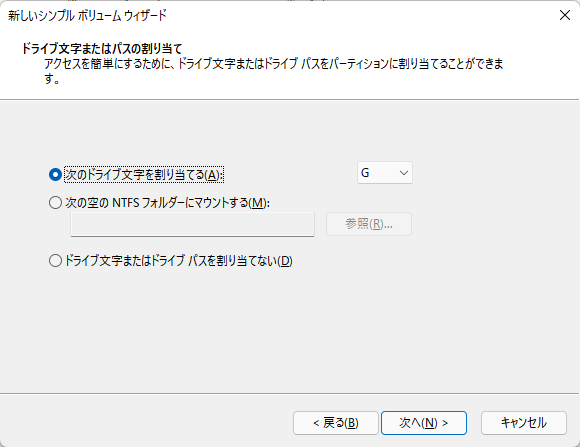
ステップ5.ボリュームのフォーマットを設定して、「次へ」をクリックします。
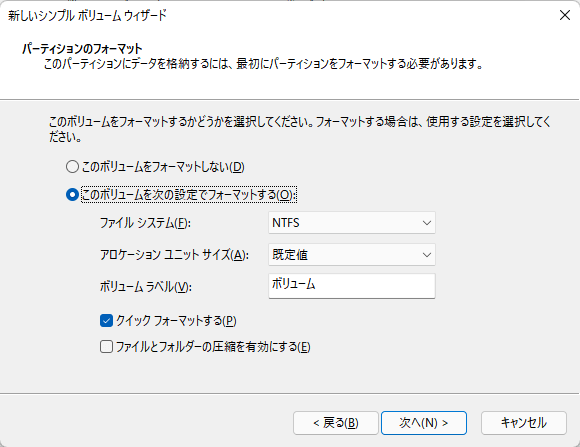
ステップ6.新しいシンプルボリュームウィザードの完了ウィンドウが表示されます。ここで「完了」ボタンをクリックします。
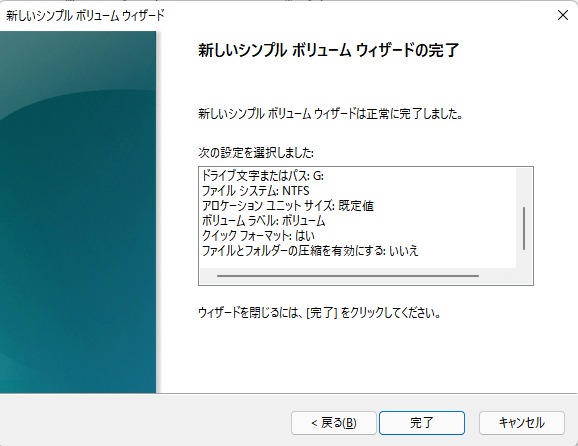
新しいボリュームを成功に作成すると、先の未割当領域(黒色)が利用可能なボリューム(青色)になります。

ディスクの管理ツールでパーティションを拡張したい場合、そのパーティションの隣に未割当領域がある必要があります。だから、未割当領域がないディスクのパーティションを拡張することもできませんし、未割当領域がパーティションに隣接しない場合は拡張することもできません。
ステップ1.拡張したいパーティションの隣に未割当領域があることを確保しながら、ディスクの管理ツールでそのパーティションを右クリックして、「ボリュームの拡張」を選択します。
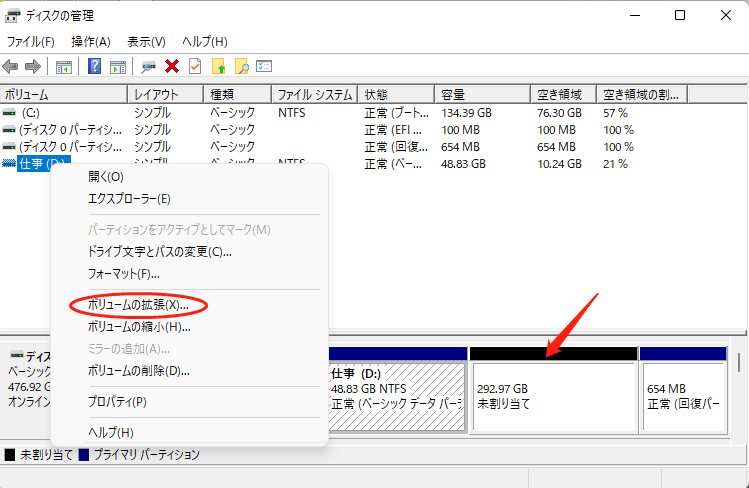
ステップ2.ボリュームの拡張ウィザードの開始で「次へ」をクリックします。
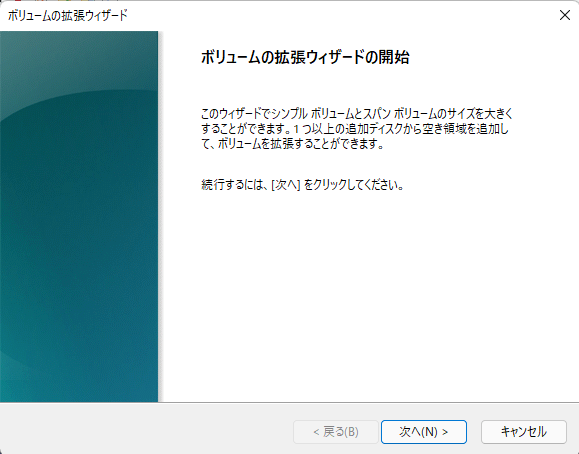
ステップ3.追加したい領域のサイズを確認&調整して、「次へ」をクリックします。
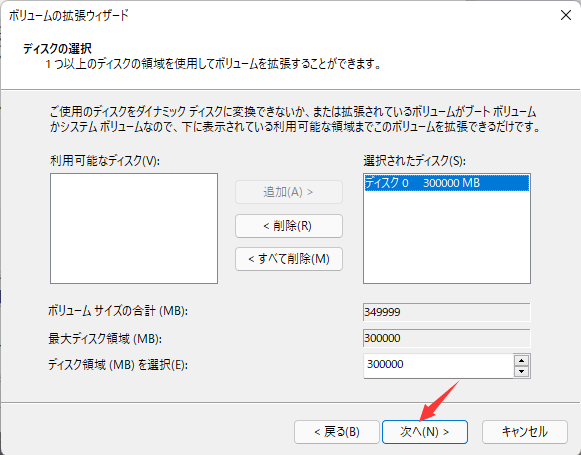
ステップ4.ボリュームの拡張ウィザードの完了で「完了」ボタンをクリックして拡張プロセスを完了させます。
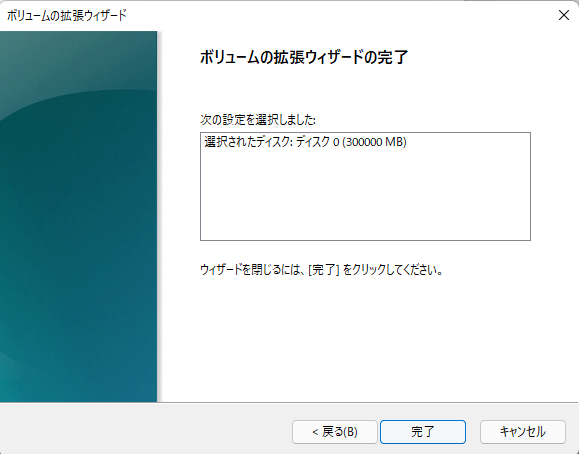
そして、ディスクの管理ツールで、先のボリュームの領域が大きくなることを確認できるようになります。

パーティションの縮小という操作は、常に未割当領域を作るために行う操作になります。未割当領域を作ると、その上に新しいパーティションを作成することもできますし、その分の領域を用いてほかのパーティションを拡張することもできます。
ステップ1.縮小したいドライブを右クリックして、「ボリュームの縮小」を選択します。
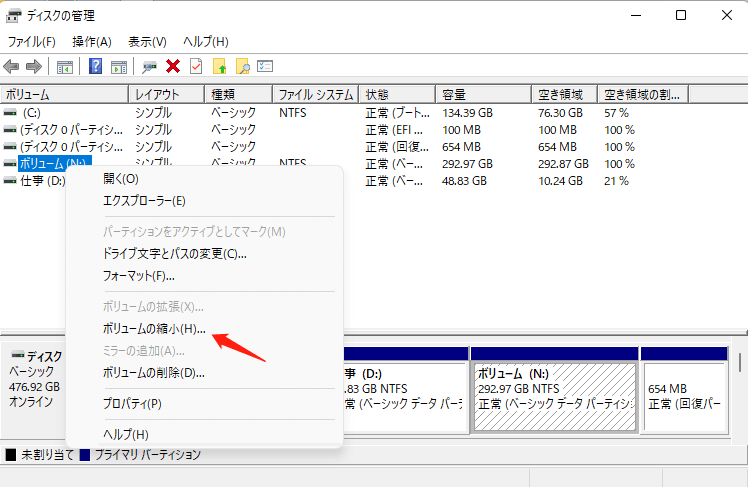
ステップ2.当該ボリュームの縮小したい容量を設定して、「縮小」ボタンをクリックします。
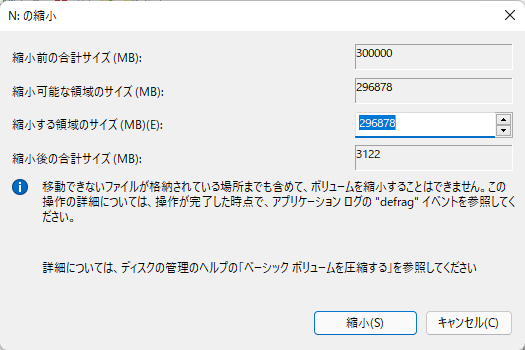
縮小プロセスが完了すると、当該ボリュームのサイズが小さくなり、縮小した領域が未割当領域になります。

もしドライブの文字を変更したい場合、次の操作手順を参照して操作を行ってください。
ステップ1.ドライブ文字を変更したいドライブを右クリックして、「ドライブ文字とパスの変更」を選択します。
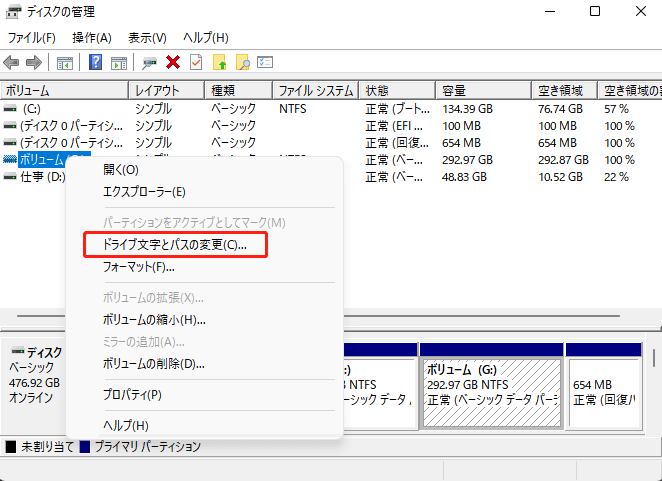
ステップ2.ここで「変更」ボタンをクリックします。
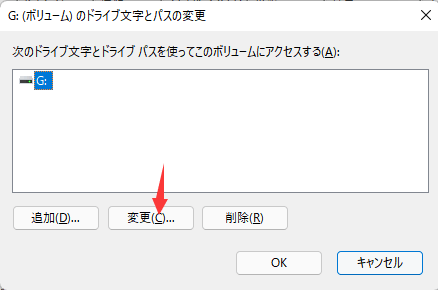
ステップ3.「次のドライブ文字を割り当てる」の後にドロップダウンリストから利用可能なドライブ文字を選択して、「OK」をクリックします。
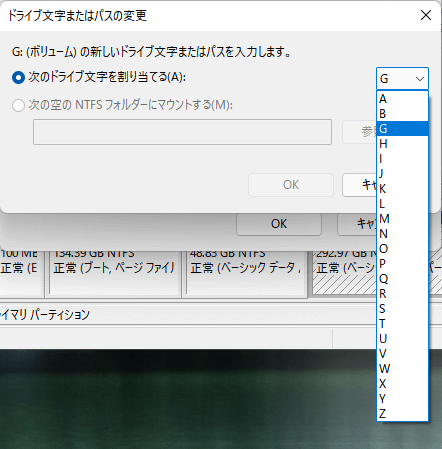
ステップ4.ここで「ドライブ文字に依存する一部のプログラムが正しく動作しなくなる場合があります。続行しますか?」という警告メッセージが表示されますので、「はい」をクリックします。
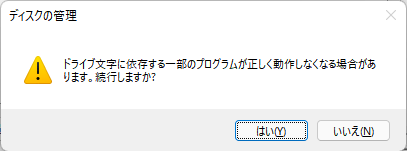
ドライブ文字を変更すると、ドライブの文字が新しい割り当てられる文字(GからN)になります。

ご注意:ディスクの管理ツールは、直接にパーティションの分割機能を提供していません。
ディスクの管理ツールでパーティションを分割するには、まずは、当該パーティションを縮小する必要があります。そして、縮小操作によって作られた未割当領域を使って新しいパーティションを作成します。
ご注意:ディスクの管理ツールは、直接にパーティションの結合機能を提供していません。
ディスクの管理ツールでパーティションを結合するには、まずは、当該パーティションを削除する必要があります。そして、パーティションの拡張機能を使って削除操作によって作られた未割当領域を含みます。
警告:パーティションを削除すると、そのパーティションにあるデータはすべて消去されますのでご注意ください。また、隣接しないパーティション同士、その中のパーティションを1つ削除しても、結合することができません。
以上、ディスクの管理ツールの様々な機能を紹介しました。ディスクを変更したい場合は、上記の内容を参照して操作を進めましょう。
また、もっと便利で使いやすいパーティション管理ツールを求める場合は、無料で強力なEaseUS Partition Masterがこちらのおすすめです。このツールは、パーティションを直接に分割することもできますし、パーティションをデータ損失なしで結合することができるので、超便利です。
ドライブはコンピュータに正しく接続されています。
ドライブが破損または損傷している。
ドライブが適切にフォーマットされていない。
ダイナミックディスクを作成するときに、ディスク管理データベース用に割り当てるスト レージ容量を指定する必要があります。このデータベースは、動的ディスクの変更を追跡し、ディスクのレイアウトに関する情報を保存するために使用されます。データベースのサイズは、ダイナミックディスク上のディスクとパーティションの数、およびディスクに行われる更新の数によって異なります。データベース用に少なくとも2MBのストレージを割り当てる必要があります。
高機能なディスク管理

Partition Master Professional
一番使いやすいディスク管理ソフトで、素人でもディスク/ パーティションを自由に変更できます!