-
![]() Windows向けデータ復旧
Windows向けデータ復旧
- Data Recovery Wizard Free購入ダウンロード
- Data Recovery Wizard Pro 購入ダウンロード
- Data Recovery Wizard WinPE購入ダウンロード
- Partition Recovery購入ダウンロード
- Email Recovery Wizard購入ダウンロード
- おまかせデータ復旧サービス
概要:
ディスク管理、Diskpartコマンドプロンプト、またはEaseUSのGPTからMBRへの変換を使用して、GPTディスクをMBRディスクに変換する方法について説明します。
EaseUS Partition Masterは、データを失うことなく、GPTディスクをMBRディスクに直接変換することができます(システムがインストールされているハードディスクもサポートされています)。このパーティションマジックソフトは、GPTからMBRへの変換、MBRからGPTへの変換、新しいパーティションの作成、ハードディスクのパーティションサイズの変更などのリスクと難しさを取り除きます。
Windows 10/8/7/XP/VistaおよびWindowsサーバーのユーザーは、OSを介さずにGPTディスクをMBRに変換することができ、その間、データはそのまま維持されます。
ステップ1. EaseUS Partition Masterを開き、サイドメニューの「ディスクコンバーター」から「GPT=>MBR」を選択します。
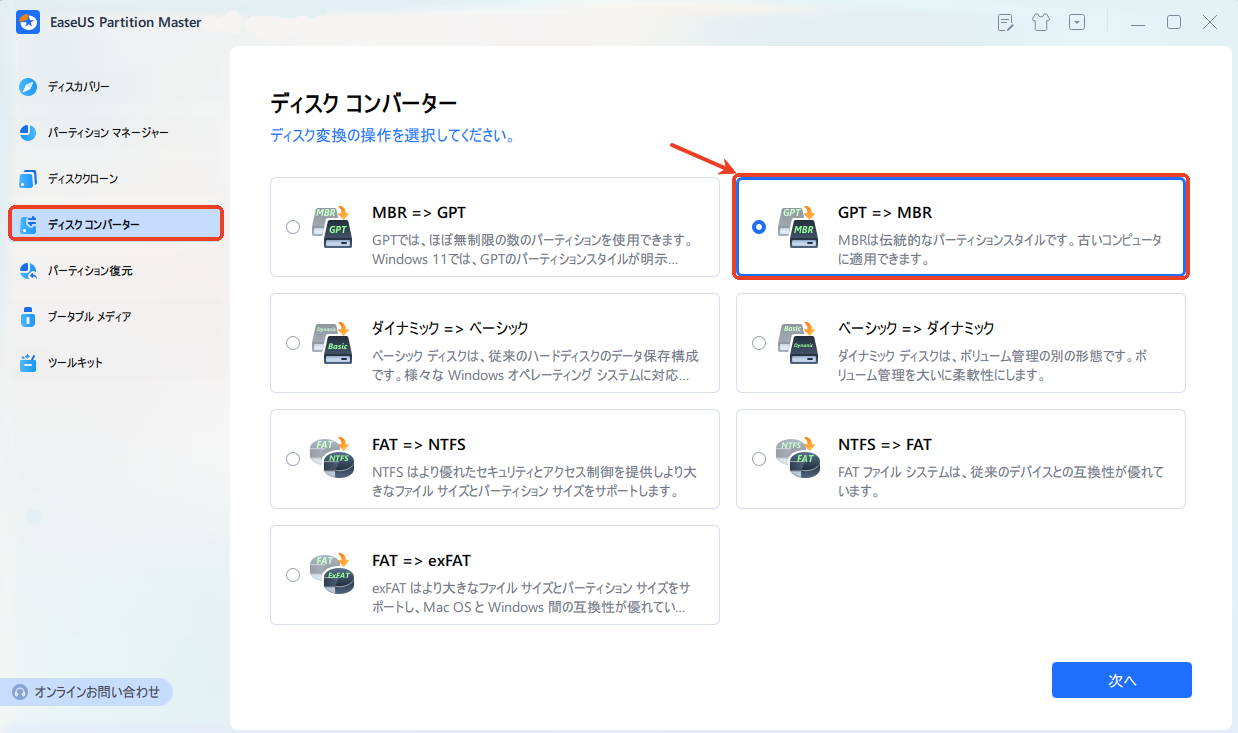
ステップ2. MBRに変換したいディスクを選択して、「変換」ボタンをクリックします。
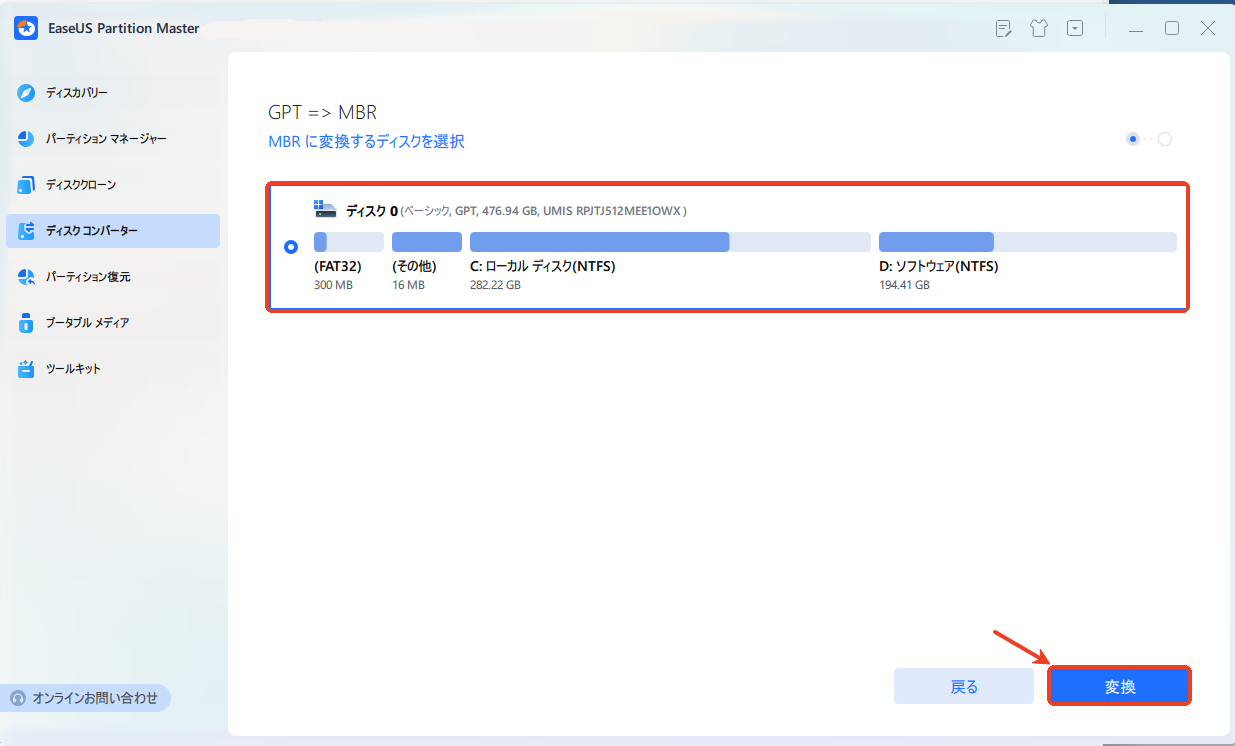
ステップ3. 確認画面が表示される場合は内容を確認すると、GPTディスクからMBRへの変換が始まります。変換が正常に完了したら、「変換に成功しました」と表示されます。
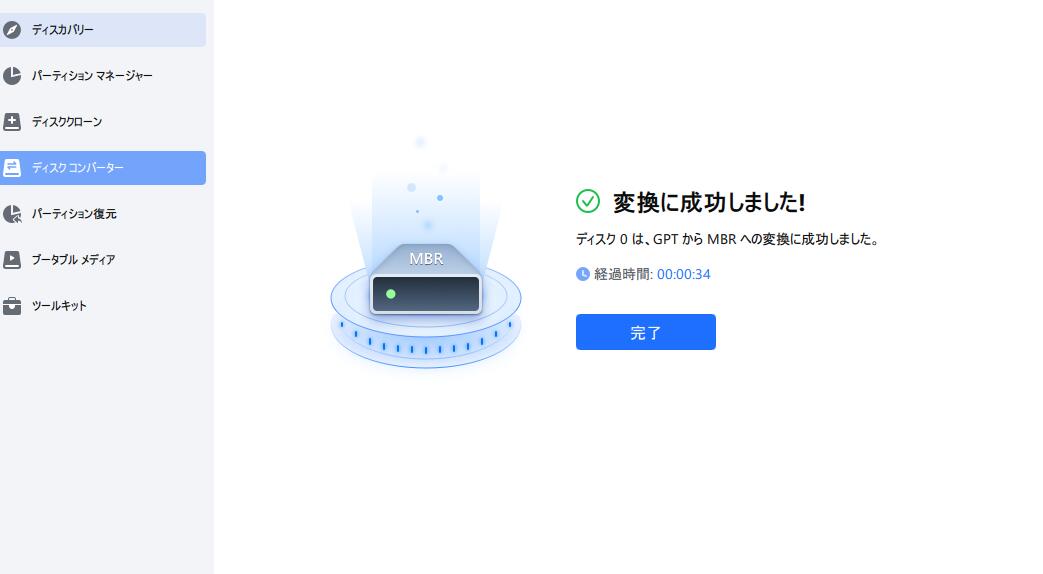
現在、OSを起動できない場合でも、起動可能なEaseUS Partition Masterを使えば、OSを使わずにGPTからMBRに変換することができます。操作方法はすべて上記の手順と同じです。
総合的なディスク&パーティション変換プログラムとして、GPTとMBR間の変換をサポートしていることはすぐにご理解いただけると思いますが、以下の変換もサポートしています:
ディスクの管理やコマンドプロンプトに比べ、ボリュームの削除を必要としないため、操作中にデータの損失が発生することはありません。したがって、最も安全で信頼性の高い方法です。
ディスクを変換する前に、重要なデータを外付けハードディスクにバックアップし、ディスクにアクセスしているプログラムをすべて終了してください。また、Windowsでこの作業を行うには、管理者権限が必要です。ディスクの管理はデフォルトでインストールされており、Windows 10/8.1/8/7/XP/Vistaのコンピュータで利用できます。
ステップ1. 管理者として、「コントロールパネル」→「システムとセキュリティ」→「管理ツール」と進み、「ディスクの管理」を開きます。コンピュータの管理」をクリックし、新しいウィンドウを開きます。
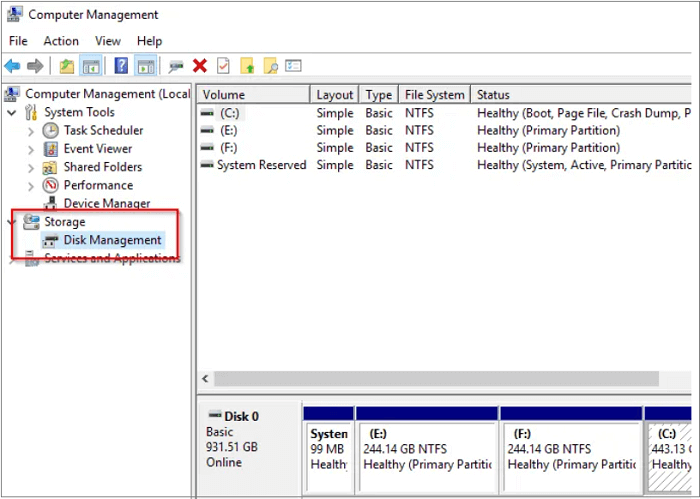
ステップ2. 「ストレージ]で[ディスクの管理]を選択します。
ステップ3. ここでディスクをGPTからMBRに変換するために、すべてのボリュームを削除する必要があります。ボリュームを右クリックし、「ボリュームの削除」を選択します。これをすべてのパーティションに対して行います。
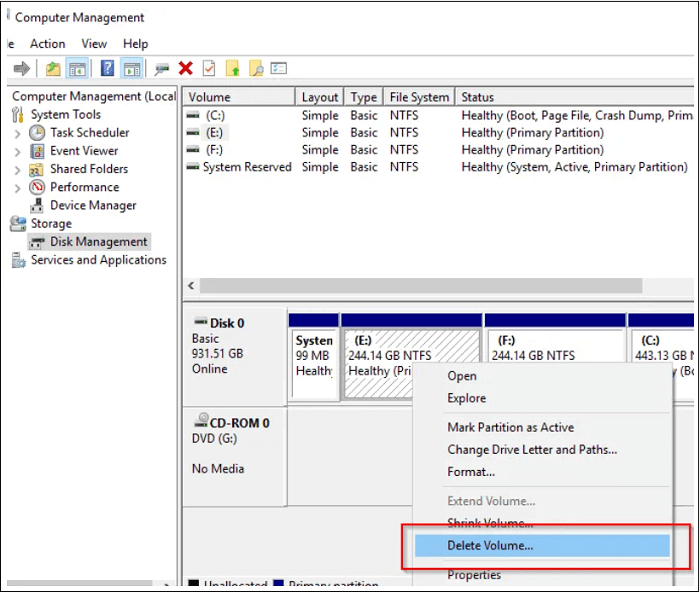
ステップ4.GPTディスクのパーティションをすべて削除した後、ディスクを右クリックし、「MBRディスクに変換」を選択します。
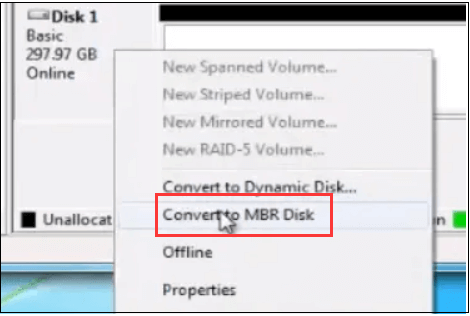
GPTディスクをMBRディスクに変換した後、お好みでMBRディスクにパーティションを作成することができます。
繰り返しになりますが、このDiskpartコマンドの方法は、ボリュームとデータを削除することが基本です。重要なデータはバックアップをとってから進めてください。

ステップ1. コマンドプロンプトを管理者として開き、「diskpart」と入力します。
ステップ2. list diskと入力し、Enterを押します。GPTディスクを表すディスク番号をメモします。
ステップ3. 1がGPTディスクの場合、select disk 1と入力します。Enterを押します。
ステップ4. cleanと入力し、Enterを押します。この操作で、ディスクの中身がすべて削除されます。
ステップ5. convert MBRと入力し、Enterキーを押します。
ステップ6. 終了後、 exitと入力してコマンドプロンプトを閉じます。
Windows 10や8.1で新しいディスクをセットアップしていると、MBRとGPTのどちらを使うか聞かれることがあります。ご存知の通り、MBRとGPTはパーティション情報の保存方法が異なるもので、それぞれにメリットとデメリットがあります。
一般的にGPTは、ストレージの制限を含むMBRの制限を改善することを意図している未来と見なされています。しかし、多くのユーザーは、GPTよりもMBRを好んで使用しています:
技術的には、正しいパーティションスタイルが常にベストであるため、「GPTとMBRのどちらが良いか」に対する答えはありません。そして、現在GPTを使用していて、次のパートで3つのソリューションのいずれかを選択することによって、GPTをMBRに変更する必要がある場合です。
内部のデータに影響を与えずにGPTをMBRに変換するために、EaseUS Partition Masterは見逃せないGPTからMBRへの変換ソフトのトップチョイスとして知られています。
GPTディスクをMBRディスクに変換した後、システムを再起動する必要がありますので、コンピュータがシャットダウンしていても心配はありません。システムが起動できるようにするには、BIOSを入力する必要があります。EaseUS Partition Masterは、GPTとMBRの間のディスクをより簡単かつシンプルに変換することができます。技術者でなくても、この作業を完了させることができます。しかし、コマンドラインを使用する場合、Diskpartは良い選択です。
はい、3つの方法でGPTをMBRに変更することができます:
はい、EaseUS Partititon Masterのような信頼できるディスク変換ソフトに助けを求めることで、ディスク上のデータを消去することなくGPTからMBRに変換することができます。
高機能なディスク管理

Partition Master Professional
一番使いやすいディスク管理ソフトで、素人でもディスク/ パーティションを自由に変更できます!