-
![]() Windows向けデータ復旧
Windows向けデータ復旧
- Data Recovery Wizard Free購入ダウンロード
- Data Recovery Wizard Pro 購入ダウンロード
- Data Recovery Wizard WinPE購入ダウンロード
- Partition Recovery購入ダウンロード
- Email Recovery Wizard購入ダウンロード
- おまかせデータ復旧サービス
概要:
この記事では、外付けHDDにコンピュータをバックアップするための2つの信頼性の高い方法を提供します。
写真や動画、資料などのデータが失われると、いらいらしていますね。パソコンに保存されているデータを失うのは、ほとんどの場合、ハードウェアの欠陥が原因です。大事なデータを守るために、定期的にコンピュータをバックアップする必要があります。
では、どのようなデータをバックアップすればよいのでしょうか。OS、プログラム、ソフトウェアはいつでも再ダウンロード、再インストールが可能ですが、安全に保管する必要があるのは個人データです。個人的なファイルやデータの中には、かけがえのないものもあり、データをバックアップしておかないと、大きな損失を被ることになります。データを守る簡単で便利な方法の1つは、外付けHDDに定期的にデータのバックアップを取ることです。
PCのバックアップ方法を知る前に、外付けハードディスクにデータをバックアップすることの重要性を知っておく必要があります。ほとんどの人は間違えて、PCのバックアップをどこかの内蔵ドライブに取ってしまいます。その場合、完全なシステムクラッシュは、あなたがすべてのあなたの敏感で、貴重なデータを使用することになることができます。CD/DVD、外付けハードディスク、クラウドストレージ、オンラインストレージなど、PCのバックアップを取る場所は他にもたくさんあります。
バックアップと復元は、コンピュータ上のすべてのファイルとユーザーアカウントのバックアップを取ることができるWindowsに内蔵されている機能です。十分な容量のある外付けドライブがPCに接続されていることを確認し、以下の手順に従ってください。
操作手順
ステップ1: Winキー+ Rを使用して実行プロンプトを開き、controlと入力し、Enterキーを押してください。コントロールパネルで、「システムとセキュリティ」 > 「バックアップと復元(windows7)」の順に移動します。
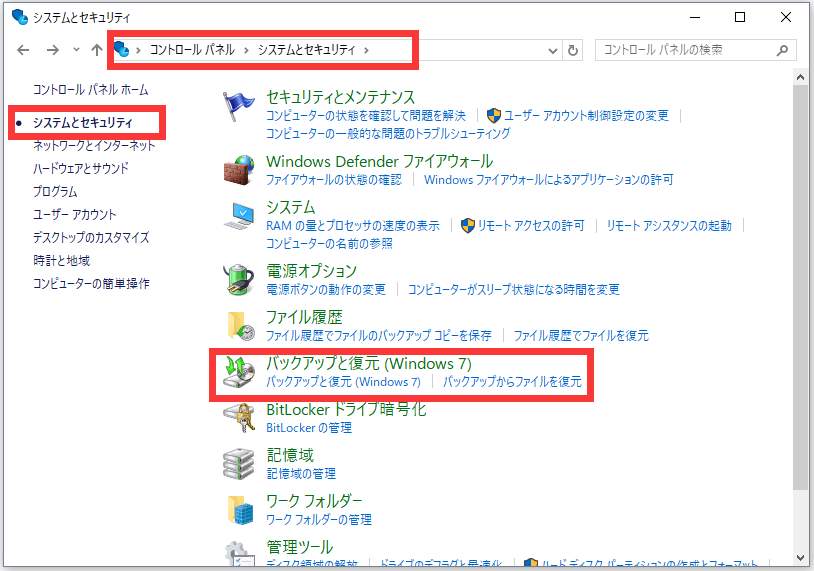
ステップ2:右側にある「バックアップの設定」をクリックして、バックアップ先を選択します。
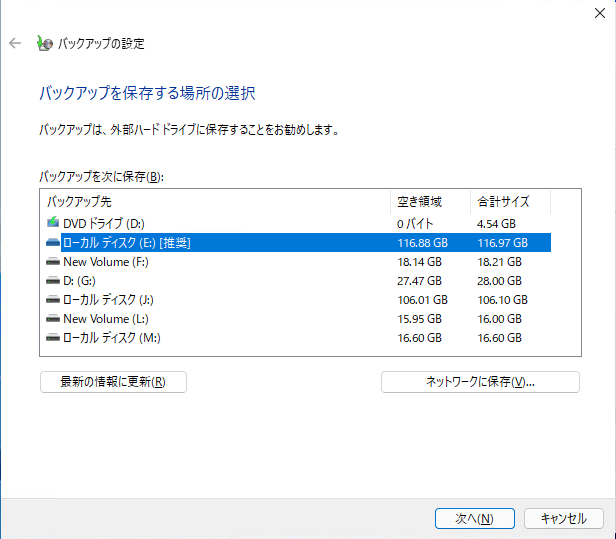
ステップ3:必要に応じて、バックアップ対象を選択します。ここでは「自動選択」オプションを選択して、例として説明します。
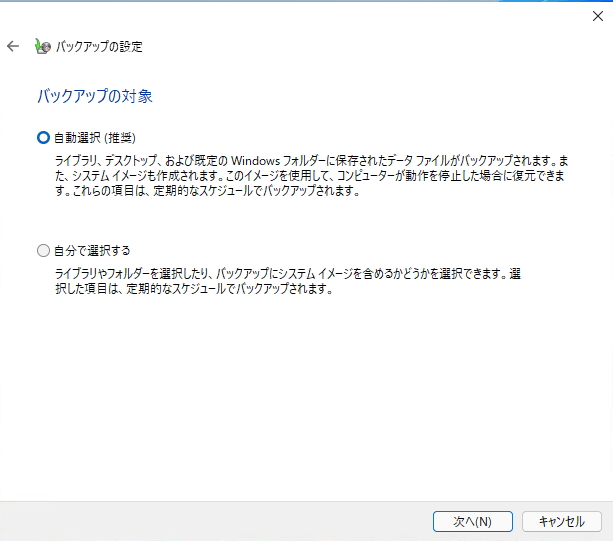
ステップ4:バックアップ設定を確認して、「スケジュールの変更」をクリックして、必要があれば、自動バックアップのプランを設定することができます。
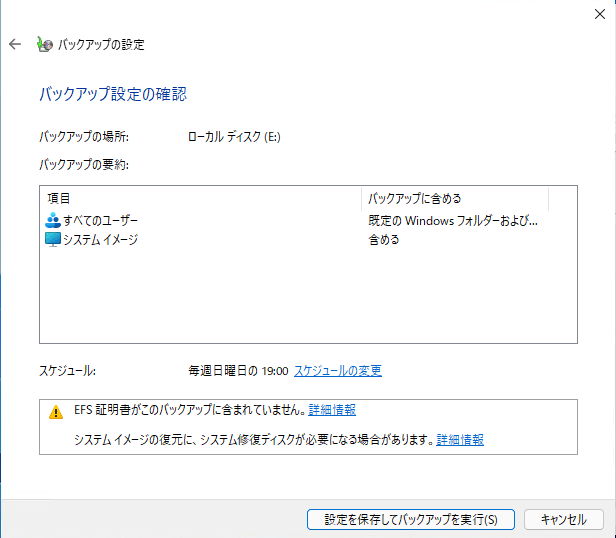
全ての設定が完成したら。「設定を保存してバックアップを実行」をクリックして、バックアップを始めます。
バックアップと復元では、システムイメージの作成も可能ですが、システムイメージのみを用意する場合は、同じ場所にオプションが用意されています。
操作手順:
手順1.「コントロールパネル」>「バックアップと復元(Windows 7)」に移動します。
手順2.「システムイメージの作成」を選択します。
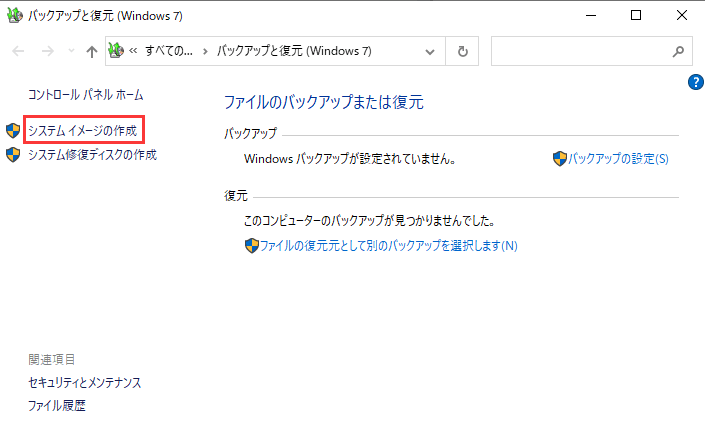
手順3.システムイメージを保存する外付けドライブを選択し、「次へ」をクリックします。ドライブに十分な空き容量があることを確認してください。
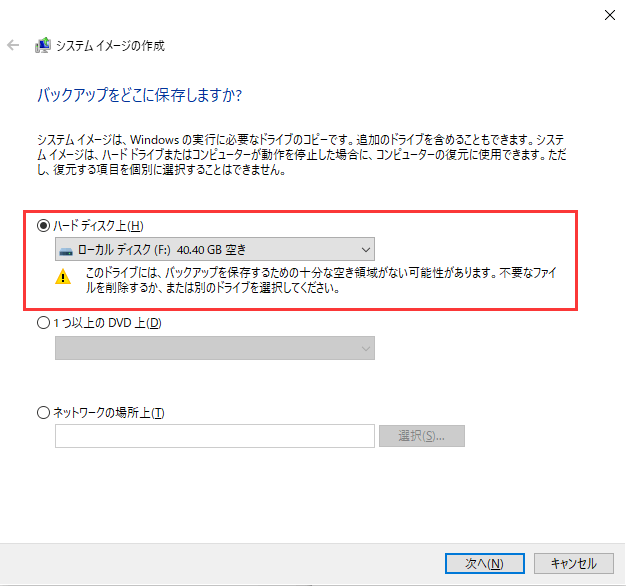
手順4.バックアップしたいディスクパーティションを選択します。システムパーティションはデフォルトでバックアップされます。
手順5.バックアップの設定を確認してから、「バックアップの開始」をクリックしてシステムイメージを作成します。
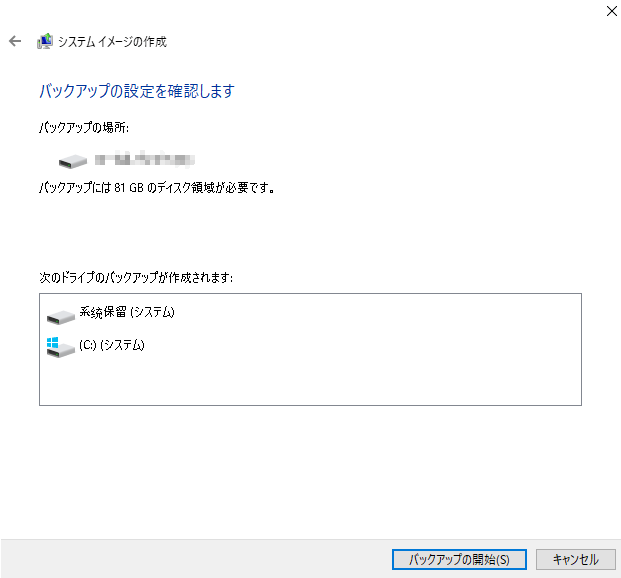
EaseUS Todo Backup は、個人のデータを維持・保護するための優れたバックアップソフトウェアです。ファイル、システム、パーティション、ディスクの完全バックアップ、復元、クローニング機能を提供します。また、災害復旧機能も搭載しており、システムクラッシュやデータ損失の際に迅速に復元することが可能です。スケジュール設定も可能で、定期的なバックアップを自動的に行うことができます。それにより、ユーザーは作業を中断することなくデータの安全を確保できます。EaseUS Todo Backupは、その使いやすさと効率性で高く評価されています。
下記の手順で、3ステップだけでデータをバックアップすることができます。
ステップ1. 「ファイル」「ディスク」「OS」「メール」の4つからバックアップする対象を選びます。

ステップ2. そしてバックアップの保存先を選びます。

ステップ3.「今すぐバックアップ」をクリックし、バックアップを開始します。

EaseUS Todo Backup
PCのデータのセキュリティのため、完全・自動的にバックアップを実行できるバックアップソフトでもあり、ハードディスク・OSを完璧にクローンできる高度なクローンソフトでもあります。