-
![]() Windows向けデータ復旧
Windows向けデータ復旧
- Data Recovery Wizard Free購入ダウンロード
- Data Recovery Wizard Pro 購入ダウンロード
- Data Recovery Wizard WinPE購入ダウンロード
- Partition Recovery購入ダウンロード
- Email Recovery Wizard購入ダウンロード
- おまかせデータ復旧サービス
概要:
ブート可能なUSBドライブを作成し、windows10PCでそのUSBドライブからシステムを起動する方法を紹介します。
パソコンが正常に起動することは、そのハードディスクがWindowsというオペレーティングシステムを内包するからです。だから、もしWindows 10をUSBメモリなどに入れたりすると、Windows 10をUSBからもブートできることは期待されています。だから、Windows 10をUSBからブートするには、下記のものが不可欠なものです。
それでは、下記は、1つずつ紹介していきたいと思います。
Windows 10をUSBから起動するには、まずはWindows 10をUSBに入れる、つまり、Windows 10のブート可能なUSBドライブを作成する必要があります。それから、このUSBドライブをパソコンに挿入して、BIOSでブートディスクをUSBに変更する必要があります。次は、操作手順を詳しく解説していきます。
Windows10のパソコンが、急に起動できなくなった場合、落ちついて本ページを参照し、USBからの起動をやり遂げましょう。それではまず、コンピュータが起動できないトラブルに対応するためには、完全なシステムバックアップをすることとWindows 10の起動可能なUSBドライブを作成する必要があります。
上記を行うために必要なツールとして、EaseUS Todo Backupというフリーソフトをおすすめします。EaseUS Todo Backupには、「システムバックアップ」と「ブータブルディスク作成」の機能によって、完全にシステムバックアップをすること、またはWindows 10の起動可能なUSBドライブを作成することが可能となります。
step1. EaseUS Todo Backupを実行して、「バックアップを作成」をクリックします。

step2. バックアップ対象として、「システム」をクリックします。

step3. 「オプション」ボタンをクリックすると、バックアップモードやスケジュールなどを設定することができます。

step4. 最後は、バックアップ先を選択し、バックアップを開始します。

上記の操作手順に従って、操作を行うと、Windows 10をUSBドライブに入れることができます。そこからWindows 10を起動するには、USBドライブをパソコンのブートドライブにする必要があります。それでは、下記のステップに従って変更しましょう。
ブートディスクは、bios設定で変更することができます。
パソコンの起動時に、「F2」または[Del]キーを押すことで、biosの設定画面に移動することが可能です。もちろん、ブランド/マザーボードのモデルによってbiosのホットキーは「F2」と[Del]のわけでもありません。「Tab」「F12」「F9」などの可能性もあります。
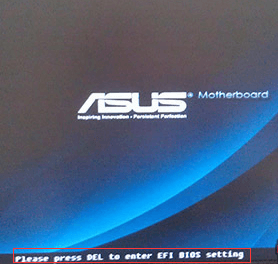
通常の場合、PCを起動する初画面でbiosに入るためのキーを提示しますので、どのキーが分からない方は、そのメッセージに注意を払ってください。また、biosに入ると、次の画面になります。

boot(ブート)を選択し、boot device priotity(起動デバイス)の中で、一番目のブートデバイスをUSBドライブと選択します。
その後、PCを再起動して、パソコンがUSBドライブからWindows 10を起動するようになります。
パソコンが起動できなくなる時、ブータブルディスクを作成して、EaseUS Todo Backup Freeを立ち上げることができます。このソフトを使って、起動不可能なパソコンでデータをバックアップしたり、復元したりすることも簡単に実現することができます。
step1. ブータブルディスクをクリックします。
step2. ブートディスクタイプとして「WinPEブータブルディスクの作成」を選択します。
step3. ブートディスクの保存先としてUSBを選択します。 実行をクリックし、タスクが終了するまでお待ちください。
ここでブータブルディスクが成功に作成しました。続いて下記のステップも必要なのです。
step4. 作成したブータブルディスクをパソコンに接続して、F2を長押ししてBIOS環境に入ります。
step5. EaseUS Todo Backupブータブルディスクをブートディスクに変更します。
step6.パソコンを再起動します。
パソコンが順調に起動すると、EaseUS Todo Backup の画面が自動的に表示されます。ここでパソコンのデータをバックアップしたり、ディスクをクローンしたり、データ/システムをパソコンに復元したりすることもできます。
EaseUS Todo Backup
PCのデータのセキュリティのため、完全・自動的にバックアップを実行できるバックアップソフトでもあり、ハードディスク・OSを完璧にクローンできる高度なクローンソフトでもあります。