-
![]() Windows向けデータ復旧
Windows向けデータ復旧
- Data Recovery Wizard Free購入ダウンロード
- Data Recovery Wizard Pro 購入ダウンロード
- Data Recovery Wizard WinPE購入ダウンロード
- Partition Recovery購入ダウンロード
- Email Recovery Wizard購入ダウンロード
- おまかせデータ復旧サービス
概要:
「EaseUS Todo Backup」というバックアップソフトはファイル、システム、ディスク、パーティションなど、Windowsパソコンのデータを効率的にバックアップ・復元できます。システム障害、ハードディスクの障害によって、パソコンが起動しないとき、緊急起動ディスクを作成して、Todo Backupを実行し、システムを復元することができます。この記事では、EaseUS Todo Backupで起動ディスクを作成する方法を丁寧に説明します。
EaseUS Todo Backup というバックアップソフトはファイル、システム、ディスク、パーティションなど、Windowsパソコンのデータを効率的にバックアップ・復元できます。システム障害、ハードディスクの障害によって、パソコンが起動しないとき、緊急起動ディスクを作成して、Todo Backupを実行し、システムを復元することができます。
この記事では、EaseUS Todo Backupで起動ディスクを作成する方法を丁寧に説明します。
起動ディスクを作成するために、350M以上の空き容量のあるUSBメモリまたはDVD-RまたはCD-Rを一つ用意してください。パソコンによってはUSBメモリから起動できない場合もあるので、その場合はDVD-RかCD-Rで起動ディスクを作成して下さい。

EaseUS Todo Backupでのブートディスク作成は簡単です。以下の3つのステップを参照してください。
step1.EaseUS Todo Backup を起動し、「ツール」→「ブータブルディスクの作成」をクリックします。
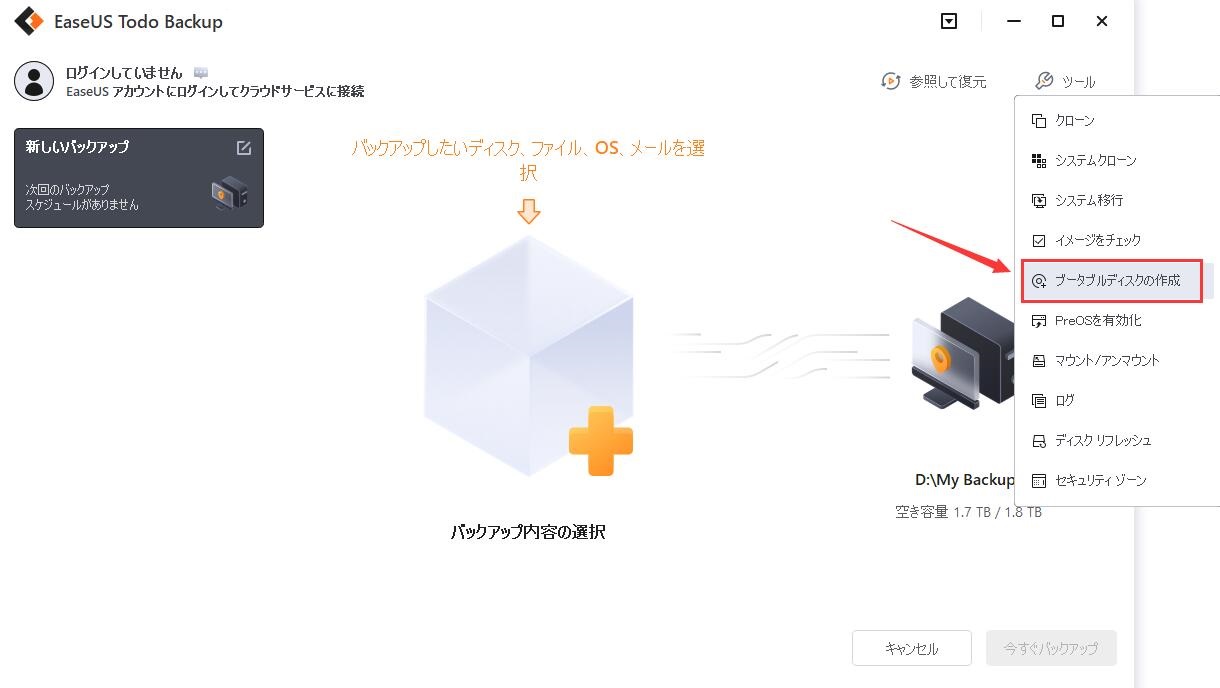
step2.ブータブルディスクの保存する場所を選びます。
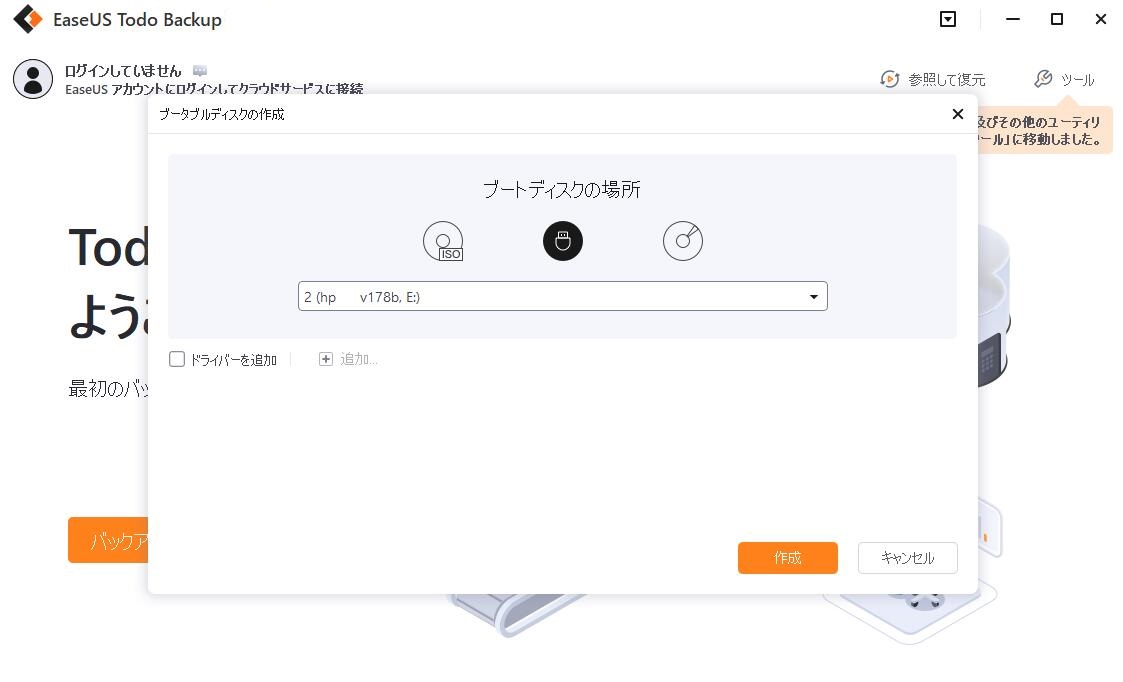
step3.選択したデバイスはフォーマットされますので、ご注意ください。そして「OK」をクリックすると、ブータブルディスクの作成は開始します。
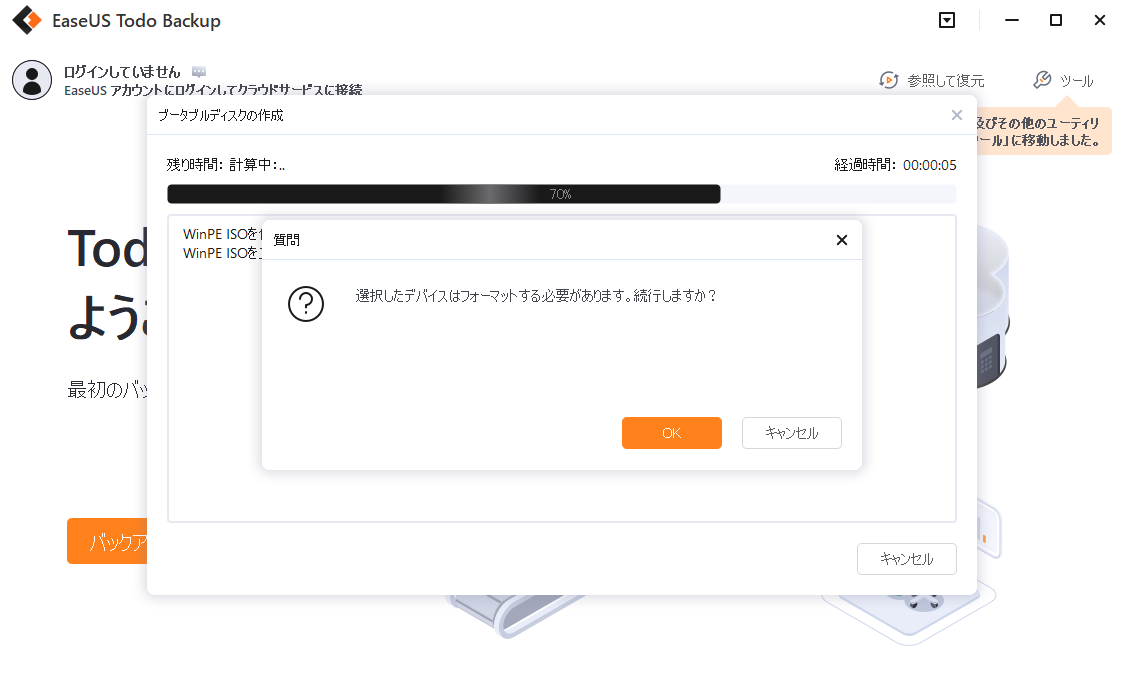
起動ディスクが作成されたUSBメモリ/DVD-R/CD-Rをパソコンに接続/挿入して、パソコンを再起動します。そして、起動画面で「EaseUS Todo Backup」を選択して、パソコンが簡単に起動されます。
Q1: 起動ディスクとは何ですか?
A1: 起動ディスクとは、コンピュータが起動するために必要なディスクのことで、通常はオペレーティングシステムがインストールされたディスクです。また、起動ディスクは、システムの修復やバックアップなどにも使用されます。
Q2: 起動ディスクを作成するには、どのような方法がありますか?
A2: 起動ディスクを作成する方法はいくつかあります。一般的な方法は、オペレーティングシステムのインストールディスクを使用することです。また、フリーソフトウェアを使用して起動ディスクを作成することもできます。
Q3: 起動ディスクを作成するために必要なものは何ですか?
A3: 起動ディスクを作成するためには、空のCDまたはDVD、またはUSBフラッシュドライブが必要です。また、起動ディスクを作成するためのソフトウェアも必要です。
EaseUS Todo Backup
PCのデータのセキュリティのため、完全・自動的にバックアップを実行できるバックアップソフトでもあり、ハードディスク・OSを完璧にクローンできる高度なクローンソフトでもあります。