-
![]() Windows向けデータ復旧
Windows向けデータ復旧
- Data Recovery Wizard Free購入ダウンロード
- Data Recovery Wizard Pro 購入ダウンロード
- Data Recovery Wizard WinPE購入ダウンロード
- Partition Recovery購入ダウンロード
- Email Recovery Wizard購入ダウンロード
- おまかせデータ復旧サービス
概要:
Windows搭載のパソコンを使っている方は、更新プログラムが自動的に提供されると、「シャットダウンして更新する」と提示されます。どうすればWindows10の自動更新を無効化にする、または、自動更新の設定を変更できますか。この記事では、Windows10で自動更新を無効化、または、自動更新停止の方法を皆さんにご紹介します。
毎回、Windows10の新しいバージョンがリリースされると、PCが自動的にそのバージョンをダウンロードします。その後、パソコンをシャットダウンしたり、再起動したりすると、その更新プログラムが自動的にインストールされます。
でも、いつもすぐに新しいバージョンにアップデートしたいわけではありません。特に最近の更新プログラムにはバグが多すぎるから、自動更新すると、パソコンが再起動できなくなったり、データがなくなったりするようなエラーがよく発生します。このような場合、Windowsを回復するにもとても時間がかかります。
以下の方法で、この煩わしい「自動更新」を無効にしましょう!
Wintoysはオープンソースの無料ツールで、Windowsシステムを簡単に管理できます。「自動更新」機能の管理に加え、多数の便利な機能を備えており、システム最適化において欠かせないアプリです。
ステップ1.「開始」で「Microsoft Store」を開きます。「Wintoys」を検索してインストールします。
(間違えないように、アイコンを注意してください。上のリンクで直接に公式インストールにジャンプできます。)
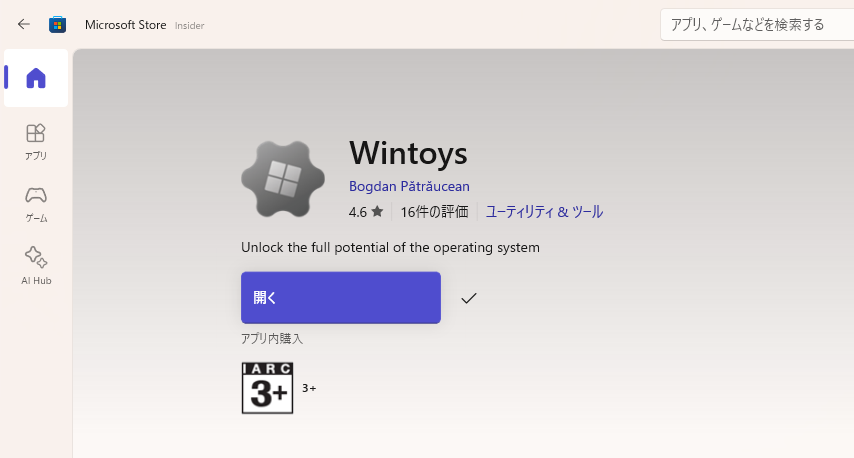
ステップ2.アプリを開きます。「Health」で「System Update」欄で簡単に設定できます。4つの選択肢があり、自分の必要に応じて選択してください。
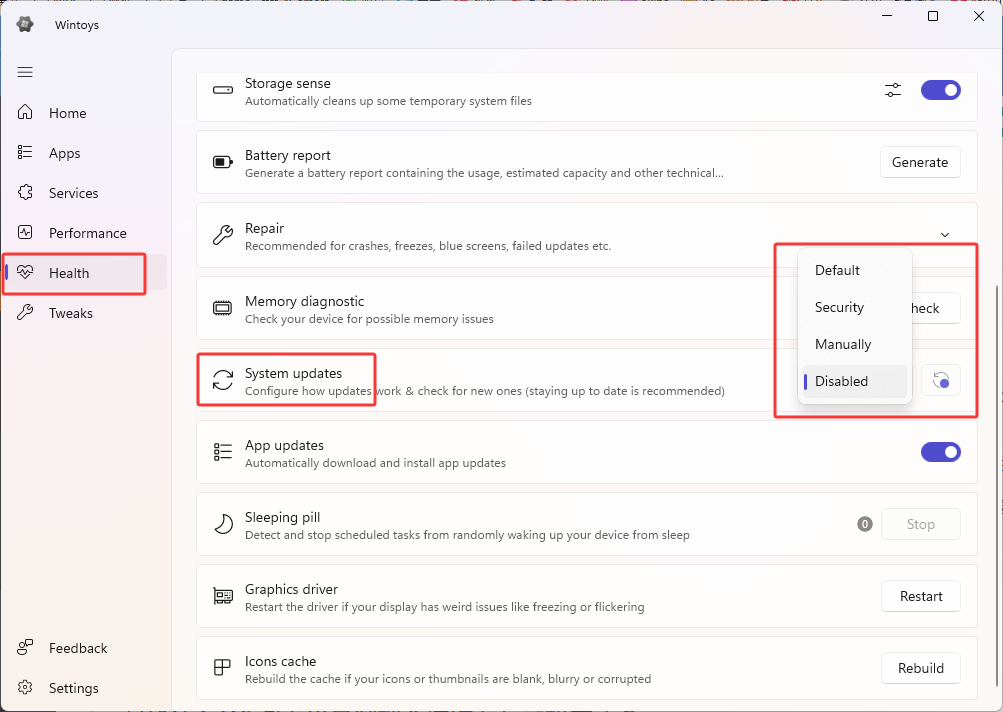
ステップ3.このツールには様々な機能がありますが、不要な場合はいつでもアンインストール可能です。
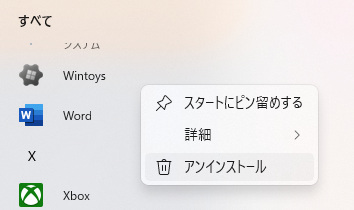
1.win + Rを同時に押して、services.mscを入力してエンターキーを押します。
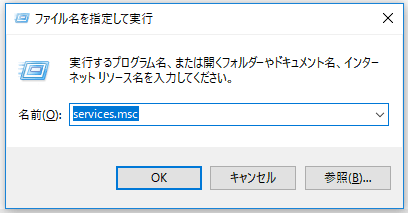
2.サービスのウィンドウが表示されます。サービスのリストからWindows Updateを選択、ダブルクリックしてください。
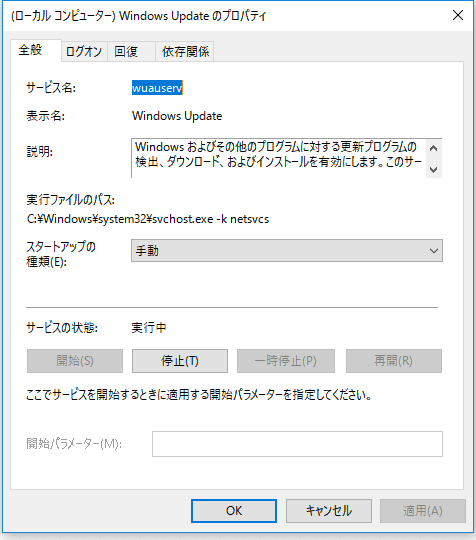
3.スタートアップの種類で無効を選択してください。
ステップ1. win + Rを同時に押して、gpedit.mscを入力してエンターキーを押します。
ステップ2. コンピューターの構成 → 管理用テンプレート → Windowsコンポーネント → Windows Update
ステップ3. Windows Updateのすべての機能へのアクセスを削除する項目の状態を、未構成から無効に変更してください。
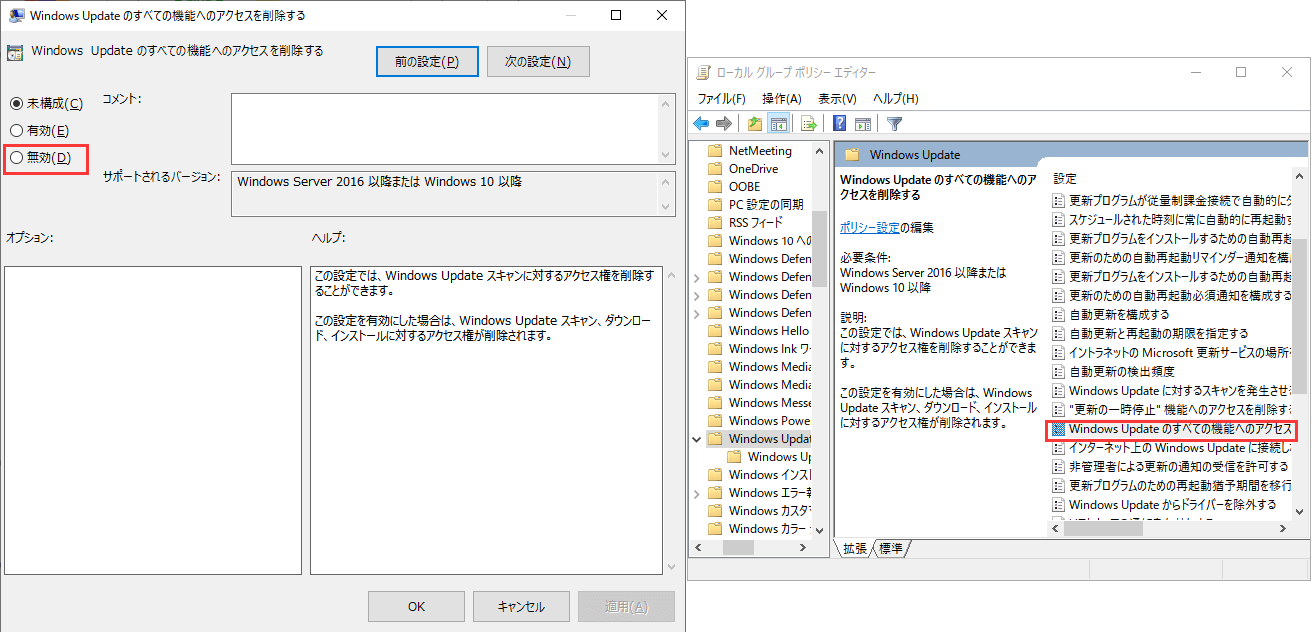
パソコンがWi-Fi設定で「従量制課金接続として設定する」をオンにする場合は、Windows10の自動更新が自動的にダウンロードされませんので、停止/無効にすることができます。
ステップ1. 「スタート」をクリックし、「設定」 、「ネットワークとインターネット」、「Wi-Fi」 、「既知のネットワークの管理」 の順に選びます。
ステップ2. 「Wi-Fi ネットワーク」、「プロパティ」 の順に選び、「従量制課金接続として設定する」 をオンにします。
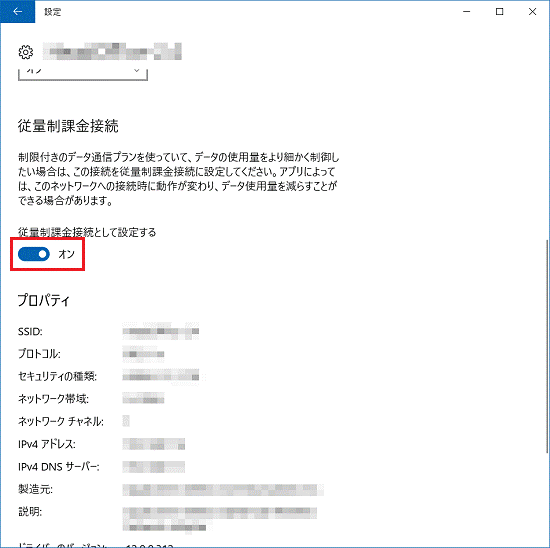
更新プログラムをインストールする時に、エラーが発生しやすいので、更新プログラムを適用する前に、データを保護するためにデータをバックアップする必要があります。ここで完全無料のバックアップソフトを皆さんにおススメです。
ステップ1. 「ファイル」「ディスク」「OS」「メール」の4つからバックアップする対象を選びます。

ステップ2. そしてバックアップの保存先を選びます。

ステップ3.「今すぐバックアップ」をクリックし、バックアップを開始します。

1.windows 10を更新しないとどうなりますか?
Windowsデバイスの中には、アップデートされていないものがあり、サイバー攻撃のリスクとなる脆弱性が存在する可能性があります。
2.windows更新の重要性は?
Microsoftによると、「WindowsUpdate」の内容は以下のとおりです。 適切なアプリケーションを使用すると、ウイルスが侵入して外部からの悪意のある攻撃に負けない堅牢な環境を構築できる「セキュリティ上の欠陥(セキュリティホール)」を修正できるため、すべてのWindowsユーザーにとって必須の機能です。
3.windowsの更新プログラムは何時間かかりますか?
具体的には、最新の更新プログラムがリリースされた後、Windows Updateが実行されていることを確認するためにデバイスを少なくとも2時間継続的にオンラインにし、次に更新プログラムをインストールするために6時間継続する必要があることがわかりました。
EaseUS Todo Backup
PCのデータのセキュリティのため、完全・自動的にバックアップを実行できるバックアップソフトでもあり、ハードディスク・OSを完璧にクローンできる高度なクローンソフトでもあります。