-
![]() Windows向けデータ復旧
Windows向けデータ復旧
- Data Recovery Wizard Free購入ダウンロード
- Data Recovery Wizard Pro 購入ダウンロード
- Data Recovery Wizard WinPE購入ダウンロード
- Partition Recovery購入ダウンロード
- Email Recovery Wizard購入ダウンロード
- おまかせデータ復旧サービス
概要:
Raspberry PiのSDカードをバックアップすることで、損傷やファイル破損が発生してもデータの安全性が保証されます。SDカードのバックアップは、Windows、Linux、Macなど様々なデバイスで行うことができます。この記事では、各方法の仕組みと、おすすめの無料バックアップツール-EaseUS Todo Backup Freeを紹介します。
多くの記憶装置と同様に、Raspberry PiのSDカードのバックアップは必須です。SDカードには、オペレーティングシステムや重要なファイルが保存されており、SDカードがないとRaspberry Piデバイスは正常に機能しません。幸いなことに、SDカードをバックアップする方法がたくさんあります。
このガイドでは、Windows、Linux、Macなど、さまざまなデバイスでRaspberry PiのSDカードをバックアップする方法を紹介します。また、SDカードのバックアップの重要性と無料ツールEaseUS Todo Backup Freeの使用方法についても説明します。
Raspberry PiのSDカードは、削除、損傷、ファイル破損の際にデータの安全性を保証するためにバックアップを取ることが重要です。プロジェクトに取り組み、デバイスで様々な実験をしているうちに、いくつかのファイルを失ってしまったため、動作するコンフィギュレーションベースラインに戻したくなることがあります。このような場合、バックアップは必要です。
また、SDカードが正常に動作していても、数日間のテストや動作の後、機能しなくなることがあります。バックアップをとっておかないと、重要な情報を失い、復旧が難しくなる可能性があります。Raspberry PiのSDカードをバックアップしたいもう一つの理由は、あなたが興味を持っている新しいPI-プロジェクトを実行できるように、スペースを解放することです。
これは、デバイスのストレージが限られている場合や、新しいプロジェクトが多くのディスク領域を占有する場合にほとんど当てはまります。そのため、データを別のSDカードや記憶装置に転送することで、重要な構成や設定を失うことなく、空き容量を確保することができます。
Windows上でEaseUS Todo Backup FreeやWin32 Disk ImagerでSDカードをバックアップすることができます。この記事は、ツールがそれぞれどのように動作するのを紹介します。
EaseUS Todo Backup Freeは、Windows 10/8/7でSDカードをバックアップすることができるツールです。このツールを使えば、数ステップで大容量または小容量のRaspberry PiのSDカードのクローンを作成することができます。また、SDカードをGoogle Drive、外付けハードディスク、One Drive、NASにバックアップすることも可能です。
Raspberry PiのSDカードが破損した場合、保存したファイルを簡単に復元することができます。ここでは、Raspberry PiのSDカードを別のハードディスクにバックアップする方法を紹介します。以下は、EaseUS Todo Backup を実行する手順です。
ステップ1.EaseUS Todo Backupを開き、「バックアップを作成」をクリックします。

ステップ2.バックアップの対象として、ディスクを選択します。

ステップ3.ここでバックアップしたいディスクとパーティションを選択します。

ステップ4.バックアップの保存先を選びます。

ステップ5.最後、「今すぐバックアップ」をクリックすると、バックアッププロセスを開始します。

関連記事:
バックアップを暗号化する必要?
バックアップとクローンの違い
無料Windows 11バックアップソフト5選
1、SDカードをパソコンに挿入します。
2、 Win32 Disk Imagerをダウンロードします。このツールは無料で使用されることができますので、料金は発生しません。
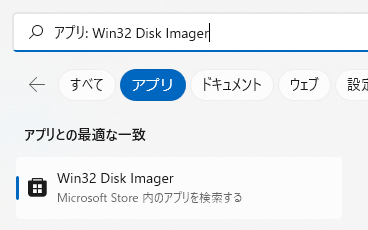
3、Win32 Disk Imagerツールをインストールして、管理者権限で実行します。
4、バックアップファイルの保存先を選択します。ファイルには.img拡張子があるのを確認します。
5、「読み込み」ボタンをクリックして、バックアップを実行します。プログレスを確認するため、ローディングバーを使用することができます。ファイルサイズによって、プログレスにかかる時間が異なります。
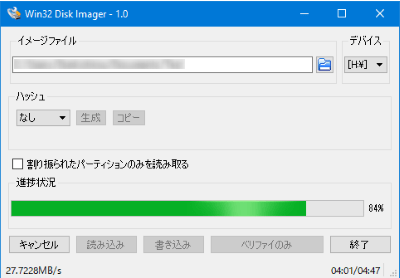
6、バックアップが完了すると、Win32 Disk Imagerは読み込みが成功しているかを確認するためのポップアップ画面が表示されます。
7、 選択した場所にファイルイメージが保存されたことを確認したら、「OK」をクリックします。これで、SDカードのデータを安全にバックアップすることができました。
1、Raspberry PiのSDカードを内蔵のカードリーダーまたはUSB経由でパソコンに挿入します。
2、terminal windowを開き、sudo fdisk -1. と入力します。このコマンドは、存在するファイルシステムを一覧表示します。
3、 次に、SDカードに割り当てられているデバイス名を見つけ、それをメモしておきます。
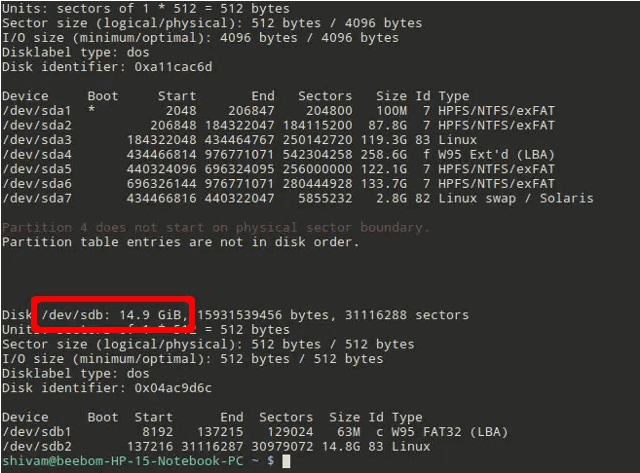
4、dd コマンド(sudo dd if=/dev/SDcardname of=~/raspbian_backup.img)を使用して、ファイルイメージをハードディスクにコピーします。「if」パラメータはクローンするファイルを示し、「of」パラメータは書き込むファイルの概要を示しています。したがって、データが正しくコピーされていることを確認するために、これらのパラメータをクロスチェックする必要があります。
5、SDカードのバックアップ処理が完了すると、ターミナルに以下のような出力が表示されます。

6、SDカードを取り出して他の用途に使用することができます。バックアップしたデータは、いつでも復元できるようになります。
1、Raspberry PiのSD カードをMacデバイスに挿入します。
2、ターミナルを開き、 diskutil list. コマンドを入力します。
3、SDカードのデバイス名が表示されていることを確認します。
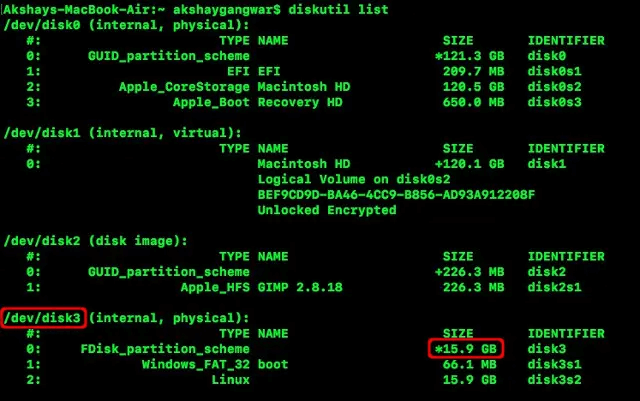
4、 diskutil unmount /dev/SDcardname コマンドでSDカードを取り出してください。
5. /rasbian_backup.img が書き込むファイルを表するところで sudo dd if=/dev/SDcardname of=~rasbian_backup.img コマンドを入力して、ファイルイメージをハードディスクに書き込みます。
6、バックアップ処理が終了すると、出力コマンドが表示されます。
7、データがバックアップされ、いつでも復元できるので、SDカードをMacから取り出して、他の場所で自由に使用することができます。
Raspberry PiのSDカードのバックアップは、Windows、Linux、Macで行うことができます。Windowsの場合、Win32 Disk ImagerまたはEaseUS Todo Backup Freeを使ってSDカードをバックアップできます。Linuxでは、ターミナルを使用して、必要なコマンドを入力し、カードをバックアップする必要があります。Macでは、diskutil listコマンドを使用してSDカードのバックアップを実行することができます。
この記事で紹介した方法のうち、Raspberry PiのSDカードをバックアップするには、EaseUS Todo Backup Freeを使用することをお勧めします。このツールは便利で、EaseUSクラウドからファイルを保存/取得でき、最大250GBの無料ストレージスペースを提供します。
今すぐEaseUS Todo Backup Freeをダウンロードして、シームレスな構造のあるSDカードバックアップをお楽しみください!
EaseUS Todo Backup
PCのデータのセキュリティのため、完全・自動的にバックアップを実行できるバックアップソフトでもあり、ハードディスク・OSを完璧にクローンできる高度なクローンソフトでもあります。