-
![]() Windows向けデータ復旧
Windows向けデータ復旧
- Data Recovery Wizard Free購入ダウンロード
- Data Recovery Wizard Pro 購入ダウンロード
- Data Recovery Wizard WinPE購入ダウンロード
- Partition Recovery購入ダウンロード
- Email Recovery Wizard購入ダウンロード
- おまかせデータ復旧サービス
概要:
OneDriveを使ってファイルをバックアップおよび復元する方法を知っていますか。既定のOneDriveストレージはバックアップ クラウドで5GBですが、ユーザーはいつでも追加のストレージを購入できます。このガイドでは、OneDriveをバックアップ ツールとして使用する利点や方法などをについて説明します。
その重要性にもかかわらず、OneDrive を使用してファイルをバックアップおよび復元する方法を知っているユーザは多くありません。Windowsデバイス、MacBook、iOS、Androidデバイスのいずれであっても、OneDriveは重要なデータを安全に保存する簡単で迅速な方法です。
デフォルトのOneDriveストレージはバックアップクラウド上で5GBですが、ユーザはいつでもより多くのストレージを購入できます。このガイドでは、OneDrive をバックアップツールとして使用する利点、OneDrive からファイルを削除する方法、OneDrive を使用してバックアップと復元を行う方法について説明します。
読み続けましょう!
OneDriveをバックアップ ツールとして使用する一般的な利点は、どのデバイスからでもアクセスできる、安全でプライベートなクラウド ストレージ フォルダーを提供することです。しかし、それだけではありません。下記の利点を見ていきましょう。
OneDriveを使用してコンピューター上のファイルをバックアップおよび復元するには、2 つの標準的な方法があります。
(a) OneDrive プログラムを利用すること
(b) OneDrive Web サイトを利用すること
このアプローチでは、OneDrive アプリケーションをダウンロードし、選択したファイルをドラッグ アンド ドロップするだけで簡単にバックアップできます。OneDrive プログラムで OneDrive を使用してバックアップおよび復元する方法を参照してください。
ステップ1.公式 Web サイトにアクセスし、左下に「ダウンロード」というオプションをクリックして、OneDriveをダウンロードして、インストールします。
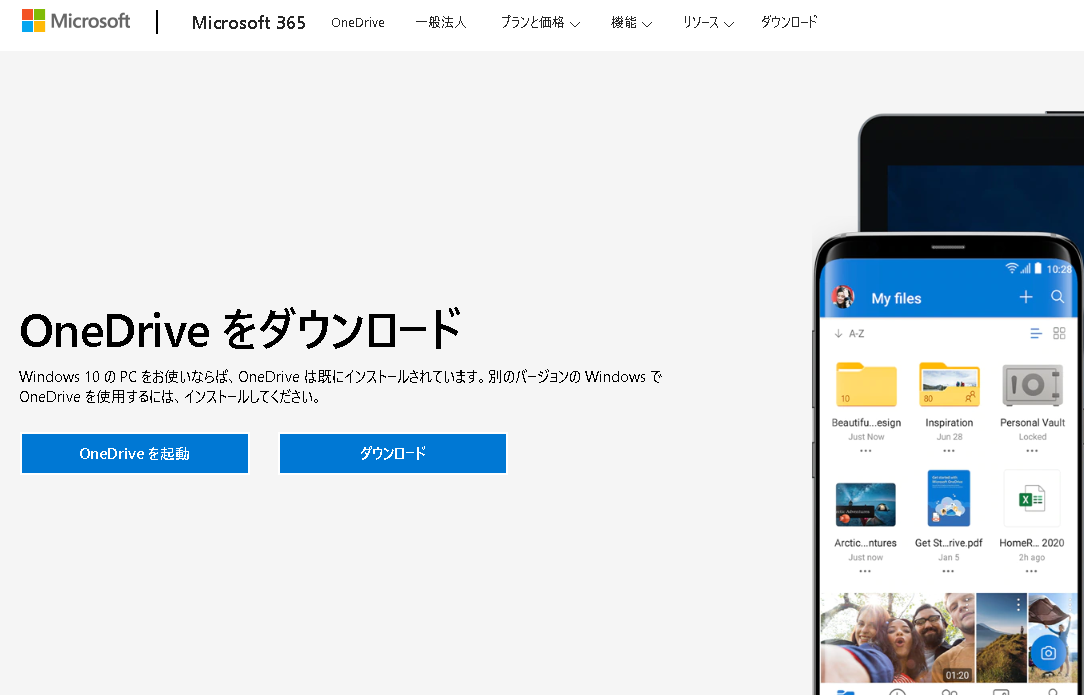
ステップ2.インストール後、OneDriveという名前の新しいフォルダーがディレクトリに表示されます。バックアップするファイルをフォルダにドラッグ アンド ドロップします。OneDrive 内にサブフォルダーを作成したり、自動ファイル アップロードの同期オプションを設定したりすることもできます。
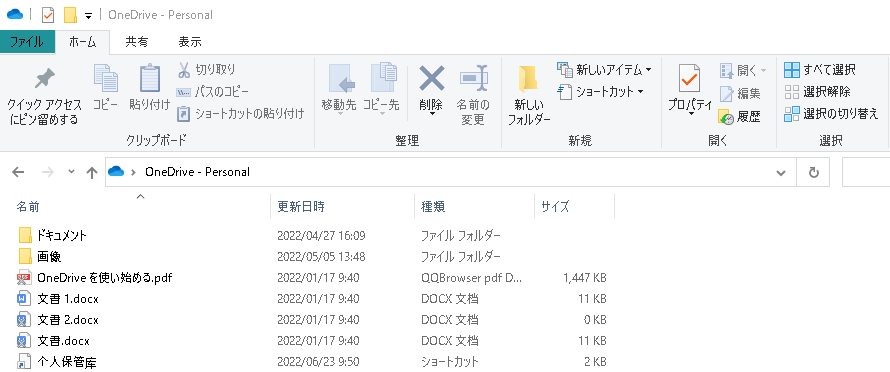
ステップ3.Microsoft Officeから直接ファイルを保存することも可能です。[名前を付けて保存] オプションをクリックし、保存先フォルダーとして OneDrive を選択します。
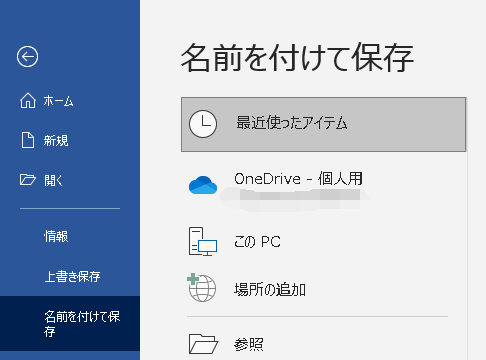
OneDriveのデスクトップアプリケーションをダウンロードしたくない人にとっては、OneDrive Webサイトにアクセスすることもできます。操作手順は次の通りです。
ステップ1. OneDrive の公式ページにアクセスし、アカウントを作成します。Microsoft 資格情報でログインして、オンライン クラウド ストレージにアクセスします。
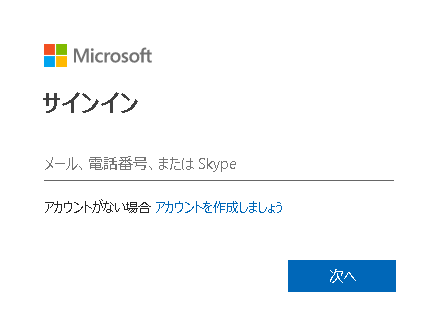
ステップ2.ツールバーの[アップロード]ボタンを探し、クリックしてフォルダーまたは選択したファイルをアップロードします。
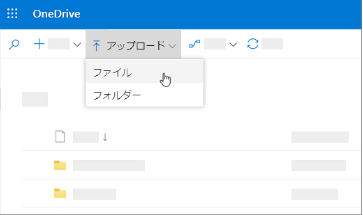
ステップ3.選択したファイル/フォルダーを開き、OneDrive がアップロードを完了するまで待ちます。アップロードされたファイルは、OneDrive Web サイトから直接アクセスできるようになりました。
OneDriveを使用してファイルやフォルダのバックアップと復元を行う方法を学んだところで、必要なときにファイルを削除する方法はどうでしょうか。そう、OneDriveのクラウド上に保存されたデータを削除することは可能なのです。
ステップ1.OneDriveの公式ページに入り、アカウントにサインインします。
ステップ2.左側にバーが表示されます。Recycle binという名前のタブを選択します。
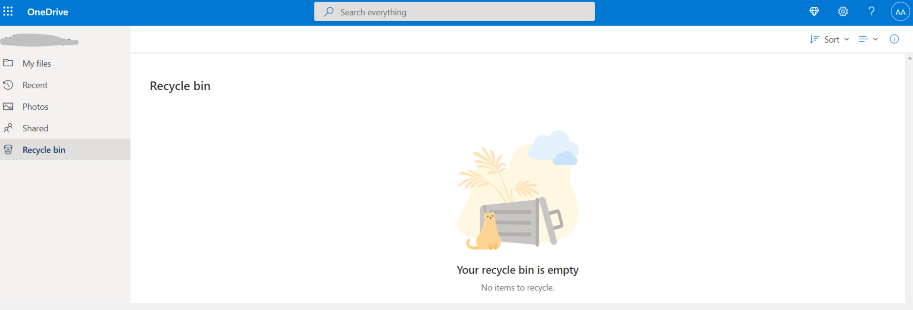
ステップ3.ここでは、ごみ箱は空です。ただし、削除されたすべてのファイルとフォルダーのリストがここに表示されるはずです。必要なものを選択し、[復元]をクリックします。
または、WindowsからOneDrive ファイルを復元することもできます。ごみ箱を開き、復元するファイルを右クリックします。それらはそこから削除されたため、OneDriveフォルダーに復元されます。
OneDrive を使用してファイルとフォルダーをバックアップおよび復元する方法を学習したので、必要に応じてファイルを削除する方法について説明します。はい、OneDrive クラウドに保存されているデータを削除することは可能です。このセクションではそれについて説明します。
ステップ1.OneDriveの公式Web サイトにサインインします。
ステップ2.ログインしたら、削除するフォルダ/ファイルを選択します。カーソルをファイルの上に置き、チェック ボックスをクリックします。
ステップ3.選択に応じて、一部のファイルまたはすべてのファイルを選択できます。選択後、表示ページの上部バーから[削除]オプションをクリックします。
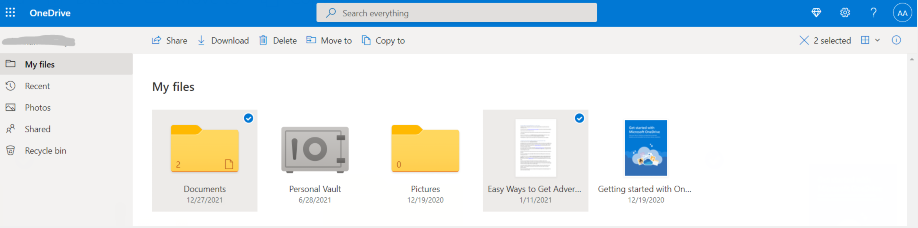
注:特定のファイルまたはフォルダーを削除する権限がない場合、削除オプションが表示されないことがあります。
データの安全守りたいなら、PCで定期的にバックアップを作成するのはいい方法となります。ここではEaseUS Todo Backupをお勧めします。このソフトは、とても使いやすくって、バックアップスケジュールの設定をサポートしています。そして、セキュリティーゾーンを作成することによって、すべてのウイルスから、あなたのデータ安全を守ります。
操作手順:
ステップ1. EaseUS Todo Backup を起動して、「ツール>セキュリティゾーン」をクリックします。
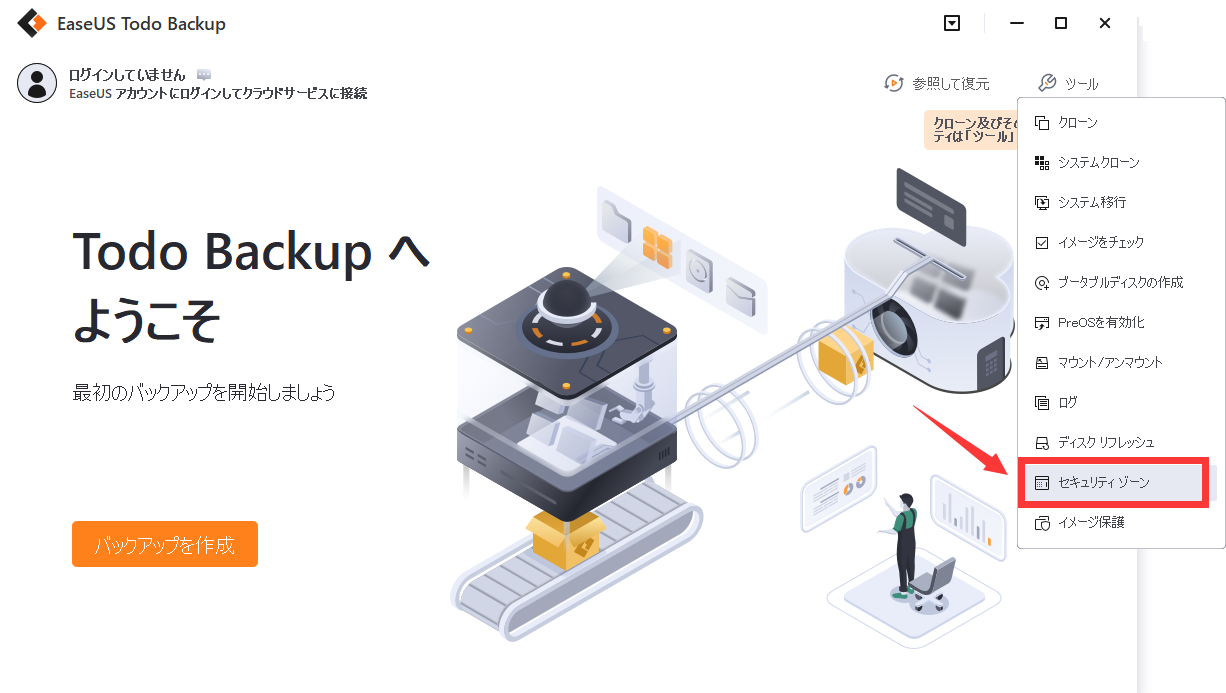
ステップ2. 「セキュリティゾーンを作成」をクリックします。
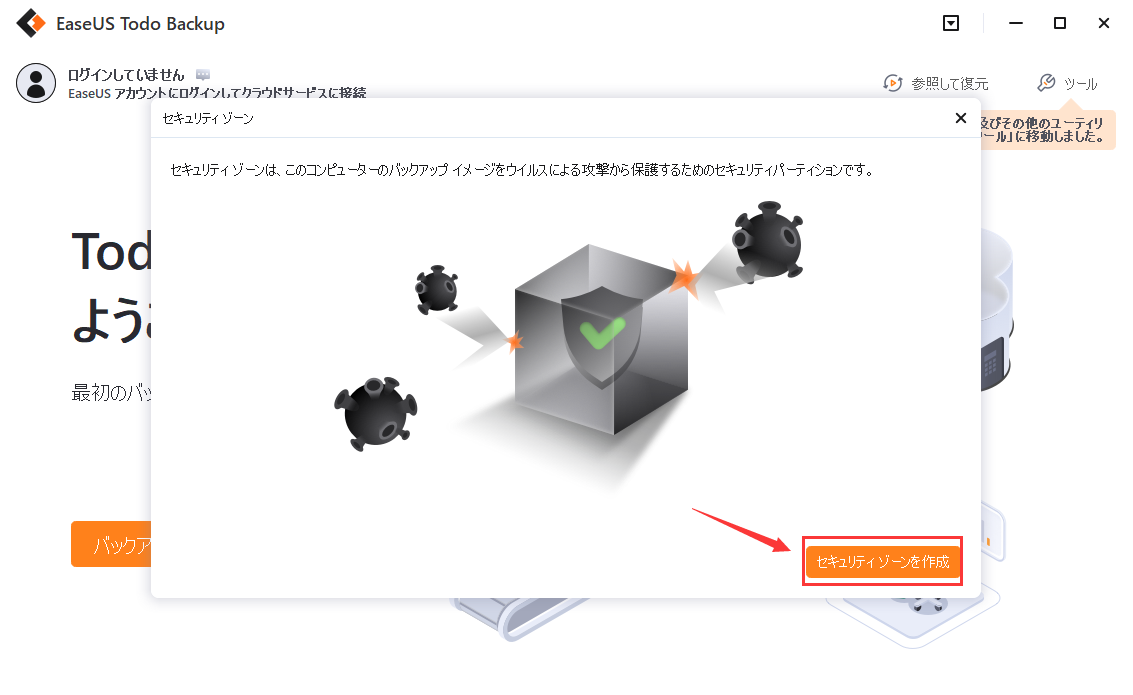
ステップ3. セキュリティゾーンを作成するディスクを選択します。バックアップに十分な空き容量があるディスクをお選びください。
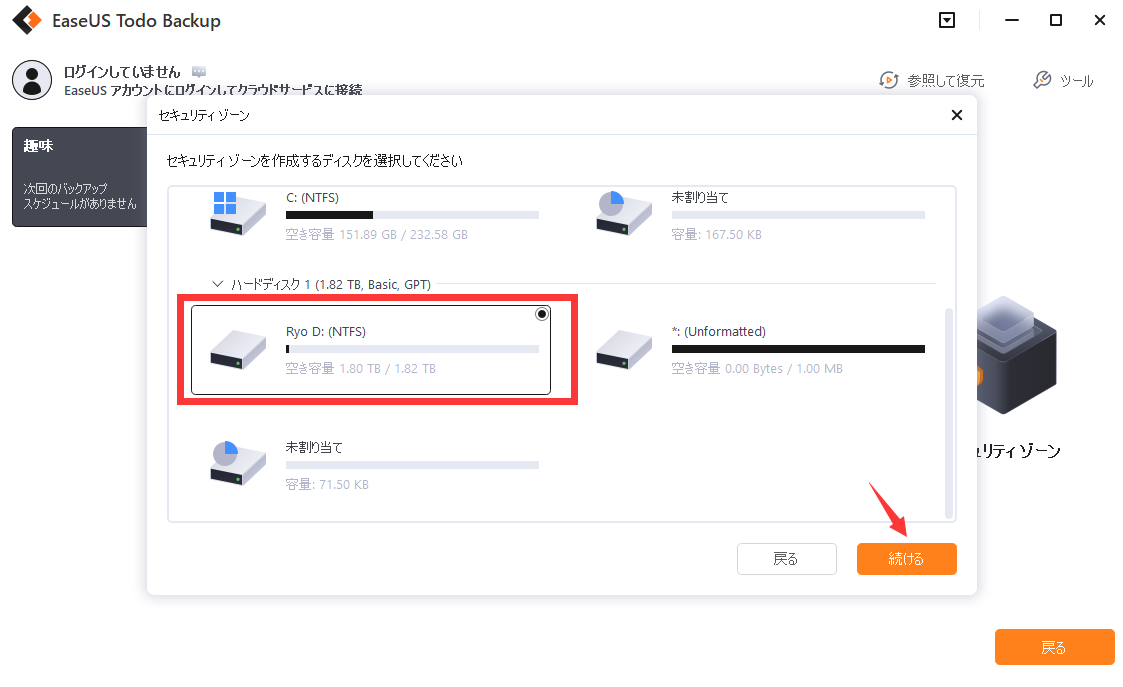
ステップ4. セキュリティゾーンのサイズを設定して、「作成」をクリックすると、セキュリティゾーンは作成されます。
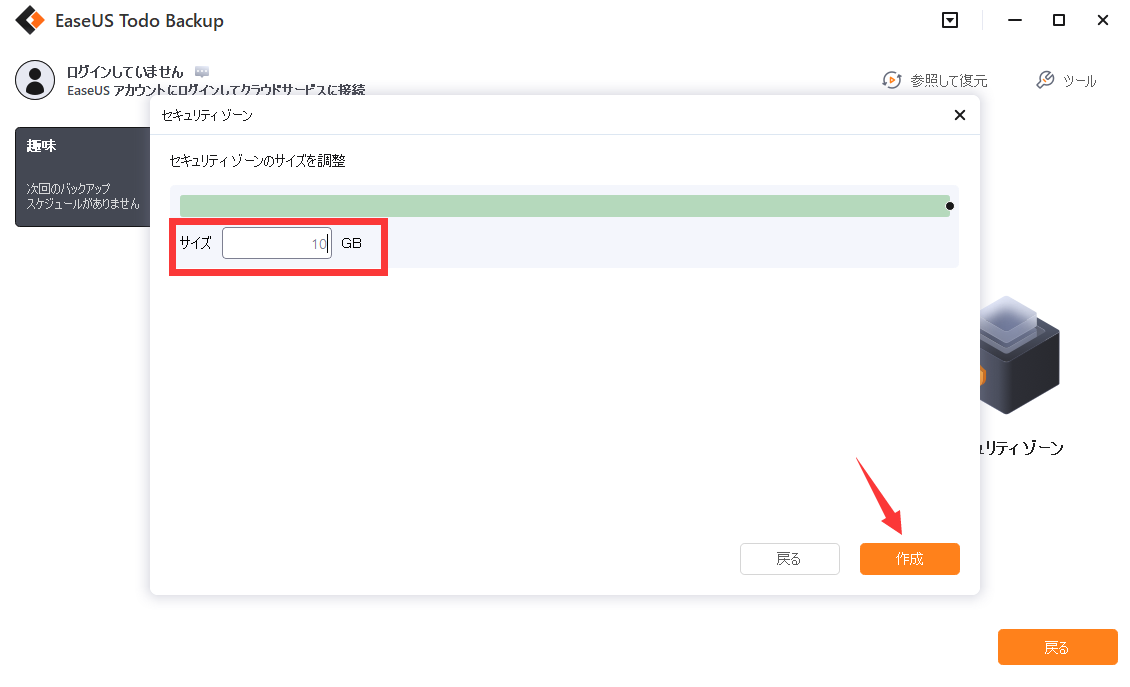
本記事では、OneDriveを使用して重要なデータをバックアップおよび復元する方法を紹介しました。今すぐ作業を始めましょう。
Windows 11でOneDriveのバックアップ機能を無効化するには、どうすればいいですか?
OneDriveを完全に削除するのではなく、同期プロセスを一時停止することをお勧めします。OneDriveで2時間、8時間、または24時間の間にバックグラウンド同期プロセスを一時停止できます。
タスクバーからOneDriveを停止する手順:
手順1.タスクバーコーナーオーバーフローアイコン(システムトレイとも言います)をクリックし、OneDriveボタン(クラウドボタン)を選択します。
そこにOneDriveアイコンが見つからない場合、検索ボックスに「OneDrive」と入力します。次に、結果ページから[OneDrive]をクリックします。
手順2.OneDriveウィンドウが開いたら、[ヘルプと設定]を選択します。
手順3.次に、[同期の一時停止]メニューをクリックして、同期を無効にする時間枠を選択します。
EaseUS Todo Backup
PCのデータのセキュリティのため、完全・自動的にバックアップを実行できるバックアップソフトでもあり、ハードディスク・OSを完璧にクローンできる高度なクローンソフトでもあります。