-
![]() Windows向けデータ復旧
Windows向けデータ復旧
- Data Recovery Wizard Free購入ダウンロード
- Data Recovery Wizard Pro 購入ダウンロード
- Data Recovery Wizard WinPE購入ダウンロード
- Partition Recovery購入ダウンロード
- Email Recovery Wizard購入ダウンロード
- おまかせデータ復旧サービス
概要:
SDカードをフォーマットすると、すべてのデータが消えますので、フォーマットする前にデータをバックアップした方がいいと思います。この記事では、SDカードをフォーマットする前にカードのすべてのデータをバックアップする4つの方法を紹介します。
SDカードのデータをバックアップするため、効率的な方法をお探しですか?では、この記事をぜひお見逃しなく!この記事では、SDカードのすべてをバックアップする方法を取り上げます。初心者でも簡単に利用します!

SDカードは、一部の古いAndroid携帯/タブレット、デジタルカメラ、音楽プレーヤー、ドライブレコーダーなどで広く使われています。携帯性に優れ、異なる機器間でのデータ転送を簡単にできます。
しかし、メモリーカードをさまざまな機器で頻繁に使えば使うほど、カード内のデータが失われる可能性が高くなります。例えば、誤操作でファイルを削除したり、ファイルシステムが破損したり、ウイルスに感染したりするなど、いずれもデータ消失の原因となります。SDカードのデータをバックアップしておけば、これらのエラーが発生しても、SDカードのデータは安全に保管されます。
SDカードが故障した場合、一番に思いつく方法はフォーマットすることでしょう。SDカードをフォーマットすることで、ほとんどの不具合は解決されます。しかし、SDカードをフォーマットする前に、データのバックアップを忘れないでください。データをどこへバックアップすればいいでしょうか。どのようにバックアップしたらいいでしょうか。次のパートで説明します。
続いて、SDカードのデータをバックアップする場所と、SDカードをバックアップする方法について説明します。
ほとんどの場合、SDカードのデータをバックアップする方法は、バックアップを保存する場所に決められます。ですので、まず、データをどこにバックアップするかを考えた方がいいです。
SDカードのデータをバックアップする場所
通常、SDカード、USB、外付けハードディスク、あるいはコンピュータなどがバックアップを保存する場所として使われます。保存場所によって、大体3つの保存方法があります。
フォーマットする前にSDカードをバックアップする4つの方法
SDカードのデータをバックアップするなら、コピペすればいいんじゃないかと思う人がいるかもしれませんが、SDカード内のデータが少ない場合、例えばいくつかのwordファイルだけがあるなら、コピペしても大丈夫ですね。しかし、多くの場合、コピペするのは通用しません。
ここでは、SDカードをバックアップする他の4つの方法を紹介します。
方法1 は 2~8GBのメモリーカードをお持ちの方に強くお勧めしますが、より大きなSDカード、特に32GBを超える場合は、まずコピー&ペーストの方法を試さないでください。方法2/3/4 は、SDカードに大きなデータをバックアップするためのより良い選択肢です。
適用の場合:少量のデータを別の外付けハードディスク、USB、またはコンピューターに手動でバックアップする時
ステップ1. SDカードをデバイスから取り出し、コンピュータに接続します。
SDカードのデータを他の外付け機器にバックアップする場合は、その外付けデバイスもパソコンに接続してください。
ステップ2. Windowsのファイルエクスプローラを開き、SDカードを開きます。
ステップ3. まず、Ctrl + A ですべてのデータを選択し、そして Ctrl + C でデータをコピーし、Ctrl + V でSDカードからPCまたは外部デバイスの別の場所にすべてを貼り付けます。

コピペのプロセスが完了するのを待ちます。これで、SDカードのデータのコピーを別の端末に作成することに成功しました。
ご注意:データの量が多い場合、コピペすることはかなり時間がかかります。ファイルを選択するのもめんどくさいし、SDカードのファイルがバックアップ先のファイルと矛盾する場合もあります。
適用の場合:SDカードのデータイメージを作成し、ストレージデバイスにバックアップする時
SDカードを頻繁に使用する必要がない場合、またはバックアップ先のストレージスペースを節約したい場合は、信頼性の高いバックアップソフトを利用することを強くお勧めします。プロフェッショナルなファイルバックアップソフト - EaseUS Todo Backupは、ファイルバックアップ機能を備えており、お役に立ちます。
EaseUS Todo Backupを使用して、フォーマット前のSDカードをバックアップするには、わずか4ステップで完了します。
ステップ1.EaseUS Todo Backupを実行して、「ツール」>「クローン」をクリックします。

ステップ2.クローンしたいHDD(ソースディスク)を指定して、「次へ」をクリックします。

ステップ3.クローン先のSSDを指定します。(クローン先がSSDなので、「高度オプション」をクリックして、「SSDに最適化」にもチェックを入れとく必要があります。)

ステップ4.クローンを開始したら、ターゲットディスクにあるすべてのデータが消去されるので、ご注意ください。ターゲットディスクの設定を完了し、「実行」ボタンを押すと、クローンプロセスが始まります。

適用の場合:コピー&ペーストよりも効率的な方法で、SDカードのデータを他のデバイスにクローンすることができます。
大容量ファイルを保存したSDカードのクローン作成とバックアップには、EaseUS Todo Backupがおすすめです。そのクローン機能は、わずか数クリックでSDカード上のすべてのものの100%コピーを作成することができます。(注意:クローン機能は有料となります。)
SDカードのデータを他の外部機器にクローンすることが多い場合は、あらかじめパソコンに接続しておいてください。
ステップ1.EaseUS Todo Backupを実行して、「ツール」>「クローン」をクリックします。

ステップ2.クローンしたいHDD(ソースディスク)を指定して、「次へ」をクリックします。

ステップ3.クローン先のSSDを指定します。(クローン先がSSDなので、「高度オプション」をクリックして、「SSDに最適化」にもチェックを入れとく必要があります。)

ステップ4.クローンを開始したら、ターゲットディスクにあるすべてのデータが消去されるので、ご注意ください。ターゲットディスクの設定を完了し、「実行」ボタンを押すと、クローンプロセスが始まります。

適用の場合: SDカードのデータをバックアップしてクラウドドライブにアップロードする時
現在、クラウドドライブはファイルやデータをバックアップするための一般的な方法になりつつあります。クラウドドライブをお持ちの方は、SDカードのデータをクラウドドライブにバックアップすることも可能です。
ステップバイステップのガイドについては、以下のリンクからヘルプを参照してください。
SDカードのデータをバックアップした後、SDカードのフォーマット作業を行いましょう。ここでは、SDカードをフォーマットする最も簡単な方法を紹介します。
ファイルエクスプローラーでSDカードをフォーマットする
ステップ1.SDカードをPCに接続し、ファイルエクスプローラを開く。
ステップ2.接続したSDカードの上で右クリックし、「フォーマット」を選択します。
ステップ3. フォーマットウィンドウで、NTFS、FAT32、exFATの中から適切なファイルシステムを選択します。開始をクリックします。
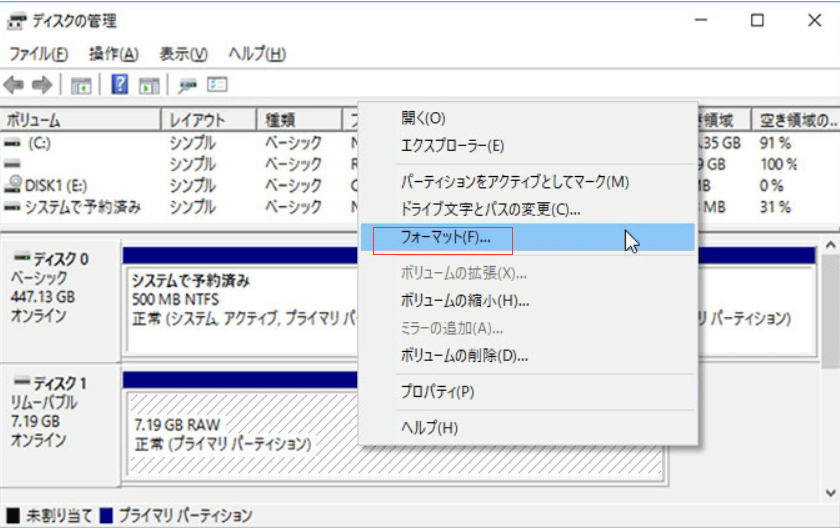
この記事は、SDカードのバックアップが不可欠である理由を説明し、そして、バックアップするに役立つ4つの方法を紹介しました。バックアップがあれば、デバイスが破損したり、故障したり、あるいはクラッシュしたりする時でも、データが無くなる心配が要りません。
フォーマットする前にSDカードにファイルを保存するには、SDカードリーダーを使用してSDカードをコンピュータに接続する必要があります。SDカードを接続すると、他のストレージデバイスと同じようにSDカードとの間でファイルを転送することができます。ファイルの転送が完了したら、カメラや他の機器で使用するためにSDカードを安全にフォーマットすることができます。
データを失うことなくSDカードをフォーマットするには、フォーマットする前にコピーを保存し、ファイルをバックアップしておく必要があります。ファイルのバックアップが完了したら、コンピュータに内蔵されているフォーマットツールまたはサードパーティツールを使用してSDカードをフォーマットします。SDカードのフォーマットが完了したら、バックアップからファイルを復元して、通常通りにSDカードを使用することができます。
EaseUS Todo Backup
PCのデータのセキュリティのため、完全・自動的にバックアップを実行できるバックアップソフトでもあり、ハードディスク・OSを完璧にクローンできる高度なクローンソフトでもあります。