-
![]() Windows向けデータ復旧
Windows向けデータ復旧
- Data Recovery Wizard Free購入ダウンロード
- Data Recovery Wizard Pro 購入ダウンロード
- Data Recovery Wizard WinPE購入ダウンロード
- Partition Recovery購入ダウンロード
- Email Recovery Wizard購入ダウンロード
- おまかせデータ復旧サービス
概要:
Windowsシステムに詳しいユーザにとって、Windows内蔵のバックアップ・リカバリツールはいい選択ですが、データのバックアップと復元に時間を無駄使いしてしまいます。データを簡単にバックアップしたい場合、EaseUS Todo Backup Freeという無料のバックアップソフトがお役に立ちます。
ご存知のように、バックアップは大量のデータあるいは個人によって大事なデータを紛失することを避けることです。バックアップソフトはバックアップ、ディスククローン、ディザスタリカバリソリューションなどの機能が付いて、ワンクリックでシステム、ファイルおよびアプリケーションをバックアップすることができます。多くの人は、バックアップとクローンのことがよく間違いました。簡単に言えば、バックアップは長期の動作状態で、クローンは一回の動作するなら、完了してしまいます。PCを利用するときに、ユーザーさんが問題に遭遇する状況がよくあります。
Windowsユーザーはよく以下の問題に遭遇します。
上記の場合では、写真、音楽、Eメール、財務データ及びほかの大切なデータを損失してしまう可能性が高いです。データ復旧サービスに高い料金を支払わたくないなら、信頼できるバックアップソフトでシステムと大事なデータをバックアップしておきましょう。バックアップを取ったから、データ紛失に至ることはまず起こったりはしないはずです。
Windowsシステムに詳しいユーザにとって、Windows内蔵のバックアップ・リカバリツールはいい選択ですが、データのバックアップと復元に時間を無駄使いしてしまいます。データを簡単にバックアップしたい場合、EaseUS Todo Backup Freeという無料のバックアップソフトがお役に立ちます。
EaseUS Todo Backup Freeは以下の機能に備えてます。
その直感的で使いやすいインターフェースにより、初心者でも簡単にデータのバックアップ及びリカバリを取れます。
ソフトを無料ダウンロードして、以下の操作ガイドに従って、簡単にバックアップと復元を行ってみてください。
データをバックアップする方法:
ステップ1. 「ファイル」「ディスク」「OS」「メール」の4つからバックアップする対象を選びます。

ステップ2. そしてバックアップの保存先を選びます。

ステップ3.「今すぐバックアップ」をクリックし、バックアップを開始します。

データを復元する方法:
手順1.EaseUS Todo Backupを起動し、「参照して復元」をクリックします。

手順2.復元したいバックアップファイルを選択します。(EaseUS Todo Backupによって作成されたバックアップファイルはpbdファイルです。)

手順3.復元先を選択します。特定の場所または元の場所にデータを回復できます。

手順4.「実行」をクリックすると、バックアップの復元が開始されます。
簡単なバックアップしたいときに、増分バックアップ、差分バックアップ、自動バックアップなどの細かい需要がなくて、windowsの内蔵システムバックアップ方法を使ってもやくにたつかもしれません。ただし、PCが崩れる場合は、バックアップのデータを失うことが起こる可能性もあります。
ステップ1.タスクバーのファームに「cont」と人力し、「コントロールバネル」>「バックアップと復元(Windows 7)」>「システムイメージの作成」を選択し、バックアップの保存先を選んでください。
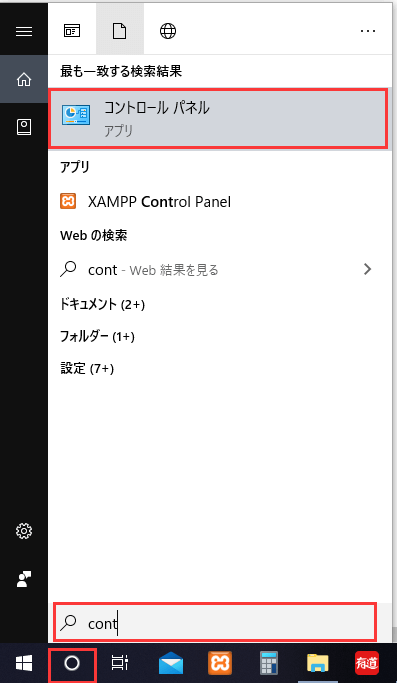
注意:windows10のシステムバックアップの実行に必要なドライブは、既定で対象に含まれています。バックアップの保存先のドライブを含めることはできません。
ステップ2.バックアップの設定を確認しますから、「バックアップの開始(S)」を始めます。
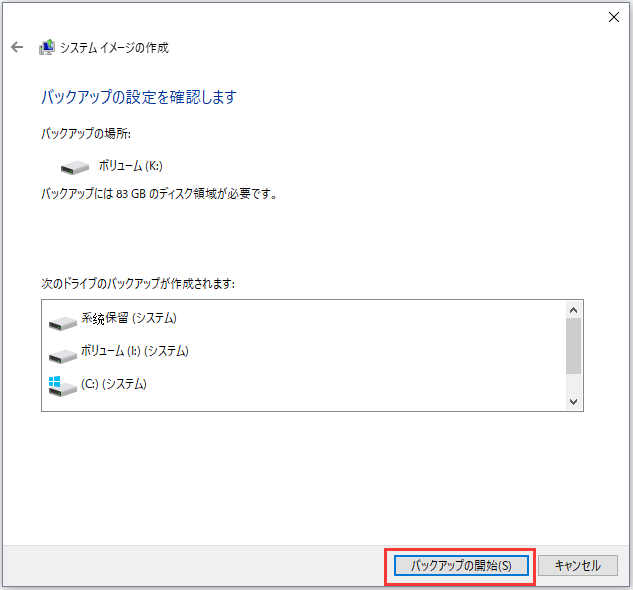
注意:システムバックアップが完了すると、システム修復ディスクの場面が出てきました。この場合は、win10インストールメディアがなければ、作ることを推薦します。「いいえ」を選択し、バックアップを終わったら、「閉じる」を選択してください。
方法2:PCでファイル履歴を有効にする
ファイル履歴を使用してWindows10で重要なデータのバックアップを作成するには、まず、外付けドライブをコンピューターに接続します。次に、[スタート]メニューから[設定]を選択し、次の手順に従います。
操作手順
ステップ1. [更新とセキュリティ]>[バックアップ]>[ファイル履歴を使用したバックアップ]をオンにします。
ステップ2.通常、Windowsはバックアップデータを保存する場所を自動的に認識します。PCがバックアップの場所を認識しない場合は、[その他のオプション]>[バックアップオプション]>[詳細設定]を参照してください。ここで、デバイスに接続されている外付けHDDにを選択し、[オン]ボタンを選択できます。
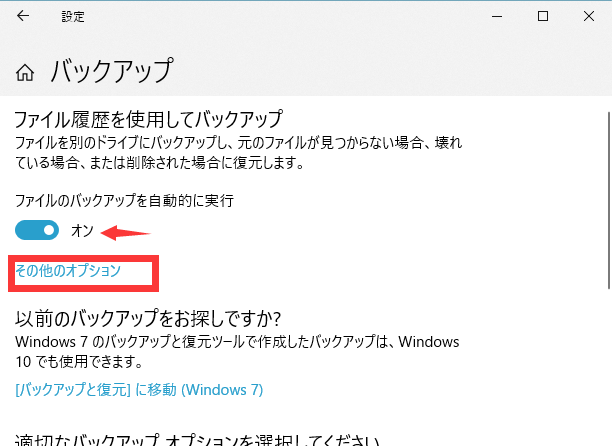
ステップ3.「バックアップオプション」画面が表示されます。画面の最後に移動します。「ファイルのバックアップを実行」で実行する時間を設定することができます。
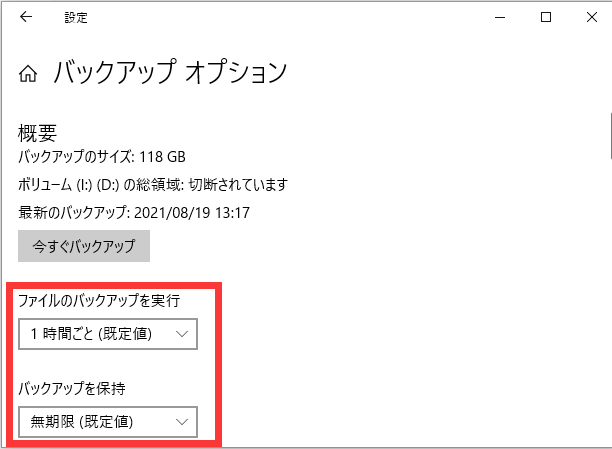
ステップ4.全ての設定が完了すると、「今すぐバックアップ」をクリックします。
データ保護のために、どうすればいいのでしょうか?Windows11のデータをバックアップする方法はいくつかありますか?本記事ではWindows11のシステムやファイルなどのデータをバックアップする方法を詳しく説明します。
EaseUS Todo Backup
PCのデータのセキュリティのため、完全・自動的にバックアップを実行できるバックアップソフトでもあり、ハードディスク・OSを完璧にクローンできる高度なクローンソフトでもあります。
