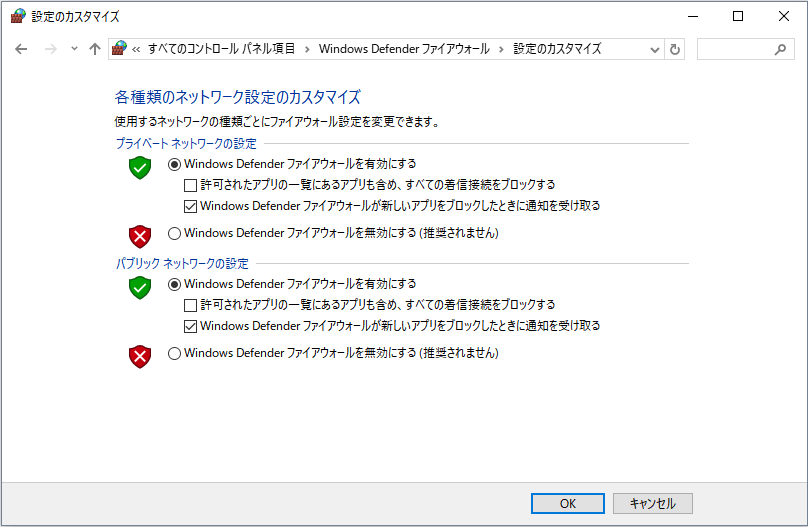-
![]() Windows向けデータ復旧
Windows向けデータ復旧
- Data Recovery Wizard Free購入ダウンロード
- Data Recovery Wizard Pro 購入ダウンロード
- Data Recovery Wizard WinPE購入ダウンロード
- Partition Recovery購入ダウンロード
- Email Recovery Wizard購入ダウンロード
- おまかせデータ復旧サービス
概要:
Windows 11、10、8.1、7で、Windows Defenderのセキュリティ警告ポップアップメッセージが表示されていませんか?この記事では、警告メッセージの原因と、さまざまなブラウザーからこのメッセージを削除する方法について説明します。また、ウイルスやマルウェアの感染からコンピューターを守るためのヒントもご紹介します。
Windows 11/10/8.1/7でWindows Defender セキュリティ警告ポップアップ メッセージが表示されますか? もしそうなら、パニックにならないでください!本記事では、セキュリティ警告メッセージの原因と、Google Chrome、Firefox、Microsoft Edge、Safari などの主流のブラウザーからそのメッセージを削除する方法を説明します。また、ウイルス対策/マルウェア対策ソフトウェアとWindows バックアップ ユーティリティの両方を使って、100%のサイバー セキュリティを確保する実用的なヒントも提供します。
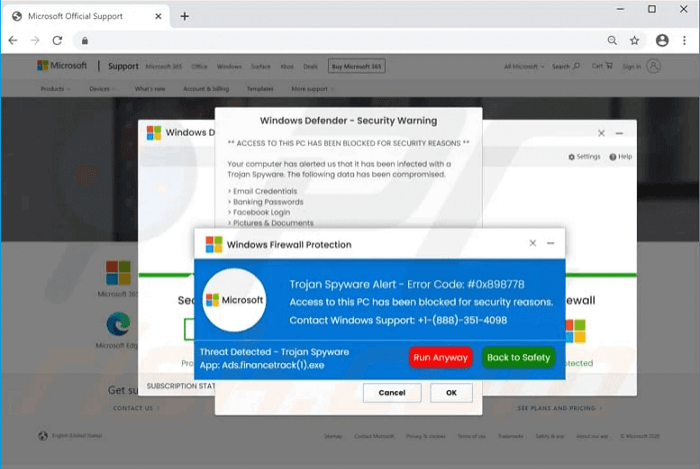
EaseUS Todo Backupは最近、強化されたバックアップセキュリティ戦略をリリースしました。これにより、ユーザーはハードディスクのパーティション上に独立したセキュリティゾーンを作成でき、このエリアのバックアップイメージがウイルスによって見つけられたり破壊されたりするのを完全に防ぐことができます!私たちはいつもユーザーとビジネスデータを気にかけています。Windows Defenderを使って外部からの侵入を防ぎ、EaseUS Todo Backupで堅固な壁を築いて人々を守りましょう!
「Windows Defender-セキュリティの警告」は、Webの閲覧中にランダムに画面に表示されるマルウェアの一種です。このマルウェアは、通常、電話番号に電話をかけたり、リンクをクリックするように要求することで、お客様を騙して詐欺師に連絡させるように設計されています。
関与したTech Support Scammerの電話番号は次のとおりです。
疑わしいWebサイトにアクセスしたり、悪意のあるリンクをクリックしたり、コンピューターにアドウェアをインストールしたりするだけで、このマルウェアに感染する恐れがあります。このタイプのマルウェアは、個人情報や財務情報を詐欺師に提供するかもしれないから、非常に危険です。画面に Windows Defender のセキュリティ警告が表示された場合は、リンクをクリックしたり、提供されている電話番号に電話したりしないでください。代わりに、すぐにウィンドウを閉じて、 Web サイトを終了してください。
お使いのコンピューターがこのマルウェアに感染しする場合は、信頼できるウイルス対策ソフトウェアでフルスキャンを実行して削除する必要があります。
Windows 11用の最高のウイルス対策ソフト+セキュアバックアップ
Microsoftは、すべてのWindows OSでのInternet Explorerブラウザーのサポートを終了することを確認しました。この記事に従って、Internet Explorerがサポートを終了した時の対処法を把握しましょう。
Windows Defenderのセキュリティ警告をパソコンに表示させるには、いくつかの状況があります。1つは、疑わしいWebサイトを訪問することです。これは、悪意のあるリンクをクリックした時や、マルウェアが含まれているWebサイトを訪問した時に起こったのです。また、コンピューターにアドウェアがインストールされた時も、この警告が表示されます。アドウェアとは、コンピューターに広告コンテンツを表示するソフトウェアの一種で、時にマルウェアに感染することがあります。
まず、コンピューターでマルウェア スキャンを実行して、悪意のあるソフトウェアを削除する必要があります。これには、Malwarebytes や HitmanPro などの無料のマルウェア スキャナーを使用できます。
マルウェアが削除されたら、ウイルススキャンも実行して、コンピューターがクリーンであることを確認する必要があります。これを行うには、Microsoft Security Essentials や AVG Free Antivirus などの無料のウイルス スキャナーを使用できます。
最後に、ブラウザの設定を規定値にリセットすることを検討してください。これにより、悪意のある拡張機能やツールバーが削除されます。以下の手順に従って、ブラウザーをリセットしましょう。
ステップ1. Chromeを開き、右上隅にある3つのドットをクリックします。
ステップ2.ドロップダウン メニューから[設定]を選択します。
ステップ3.[リセットとクリーンアップ]セクションで、[設定を元の規定値に戻す]をクリックします。
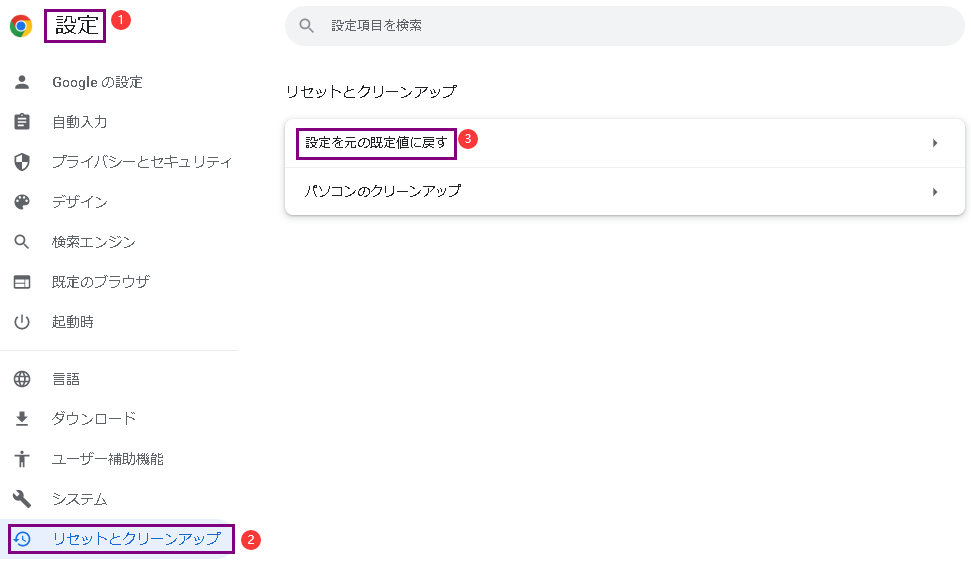
ステップ4.リセットを確認するポップアップ ウィンドウが表示されます。「リセット」をクリックして続行します。
ステップ1.Firefoxを開き、画面の右上隅にあるメニュー ボタンをクリックして、[設定]を選択します。
ステップ2.[ホーム]タブで、[規定値に戻す]をクリックします。メッセージを確認してリセットしてください。
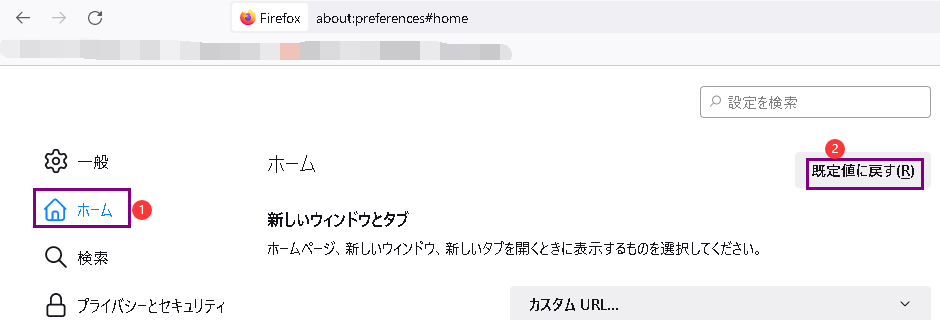
ステップ1.Edge ブラウザーを開き、右上隅にある 3 つのドットをクリックします。
ステップ2.ドロップダウン メニューから[設定]を選択します。
ステップ3.[設定のリセット] セクションで、[設定をデフォルト値に戻す]をクリックします。
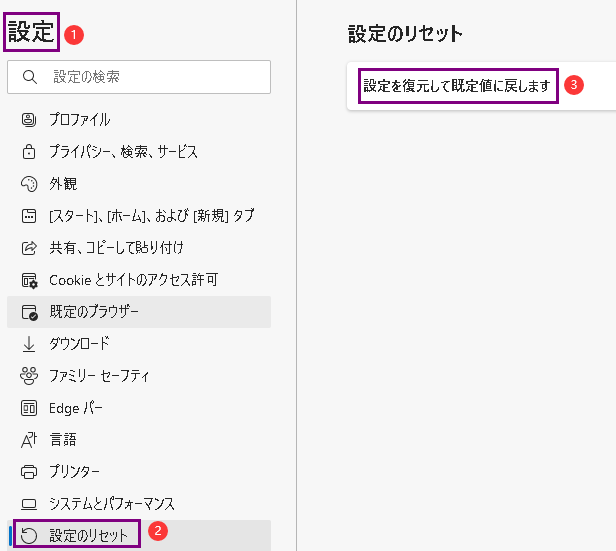
ステップ4.Edgeをリセットするかどうかを確認するポップアップ ウィンドウが表示されます。「リセット」をもう一度クリックして確定します。
Safariをリセットする手順はバージョンによって異なるため、ターミナルからSafari ブラウザをリセットする一般的な方法を紹介します。
ステップ1.Command+Spaceを押してスポットライトを開き、「terminal」と入力して、Enterキーを押します。
ステップ2.ターミナルで、これらのコマンドを 1 つずつ入力します。ターミナルにコピーした後、Enterキーを押して各コマンドを実行します。
rm -Rf ~/Library/Caches/Metadata/Safari;
rm -Rf ~/Library/Caches/com.apple.Safari;
rm -Rf ~/Library/Caches/com.apple.WebKit.PluginProcess;
rm -Rf ~/Library/Preferences/Apple\ -\ Safari\ -\ Safari\ Extensions\ Gallery;
rm -Rf ~/Library/Preferences/com.apple.Safari.LSSharedFileList.plist;
rm -Rf ~/Library/Preferences/com.apple.Safari.RSS.plist;
rm -Rf ~/Library/Preferences/com.apple.Safari.plist;
rm -Rf ~/Library/Preferences/com.apple.WebFoundation.plist;
rm -Rf ~/Library/Preferences/com.apple.WebKit.PluginHost.plist;
rm -Rf ~/Library/Preferences/com.apple.WebKit.PluginProcess.plist;
rm -Rf ~/Library/PubSub/Database;
rm -Rf ~/Library/Safari/*;
rm -Rf ~/Library/Safari/Bookmarks.plist;
rm -Rf ~/Library/Saved\ Application\ State/com.apple.Safari.savedState;
Windows Defender は、Windows 11/10/8.1/7 に組み込まれているセキュリティ ツールで、コンピューターをマルウェアから保護するのに役立ちます。これは、コンピューターの脅威をスキャンし、検出された場合はブロックすることによって行われたのです。Windows Defenderは、コンピューターに既に存在するマルウェアの削除にも役立ちます。
さらに、コンピュータを安全に稼働させるために、スキャンをスケジュールしたり、いつでも手動でコンピューターをスキャンしたりすることもできます。
Windows Defenderはマルウェアからコンピューターを保護する最初のステップとしては適切ですが、このソフトは完璧ではなく、すべての脅威を完全に検出するとは限りません。その補助として、EaseUS Todo Backupはコンピューターでのデータをバックアップして、ウイルス侵害から、データの安全を守ります。
コンピューターで Windows Defenderとバックアップ対策ソフトは両方とも不可欠だと思われています。
EaseUS Todo Backupは、ホーム ユーザーからエンタープライズ ユーザーまでに向けの包括的なバックアップおよびデータ復旧ソリューションです。ユーザーに使いやすいインターフェイスを提供し、数回クリックするだけでシステム全体または個々のファイルとフォルダーをバックアップできます。また、複数のストレージ デバイスのサポート、増分バックアップと完全バックアップ、電子メール通知など、幅広い機能も提供します。
さらに、バックアップ タスクを自動化するバックアップ スケジューラも付属しています。ローカル ドライブやネットワーク ドライブ、FTP サーバー、EaseUS クラウド、Onedrive、Dropbox、Google ドライブなどのクラウド ストレージ サービスなど、一般的なバックアップ先を幅広くサポートしています。そして、ウイルス/マルウェア保護に関連する最もエキサイティングな機能はセキュリティゾーンです。これは、89%のeaseusユーザーから、最も優れた機能と評価されたのです。
ステップ1. EaseUS Todo Backup を起動して、「ツール>セキュリティゾーン」をクリックします。
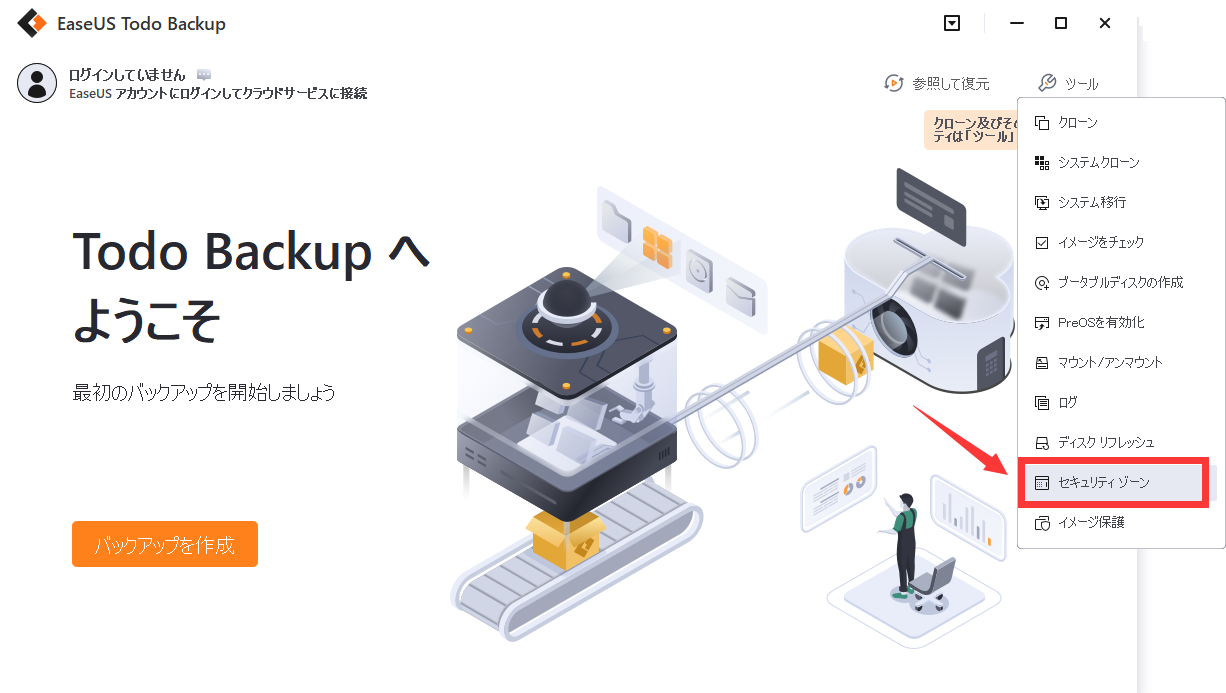
ステップ2. 「セキュリティゾーンを作成」をクリックします。
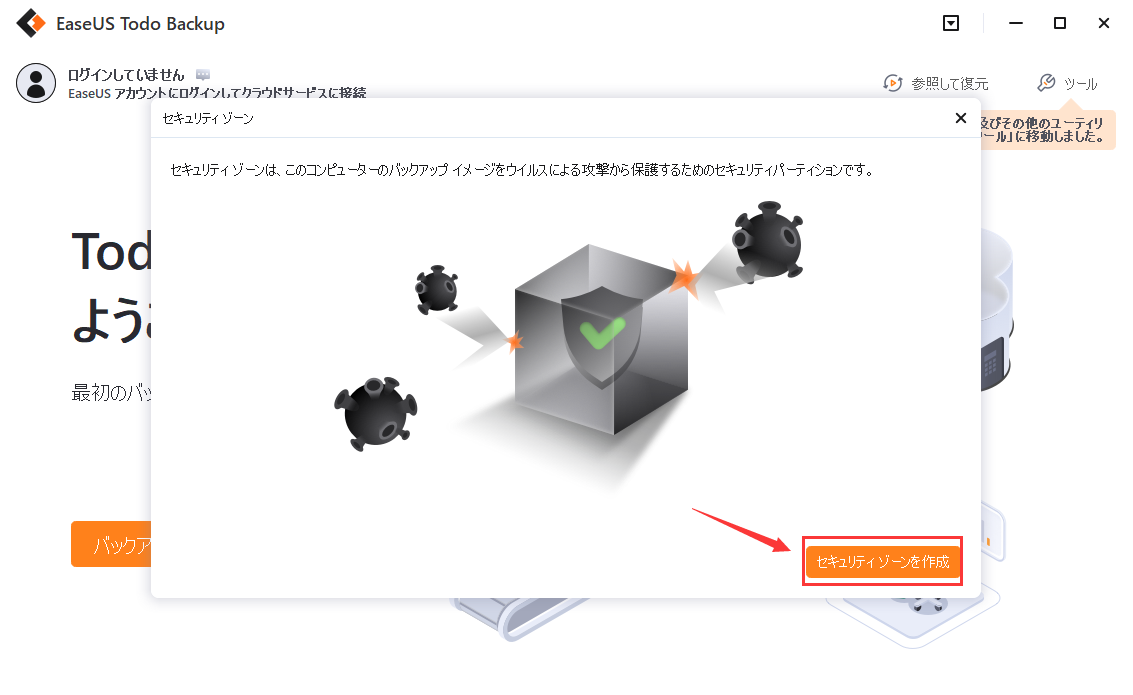
ステップ3. セキュリティゾーンを作成するディスクを選択します。バックアップに十分な空き容量があるディスクをお選びください。
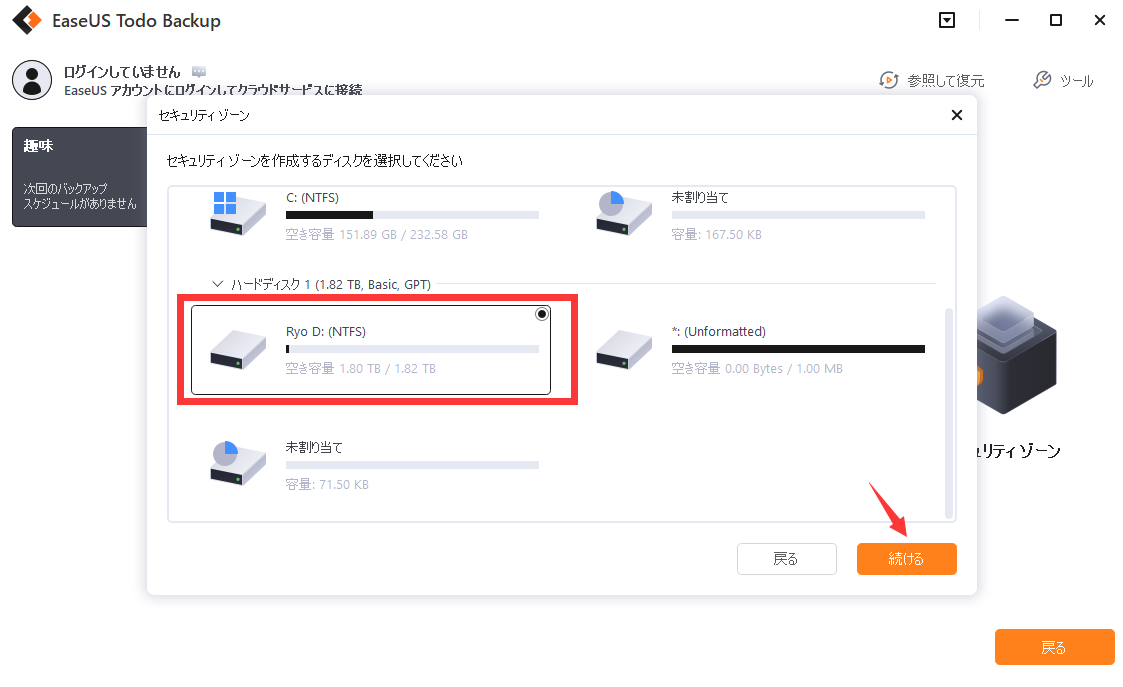
ステップ4. セキュリティゾーンのサイズを設定して、「作成」をクリックすると、セキュリティゾーンは作成されます。
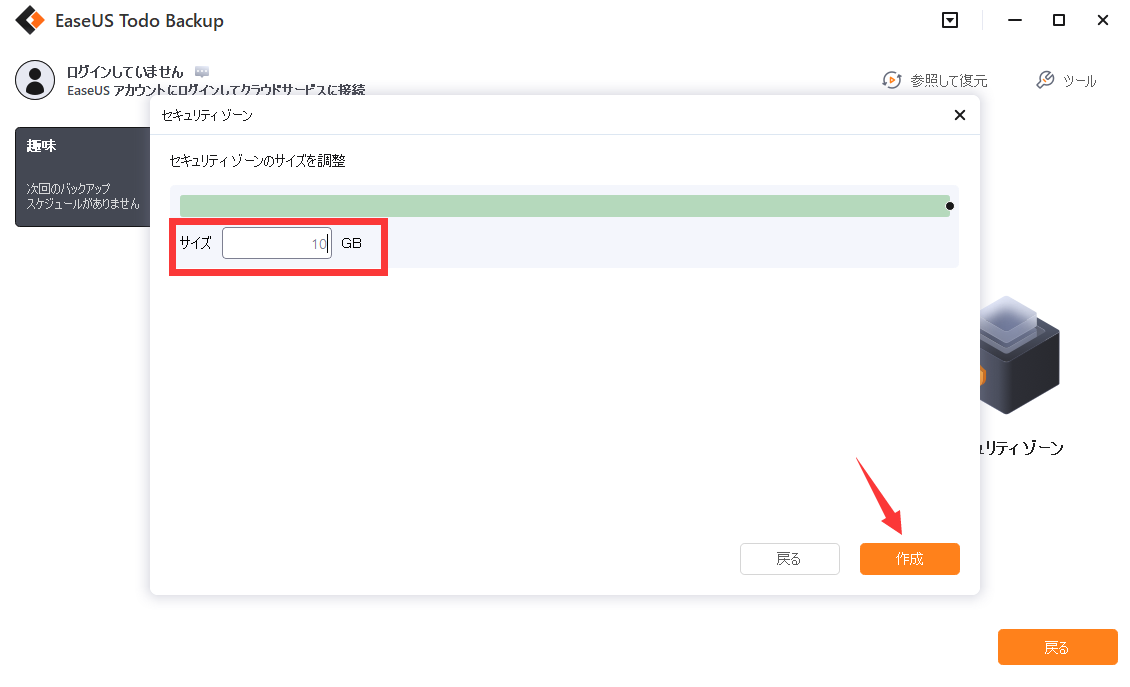
セキュリティ警告の指示に従ってしまったら、どうなりますか?
セキュリティ警告の指示に従って悪意のあるソフトウェアをインストールしてしまう場合もあるかもしれません。このようなソフトウェアはパソコンに保存されている重要なデータ破壊したり、漏洩したりするものもあります。
もしそれらをインストールしてしまったら、すぐにアンインストールしましょう。アンインストールをした後も何か残っているかもしれませんので、上記で述べたセキュリティー対策ソフトを使って、再びスキャンしてください。
EaseUS Todo Backup
PCのデータのセキュリティのため、完全・自動的にバックアップを実行できるバックアップソフトでもあり、ハードディスク・OSを完璧にクローンできる高度なクローンソフトでもあります。