-
![]() Windows向けデータ復旧
Windows向けデータ復旧
- Data Recovery Wizard Free購入ダウンロード
- Data Recovery Wizard Pro 購入ダウンロード
- Data Recovery Wizard WinPE購入ダウンロード
- Partition Recovery購入ダウンロード
- Email Recovery Wizard購入ダウンロード
- おまかせデータ復旧サービス
概要:
Windows 11コンピューターをフラッシュドライブにバックアップすることは、システムがクラッシュした場合に役立ちます。そして、豊富な機能を備えたEaseUS Todo Backupを利用してシステム全体を復元すれば、バックアップと復元機能よりも費やす時間が少なくなり、信頼性が高くなります。
システム全体をバックアップすることは非常に重要です。システムをバックアップする方法は様々あります。フラッシュドライブを使用してWindows 11システムをバックアップすることもその1つです。起動可能なバックアップとも呼ばれています。この起動可能なバックアップを作成したら、ハードウェア障害、マルウェア攻撃、またはOS故障などの問題が発生した場合にファイルを安全に復元できます。
Windows 11 PCをフラッシュドライブにバックアップしたいなら、この記事を読んで、詳細手順を確認してください。
Windows 11コンピューターをバックアップする2つの方法を比較して説明します。それはバックアップと復元とEaseUS Todo Backupです。
| EaseUS Todo Backup | バックアップと復元 | |
| ファイルのバックアップ | 個々のファイルやフォルダのバックアップ | × |
| バックアップ方法 | 増分/差分/完全バックアップ | 完全バックアップのみ |
| バックアップのスケジュール | 5種類のスケジュールタイプ | × |
| バックアップの保存先 | USBドライブ、外付けHDD、ローカルディスク、DTPサーバ、ネットワーク共有、OneDrive、Googleドライブ、Dropbox、NAS、CD/DVD | USBドライブ、ローカルディスク |
| 画像圧縮 | イメージファイルの圧縮によって、ディスク容量を節約 | × |
| 復元方法 | ローカル復元とユニバーサル復元 | ローカル復元 |
USBフラッシュドライブにWindowsバックアップを作成するために、利用可能なサードパーティのツールがいくつかあります。だが、信頼性が高くユーザーフレンドリーなツールをお探しの場合は、EaseUS Todo Backupを常にお勧めします。
Windowsバックアップと復元のための最高評判の多い人気ソフトウェアとして、EaseUS Todo Backupは、数回クリックするだけでコンピュータ全体をUSBドライブにバックアップし、すべてを問題なく復元できます。
なぜEaseUS Todo Backupはこちらの推奨ツールなのでしょうか?それは、OSをバックアップしたり、HDD/SSDにクローンしたりするなどの高度な機能を備えているからです。これで、バックアッププロセスもかなり迅速かつ簡単になります。下のボタンからこのツールをダウンロードし、下記のガイドに従って、コンピューターをフラッシュドライブにバックアップする方法を確認してください。
ステップ1. 「バックアップ内容を選択」ボタンをクリックし、バックアップを開始します。

ステップ2. 「ファイル」「ディスク」「OS」「メール」の4つのデータバックアップオプションから1つを選びます。

ステップ3. バックアップする対象を選びます。

ステップ4. バックアップはローカルドライブ、EaseUSのクラウドサービス、NASなどに保存することができます。さらに、セキュリティゾーンを作って、バックアップをそこに保存することができます。

ステップ5. 「ローカルドライブ」→「クラウドデバイス」→「クラウドストレージサービスを追加」をクリックして、バックアップをDriveBox、GoogleDrive、OneDriveなどに保存できます。

ステップ6. 「オプション」をクリックして、「バックアップオプション」でパスワードの設定、バックアップスケジュールの設定し、特定のイベント時にバックアップを開始する時間の設定など多くのオプションがあり、必要に応じてバックアップタスクをカスタマイズすることができます。

ステップ7.「今すぐバックアップ」をクリックし、バックアップを開始します。

バックアップと復元を利用すれば、バックアップを効果的に作成できます。
操作手順:
手順1.コントロールパネルを開きます。[バックアップと復元(Windows 7)]を見つけます。
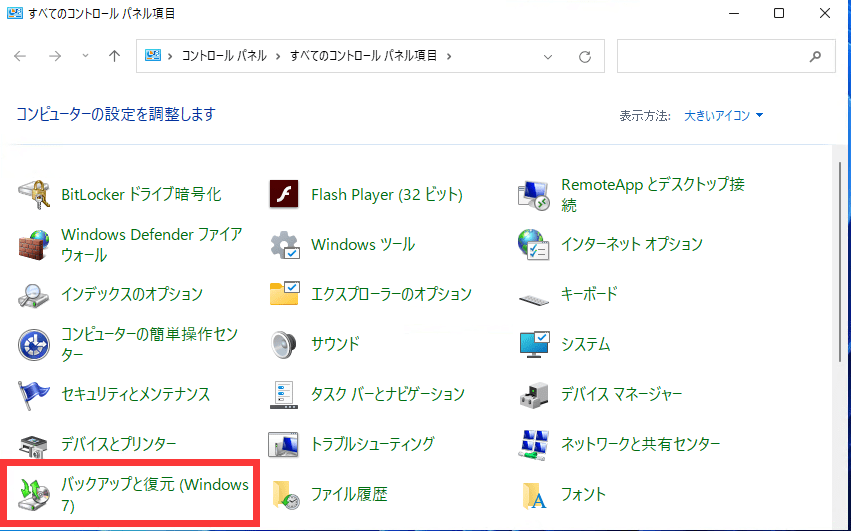
手順2. [バックアップの設定]をクリックします。バックアップを保存する場所をUSBドライブとして選択します。
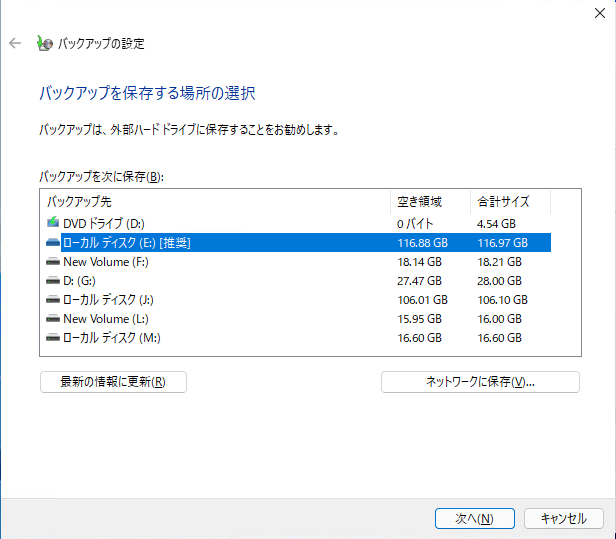
手順3.次に、バックアップ対象をWindowsに自動選択させますか、自分で選択します。後者がファイルやフォルダを追加できるのでより優れています。
手順4.バックアップ設定を確認してから、[設定を保存してバックアップを実行]をクリックします。
プロセスが完了したら、バックアップの場所、対象、およびスケジュールを変更することもできます。
ここまですべてをお読みいただいた方は、Windows 11でシステム全体のバックアップを取る方法は分かってきたのでしょう。データを安全に保つには、システムの即時バックアップが常に必要です。上記の手順に従い、Windowsに組み込まれているバックアップと復元、あるいはEaseUS Todo Backupなどの高度なツールを利用して、バックアップを作成しましょう。
EaseUS Todo Backup
PCのデータのセキュリティのため、完全・自動的にバックアップを実行できるバックアップソフトでもあり、ハードディスク・OSを完璧にクローンできる高度なクローンソフトでもあります。