-
![]() Windows向けデータ復旧
Windows向けデータ復旧
- Data Recovery Wizard Free購入ダウンロード
- Data Recovery Wizard Pro 購入ダウンロード
- Data Recovery Wizard WinPE購入ダウンロード
- Partition Recovery購入ダウンロード
- Email Recovery Wizard購入ダウンロード
- おまかせデータ復旧サービス
概要:
EaseUS Disk Copy を使って起動ドライブを、カンタン且つ効率的にクローンすることが可能です。OSを移行・バックアップしたいならEaseUS Disk Copy をお見逃しなく!
ネットで検索できた起動ドライブのクローン方法に従って、PCの起動ドライブをクローンしたかったのに、うまくいきませんでした。どなたか起動ドライブをクローンできるツールを使用したことがありますか。助けてください!
起動ドライブをクローンすることは、意外にメリットが多い!
起動ドライブのクローンは、コピーと違って、起動ドライブでのデータ、OSなどを完全にコピーして、クローン先のドライブをクローン元のドライブとピッタリ一致させることができます。起動ドライブをクローンする際、ユーザーのニーズによって異なるメリットを得られるでしょう。
起動ドライブをクローンすると、プログラムやOSも完全にコピーされるので、SSD換装など、ハードドライブをアップグレードする場合は、OSやプログラムを再インストールしなくても済みます。
ハードドライブのアップグレードと同じように、ほかのPCにOSを移行したい場合、まずOSが保存されている起動ドライブをクローンすることが必要です。起動ドライブをクローンしたら、OSを新しいPCに移行できるようになります。
予想せぬパソコンのクラッシュや、ブルースクリーンなどの問題が起きたら、パソコンは起動できなくなり、中のデータにもアクセスできなくなります。そこで、事前に起動ドライブをクローンしておけば、万が一の時に、パソコンを正常な状態に復元することが可能です。
EaseUS Disk Copy は、ディスククローニングとバックアップのための強力なツールです。起動ドライブを別のハードドライブやSSDに簡単にクローン(複製)することができます。これにより、システムの起動ドライブが故障した場合や、大容量の新しいドライブにアップグレードしたい場合でも、簡単にデータの移行が可能になります。また、定期的なバックアップを簡単に作成することもできます。Windows 11/10/8.1/8/7/Vista/XPをサポートしています。
それでは、この部分では、上記のクローンソフトを使って、簡単に起動ドライブをクローンする詳細手順を皆さんに紹介します。
ステップ1. EaseUS Disk Copyを実行して、「パーティションモード > C: > 次へ」をクリックします。
* 通常、Cドライブが起動ドライブとなります。
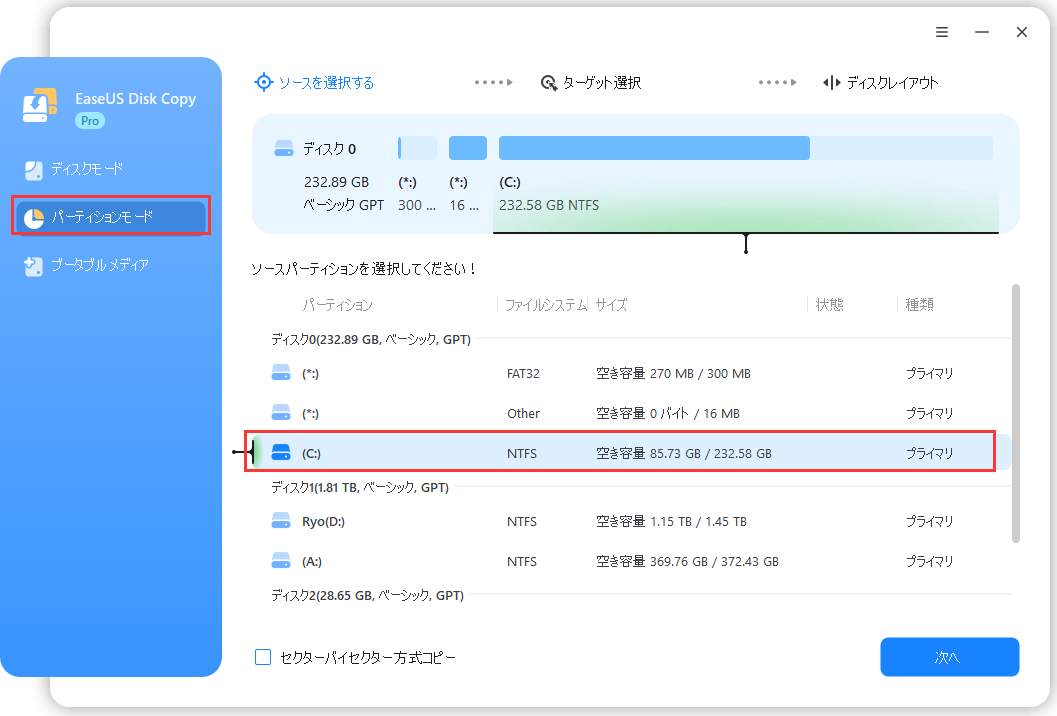
ステップ2. ターゲットを選択して、「次へ」をクリックします。
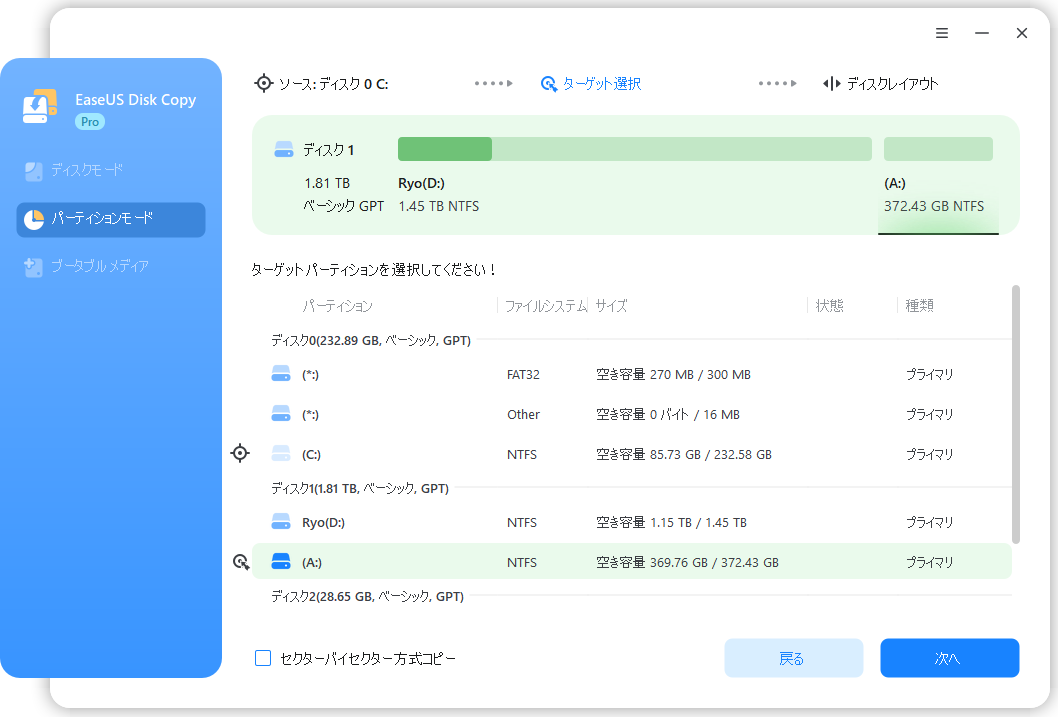
ステップ3. 必要に応じて、ディスクを自動調整することなどができます。そして「実行」ボタンをクリックします。
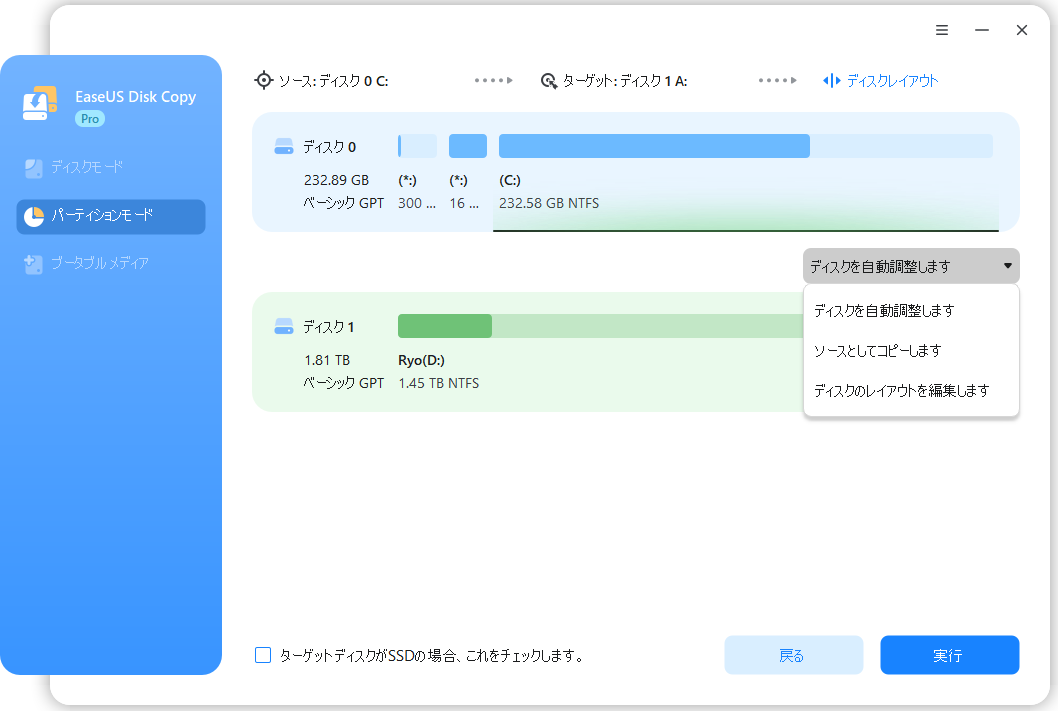
ステップ4.起動ドライブのクローンが完了するのを待ちます。
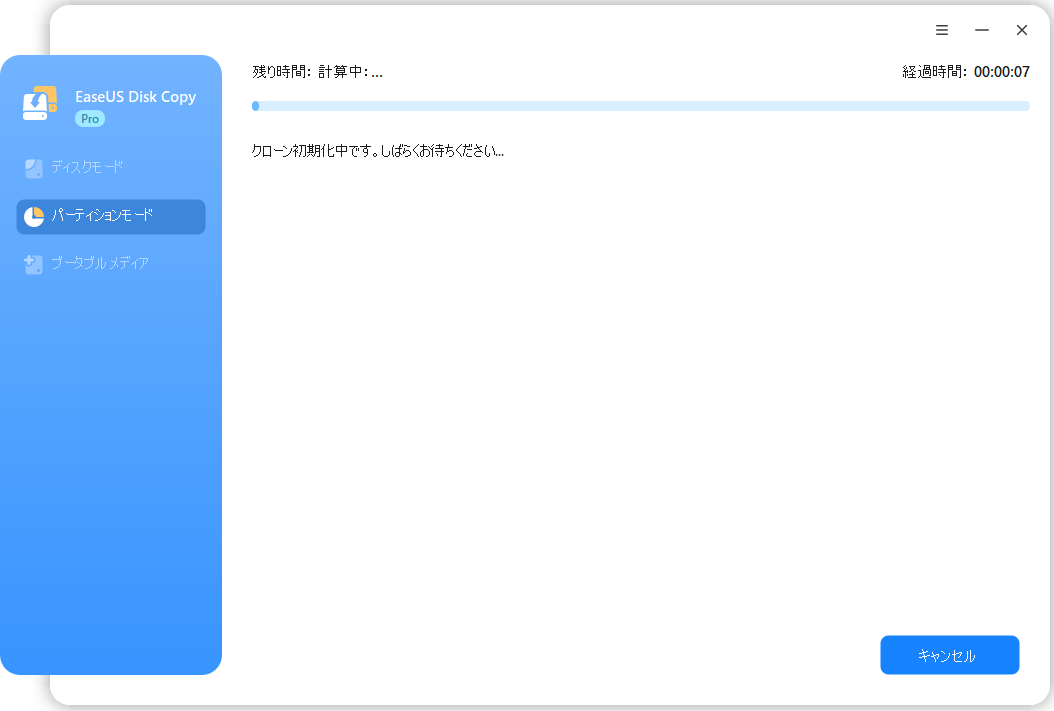
1.起動ドライブをクローンするとはどういうことですか?
起動ドライブをクローンするとは、コンピューターのシステムドライブ(通常はCドライブ)に含まれるすべてのデータを、別のハードドライブまたはSSDに完全にコピーすることを指します。これにより、オペレーティングシステム、アプリケーション、設定、ファイルなどが新しいドライブに完全に移行されます。
2.起動ドライブをクローンする理由は何ですか?
起動ドライブをクローンする主な理由は、システムのアップグレードやバックアップを取るためです。例えば、古いHDDから速度の速いSSDへのアップグレード、または故障が懸念されるドライブのデータを保護するためです。
3.起動ドライブのクローン作成に必要なものは何ですか?
起動ドライブをクローンするためには、次のものが必要です: