-
![]() Windows向けデータ復旧
Windows向けデータ復旧
- Data Recovery Wizard Free購入ダウンロード
- Data Recovery Wizard Pro 購入ダウンロード
- Data Recovery Wizard WinPE購入ダウンロード
- Partition Recovery購入ダウンロード
- Email Recovery Wizard購入ダウンロード
- おまかせデータ復旧サービス
概要:
外付けHDDで普段の大事なデータやファイルを保存する人は多いです。しかし、もしHDDが破損して、中のデータが読み込まれなくなったら、大事なデータが紛失するかもしれません。そのような状況を避けるため、外付けHDDをバックアップしておくと安心です。このページでは、外付けHDDをバックアップする方法を皆さんにご紹介いたします。
外付けHDDというのは、今まで撮ってきた写真、ドキュメント、ビデオ、音楽などのファイルを保存するための大容量の外部記憶装置として使われます。しかし、ウィルス攻撃や誤操作などの原因で外付けHDDで保存されたデータが紛失されたら、大変迷惑になるでしょう。だからこそ、大切な個人または仕事に関するデータをちゃんと守るために、外付けHDDのバックアップを作成しておくことが必要です。
ここで、一つ外付けHDDバックアップに対応するバックアップ無料ソフトを、皆さんにお薦めしたいと思います。
EaseUS Todo Backup Freeは完全無料のバックアップソフトでありながら、外付けHDDデータ全体のバックアップや、パーティションのバックアップ、そしてファイルやフォルダのバックアップをワンクリックで行えます。また、外付けHDDのクローン、定期的な完全、増分、差分バックアップ機能も備えています。さらにOneDrive、Google Drive、Dropboxなどのクラウドストレージまでのデータバックアップを対応しています。無料ソフトでこんなに多くの機能が含まれるなんて素晴らしいですね。下記ボタンからEaseUS Todo Backup Freeをダウンロードして、試してみましょう。
1.ソフトを実行して、「ファイルバックアップ」を選択します。
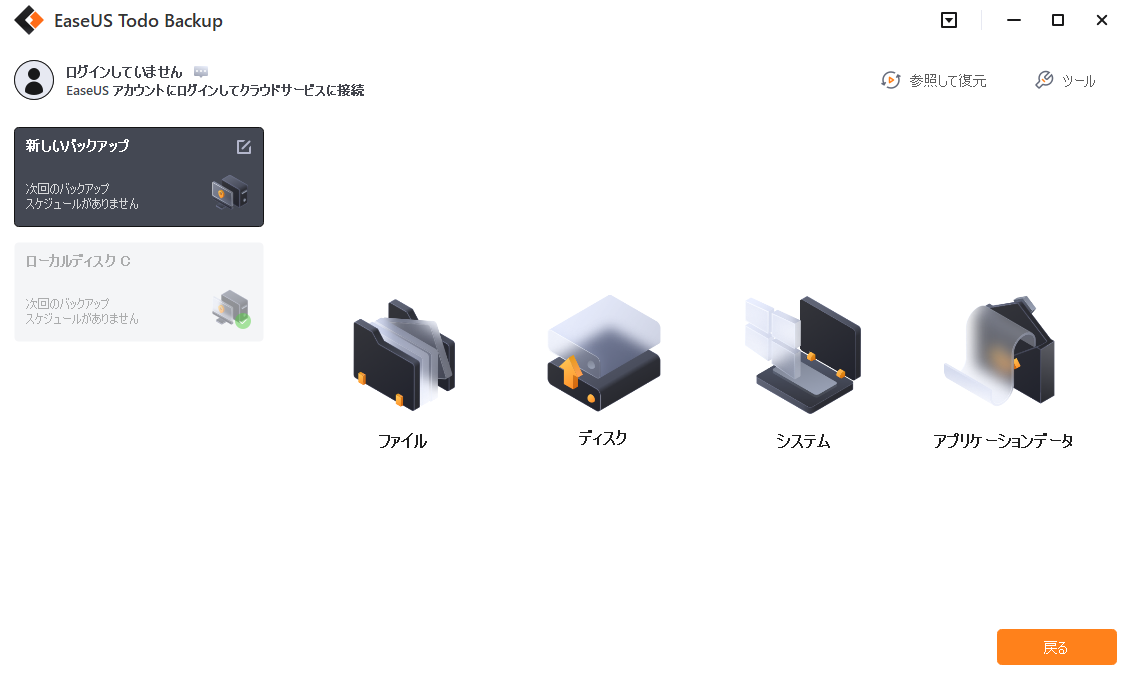
2.バックアップが保存される場所を選択します。
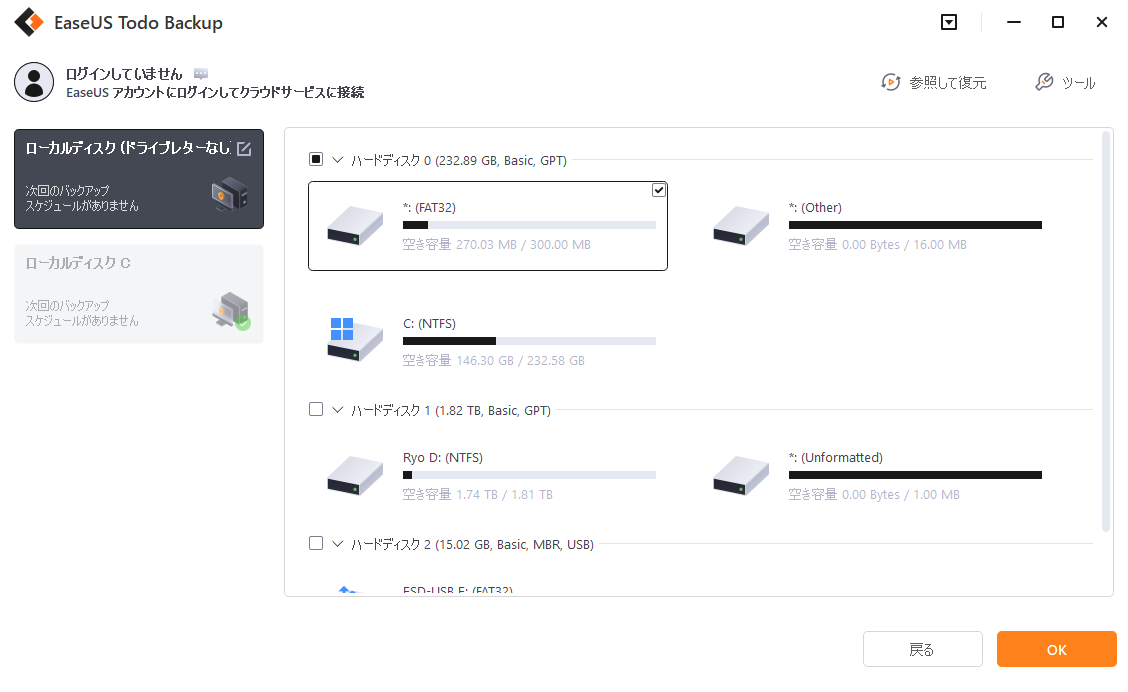
3.最後に、「実行」をクリックし、バックアップを実行します。
フリー版では、普通のバックアップタスクは十分に行えますが、スケジュールバックアップ、Outlookメールバックアップ、またはより迅速なバックアップスピードを求める方は、是非製品版をご検討ください。
データのバックアップをしようと思ったとき、その目的は大きく分けると2つあります。
1.必要なファイルのみをバックアップ
2.PCを丸ごとバックアップ(OS・データ・設定・アプリケーション)
1.スタートボタンを右クリック>「コントロールパネル」>「システムとセキュリティ」>「バックアップと復元」
2.左に表示されるウィンドウから「システムイメージの作成」>バックアップ先の選択
3.あとはガイドに従うのみ
バージョン10.5以降であれば、Time Machine機能によって、設定しておけば自動でバックアップを作成してくれます。
1.メニューバー>Time Machine>環境設定 Or Appleメニュー>システム環境設定 >>Time Machine
2.(バックアップディスクの選択)ディスクを選択 Or バックアップの追加/削除
3.リストからバックアップデスクを選択し、ディスク使用をクリック
作成されるバックアップ
EaseUS Todo Backup