-
![]() Windows向けデータ復旧
Windows向けデータ復旧
- Data Recovery Wizard Free購入ダウンロード
- Data Recovery Wizard Pro 購入ダウンロード
- Data Recovery Wizard WinPE購入ダウンロード
- Partition Recovery購入ダウンロード
- Email Recovery Wizard購入ダウンロード
- おまかせデータ復旧サービス
概要:
USBドライブからオペレーティングシステムをインストールしたい場合、この記事を読み逃しないでください。この記事では、USBドライブでWindows7をインストールする再簡単な方法を紹介します。この記事が紹介する方法をフォローし、Windows10/8/7を楽にインストールできます。
「Windows10のDellのノートブックを持っています、すでにWindows7になれていました。Windows7を使いたいんですが、Windows10もそのまま維持したいと思っています。なので、どうすればいいのでしょうか、何かWindows7を使える簡単な操作方法があるのでしょうか。教えてください。」
実はネットでオペレーティングシステムをインストールする方法を検索すれば、様々な方法が出てくると思います。ただし、大部の方法がパソコン初心者向けではなく、ちょっと複雑な気味があるのではないかと思いますので、今回は、初心者でも簡単にやれるUSBメモリにWindows7をインストールする方法を皆さんに紹介していきたいと思います。
ただ数ステップでWindows7をコピーし、使うことができます。それに、USB起動ディスクを作成することで、Windows7をいつでもどこでも使えるようになってきます。
USbメモリをブードとして、Windows7を起動したい場合は、3つの準備を揃えれば、成功の第一歩と考えられます。
1.ドライブCのすべてのデータが保存できるUSBドライブ

2.正常に起動できるWindows7のパソコン
3.システムクーロンができる専門的なバックアップとクローンソフトをインストールします。EaseUS Todo Backup は、思い通りにディスク・システムをクローンできます。(インストールしてからの30日間は無料で試用できます。ぜひお試しください。)
Windows7をUSBメモリにインストールする方法は、以下の3スッテプに従って、手軽くて完成できます。
ステップ1. EaseUS Todo Backupを実行して、右上にある「ツール」をクリックして「システムクローン」を選択します。
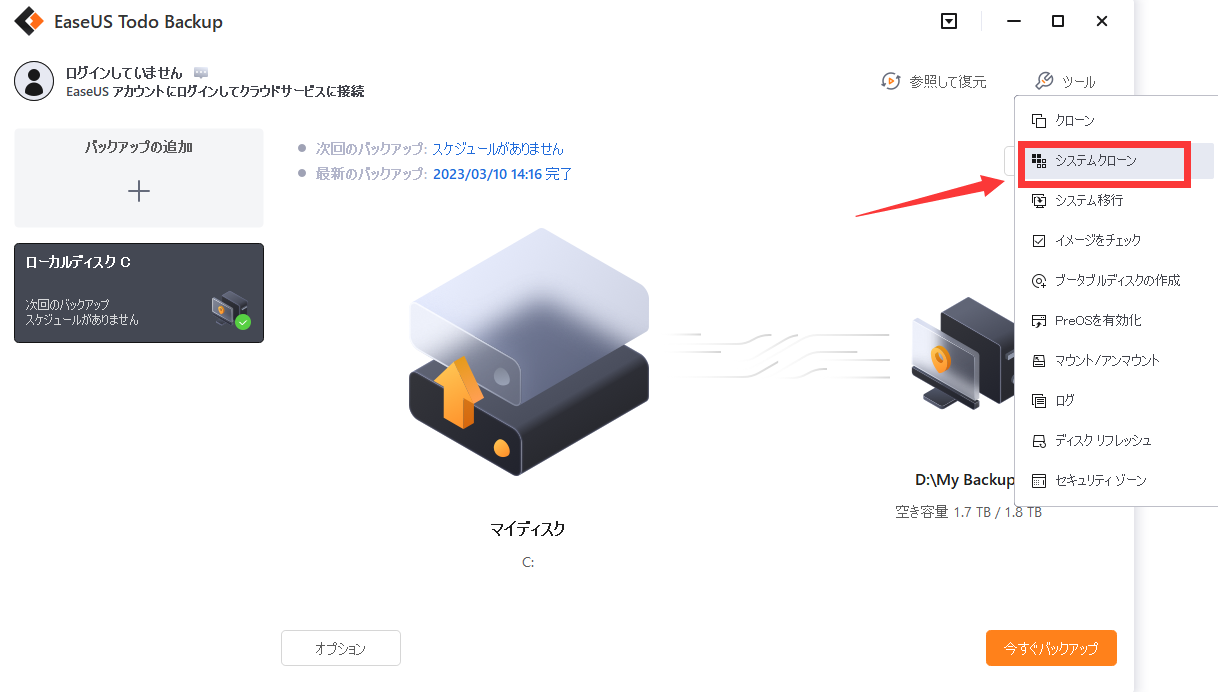
ステップ2. ターゲットディスクを選択して、「次へ」をクリックします。
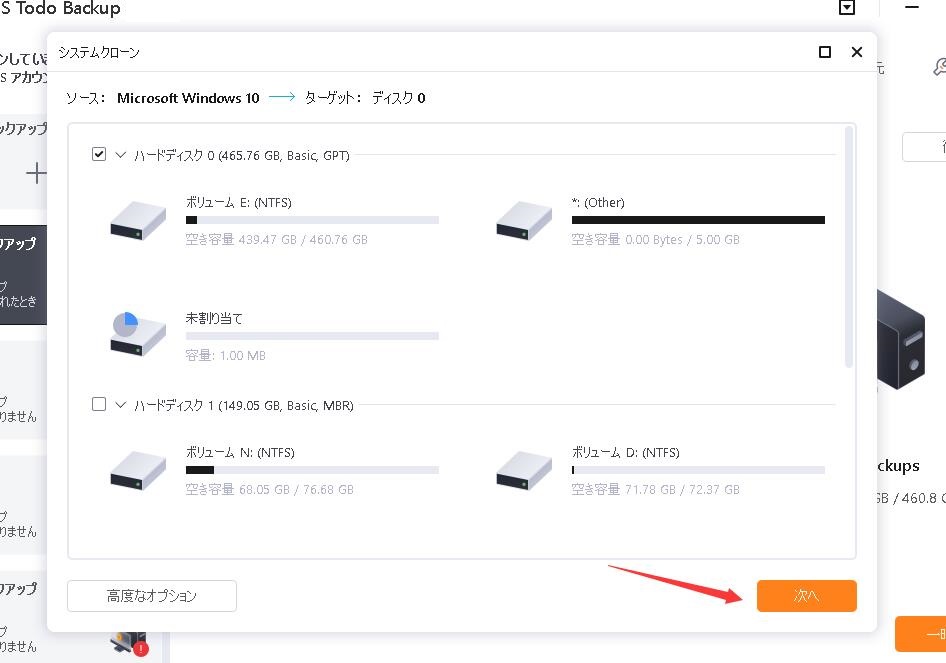
注意:MBRからGPTへのクローン、またはGPTからMBRへのクローンには対応していません。クローン元ディスクとクローン先ディスクのパーティションスタイルが同じであることを確認してください。
ステップ3. 「ターゲットディスクに十分な未割り当て領域がありません。システムクローンを開始するためにパーティションを削除します。」という警告メッセージを確認して、続けるをクリックすると、システムクローンが開始します。
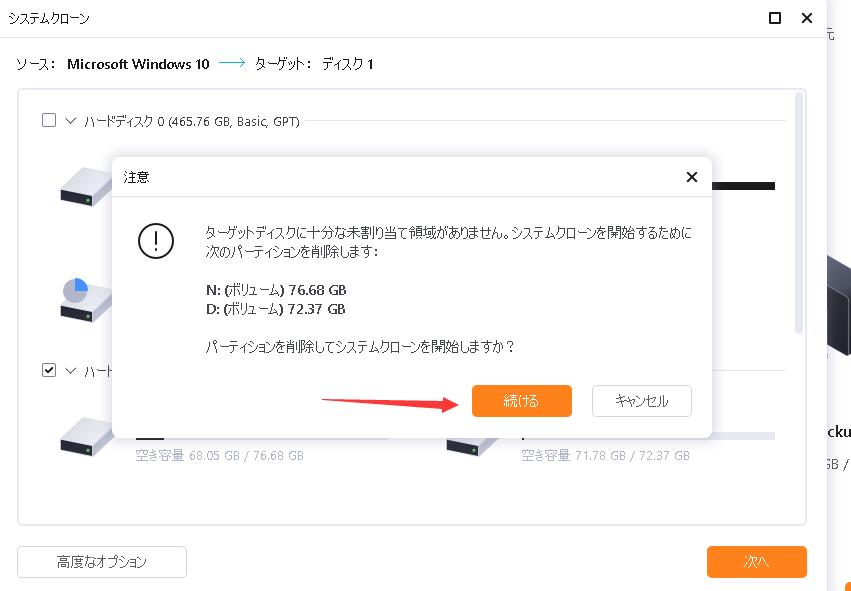
ステップ1.USBメモリをパソコンに正確に接続してください。そしてF2キーを押し続けながら、パソコンを再起動することで、BIOSに入ります。(パソコンの起動動作設定は、BIOSと呼ばれるメニューにあります。)
ステップ2.BIOSで起動ディスクをUSBメモリと指定すればOKです。
EaseUS Todo Backup
PCのデータのセキュリティのため、完全・自動的にバックアップを実行できるバックアップソフトでもあり、ハードディスク・OSを完璧にクローンできる高度なクローンソフトでもあります。