-
![]() Windows向けデータ復旧
Windows向けデータ復旧
- Data Recovery Wizard Free購入ダウンロード
- Data Recovery Wizard Pro 購入ダウンロード
- Data Recovery Wizard WinPE購入ダウンロード
- Partition Recovery購入ダウンロード
- Email Recovery Wizard購入ダウンロード
- おまかせデータ復旧サービス
概要:
windows11のPCをどうやってスリープにする、及び管理しますか?この記事は初心者でもできる方法を紹介します。パソコンをスリープさせるだけでなく、お好みに合わせて管理することもできます。
Windowsスリープモードは、パソコンでのすべての動作を停止することによって省電力が実行される状態です。起動しているアプリケーションやドキュメントは、RAM、つまりシステムのメモリに移動されます。この状態でもPCは電力を必要としますが、消費電力は少なくなります。つまり、映画のDVDを一時停止するようなものだとも言えます。
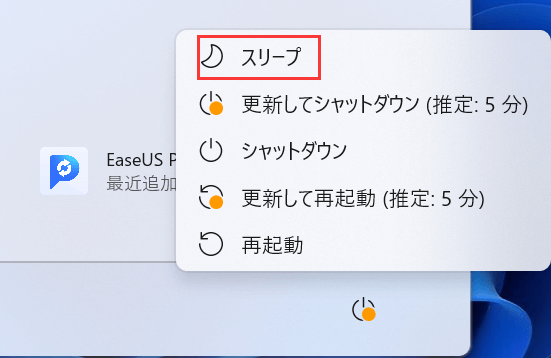
さらに、電源ボタンを押すか、キーボードの任意のキーをタッチするか、マウスをクリックするだけで、スリープモードからウェイクアップモードに切り替えることができます。
さて、スリープモードについて十分に理解したところで、Windows 11 PCをスリープさせる方法が気になりますよね?そこで、早速ですが、スリープモードにする方法を説明します。
スリープモードにする方法はいくつかあります。次のいずれかの方法に従うことができます。
これは、Windows 11をスリープモードにする最も便利で簡単な方法の1つです。このためには、「スタートメニュー」をクリックする必要があります。それが開いたらすぐに、あなたは右下隅にある電源アイコンをクリックする必要があります。小さなメニューが表示されるので、そこで「スリープ」オプションを選択すれば、PCが自動的にスリープ状態になります。
この方法では、パワーユーザーメニューを使用する必要があります。スタートボタンを右クリックし、「シャットダウンまたはサインアウト」を選択し、「スリープ」をクリックします。
または、Windows+Xを同時に押すと、「シャットダウンまたはサインアウト」が表示されます。
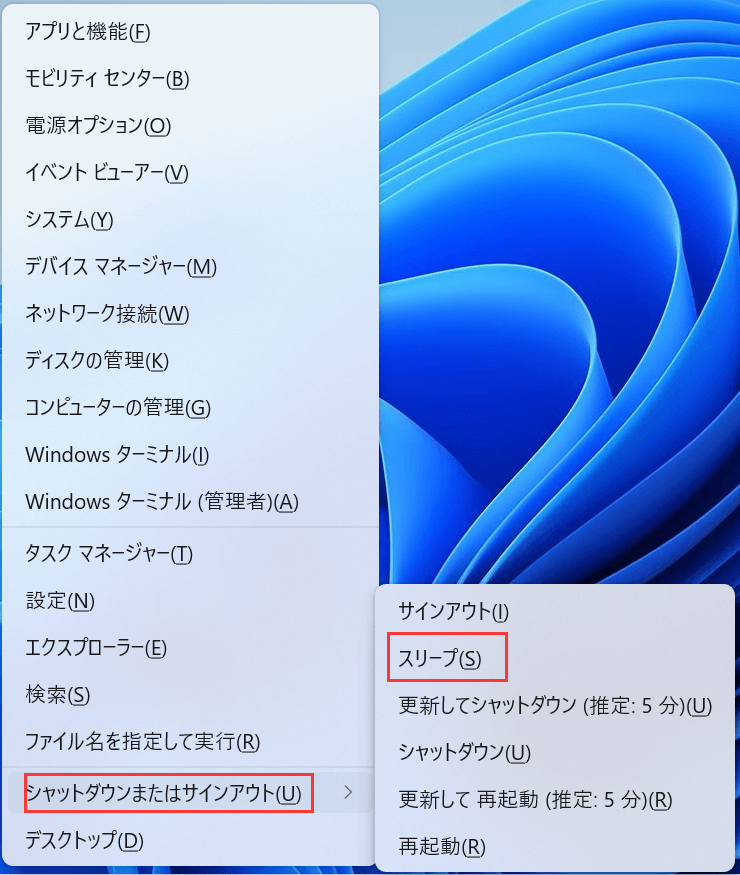
一定時間が経過すると自動的にスリープ状態になるようにするには、Windows + Iを同時に押して設定を開き、「システム」を選択して「電源とバッテリー」をクリックして、自分のお好みに合わせてスリープモードの時間を設定できます。
サインイン画面のオプションは、Windows 11をスリープモードにする機能を提供します。または、Windows 11の画面でCtrl + Alt + Deleteを押して、ショートカットを使用することができます。画面の右下にある電源アイコンをクリックし、メニューからスリープオプションを選択する必要があります。これでPCがすぐにスリープ状態になります。
パソコンを一定期間使用しない場合、windows 11は電力を節約するためにスリープモードになります。 ただし、デフォルトのスリープモードでは満足できない場合は、自分で設定することができます。
この時、スリープモードによるデータ消失の問題に備えて、指定のデータバックアップソフトウェアを使用し、以下の手順でパソコンに保存されているデータをバックアップすることをお勧めします。EaseUS Todo Backupは、フェイルバックアップやシステムバックアップだけでなく、ディスクやパーティションのバックアップにも優れた機能を発揮します。
ステップ1. 「バックアップ内容を選択」ボタンをクリックし、バックアップを開始します。

ステップ2. 「ファイル」「ディスク」「OS」「メール」の4つのデータバックアップオプションから1つを選びます。

ステップ3. バックアップする対象を選びます。

ステップ4. バックアップはローカルドライブ、EaseUSのクラウドサービス、NASなどに保存することができます。さらに、セキュリティゾーンを作って、バックアップをそこに保存することができます。

ステップ5. 「ローカルドライブ」→「クラウドデバイス」→「クラウドストレージサービスを追加」をクリックして、バックアップをDriveBox、GoogleDrive、OneDriveなどに保存できます。

ステップ6. 「オプション」をクリックして、「バックアップオプション」でパスワードの設定、バックアップスケジュールの設定し、特定のイベント時にバックアップを開始する時間の設定など多くのオプションがあり、必要に応じてバックアップタスクをカスタマイズすることができます。

ステップ7.「今すぐバックアップ」をクリックし、バックアップを開始します。

スリープモード以外に、「休止状態」「スタンバイ」という省電力モードがあります。これらはどのようなものなのか、簡単に説明します。
休止状態はスリープモードに似ていますが、アプリをRAMに実行したり、開いているドキュメントを保存したりする代わりに、ハードディスクに保存することができます。PCの電源を完全にオフにし、PCの電源を入れるとすぐにすべてを再開します。
一方、スタンバイは、PCがアイドル状態のときに電力を節約するのに役立ちます。その場合、PC本体には琥珀色のランプが点滅します。PCの作業が再開されると、このランプは緑色に変わります。
スリープモード、休止状態、スタンバイに対しての比較:
| 比較 | スリープモード | 休止状態 | スタンバイ | |
| 1 | エネルギー使用量 | 12ワット | 0ワット | 1-6ワット |
| 2 | スリープ/ウェイクアップまでの時間 | 1分間 |
30秒-3分間 |
数秒 |
| 3 | 節電 | 少ない | 多い | 少ない |
| 4 | フル稼働までの時間 | 時間が短い | 時間がかかる | 時間が短い |
この記事では、Windows 11 PCをスリープ状態にする方法についてさまざまなソリューションを提供しています。また、スリープモードによるデータ消失の問題を防ぐため、データバックアップソフトEaseUS Todo Backupをダウンロードして試してみることもできます。この初心者向けのガイドがお役に立てれば幸いです。
EaseUS Todo Backup
PCのデータのセキュリティのため、完全・自動的にバックアップを実行できるバックアップソフトでもあり、ハードディスク・OSを完璧にクローンできる高度なクローンソフトでもあります。