-
![]() Windows向けデータ復旧
Windows向けデータ復旧
- Data Recovery Wizard Free購入ダウンロード
- Data Recovery Wizard Pro 購入ダウンロード
- Data Recovery Wizard WinPE購入ダウンロード
- Partition Recovery購入ダウンロード
- Email Recovery Wizard購入ダウンロード
- おまかせデータ復旧サービス
概要:
Windows11にアップグレードしてパソコンの動作が遅くなってしまった?本文では、パソコンをWindows11に更新した後、動作が遅くなる原因と解決策を紹介します。
Windows 11は、多くの変更点があるWindowsの最新バージョンです。インタフェースの一新に従い、多くのユーザーがアップグレード後にコンピュータの問題を経験しています。ここでは、Windows 10からWindows 11にアップグレードした後によくある問題を紹介します。

パソコンの起動が遅い
Windows 11には、多くの新機能が搭載されています。これらの機能を実行するためのシステム要件を満たしていない場合、コンピュータの起動が以前より遅くなることがあります。
ハードディスクが反応しない
Windows 11のユーザーは、ハードディスクドライブの間を移動するときに画面が動かなくなることもあるようです。これも主に、Windows 11のメモリサポート不足が原因です。
アプリクラッシュ
Windows 11にアップグレードした後、アプリケーションが応答しなくなることがあります。これは、Windows 11と完全な互換性がないアプリケーションで発生します。
ブラック/ブルースクリーン
Windowsオペレーティングシステムのレガシーバグです。残念ながら、この問題はWindows 11にも存在します。
メモリ消費
Windows 11のランタイムは、主にメインメモリに関連する特定のハードウェア要件を持っています。メモリが不足している場合、ディスクの使用量が多くなります。
オーバーヒート
Windows 11にアップグレードしたユーザーから報告された別の問題です。Windows 11コンピュータをしばらく使用すると、オーバーヒートが発生します。
Windows 11にアップグレードした後、上記のような問題が発生することがあります。これらの問題は、コンピュータに損害を与える可能性があります。
上のセクションでは、コンピュータを壊す可能性のあるWindows 11アップグレードの問題を理解できましたよね。それでは、以下のよくある問題を解決する方法を見ていきましょう。
メモリやディスクを増設する
Windows 11 アップグレードでは、ディスクの空き容量が少なくなったり、メモリがいっぱいになったりしたら、それらをアップグレードする時期が来ています。この問題を解決するために、メインメモリとストレージをアップグレードしてください。
非互換のソフトウェアを更新
それはあなたのためにスタックまたはクラッシュしたソフトウェアを更新することをお勧めします。ユーザーは、ソフトウェアを最新バージョンにアップグレードすることで、ソフトウェアのスタックやクラッシュの問題をうまく解決できます。
ドライバを更新
オーディオ、ビデオ、またはインターネットに関する問題の解決策は、ドライバを更新することです。ドライバの更新は、Windows 11にアップグレードした後に必要です。
これらの解決策を実行することで、Windows 11アップグレード後にコンピュータを壊す可能性のある問題のほとんどを克服し、解決することができます。
上記のどの解決策もうまくいかない場合、Windows 11をWindows 10にロールバックすることお勧めします。
ステップ1.「回復オプション」を入力して検索し、管理者として実行します。
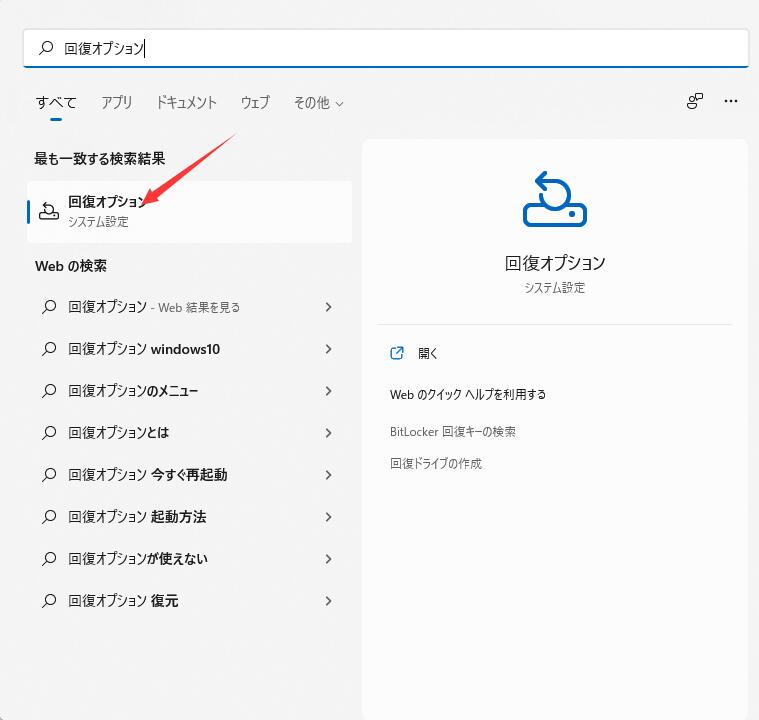
ステップ2.「回復」メニューにある「復元」を選択します。
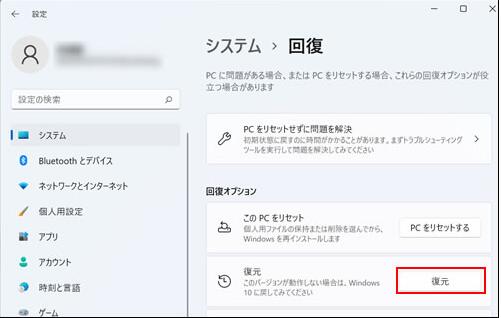
ステップ3.チェックの確認メニューで「行わない」をクリックします。
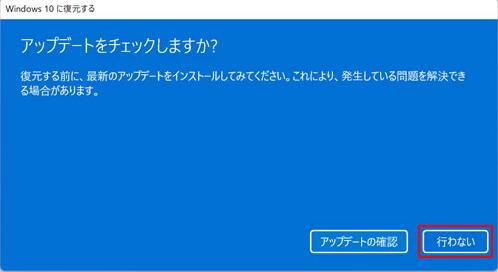
ステップ4.「次へ」をクリックします。
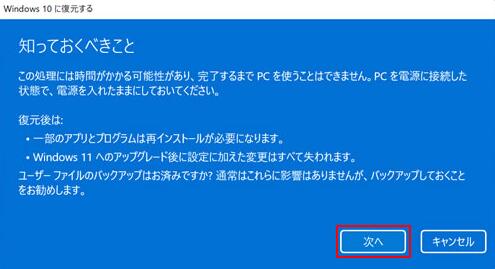
ステップ5.「Windows 10に復元する」を選択します。
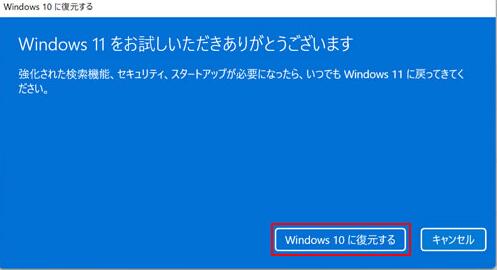
この後、復元プロセスが自動的に実行します。
注意:Windows10への回復プログラムにより、一部のデータがなくなりますので、先にバックアップしておいてください。
ご存知のように、Windows 10を回復するまたは新規にインストールすると、システムデータがすべて削除されます。
したがって、データのバックアップを作成することは常に安全です。
EaseUS Todo Backupは、システムドライブのバックアップを作成するのに最適な無料のバックアップソフトウェアです。EaseUS Todo Backupを使えば、Windows 10のクリーンインストール時に、すべてのシステムドライブのデータをバックアップすることができます。
ステップ1. 「バックアップ内容を選択」ボタンをクリックし、バックアップを開始します。

ステップ2. 「ファイル」「ディスク」「OS」「メール」の4つのデータバックアップオプションから1つを選びます。

ステップ3. バックアップする対象を選びます。

ステップ4. バックアップはローカルドライブ、EaseUSのクラウドサービス、NASなどに保存することができます。さらに、セキュリティゾーンを作って、バックアップをそこに保存することができます。

ステップ5. 「ローカルドライブ」→「クラウドデバイス」→「クラウドストレージサービスを追加」をクリックして、バックアップをDriveBox、GoogleDrive、OneDriveなどに保存できます。

ステップ6. 「オプション」をクリックして、「バックアップオプション」でパスワードの設定、バックアップスケジュールの設定し、特定のイベント時にバックアップを開始する時間の設定など多くのオプションがあり、必要に応じてバックアップタスクをカスタマイズすることができます。

ステップ7.「今すぐバックアップ」をクリックし、バックアップを開始します。

Windows 11は、Windows 10と比較して、より優れたUIやその他の充実した機能をWindowsユーザーに提供します。しかし、Windows 11はハードウェアの要件が満たされている場合にのみ、スムーズに動作します。
ユーザーは、Windows 11にアップグレードした後、コンピューターに問題が発生することに直面しています。パソコンのハードウェア要件を強化することで、これらの問題を解決することができます。
もし、ダメになったパソコンを直せない場合は、Windows 10にロールバックすることができます。また、Windows 10をクリーンインストールすることも選択肢のひとつです。しかし、システムドライブのデータをすべて削除してしまいます。
システムドライブのデータを失いたくない場合は、バックアップを作成する必要があります。システムドライブのデータのバックアップを作成する最もおすすめの方法は、EaseUS Todo Backup ソフトウェアを使用することです。
EaseUS Todo Backup
PCのデータのセキュリティのため、完全・自動的にバックアップを実行できるバックアップソフトでもあり、ハードディスク・OSを完璧にクローンできる高度なクローンソフトでもあります。