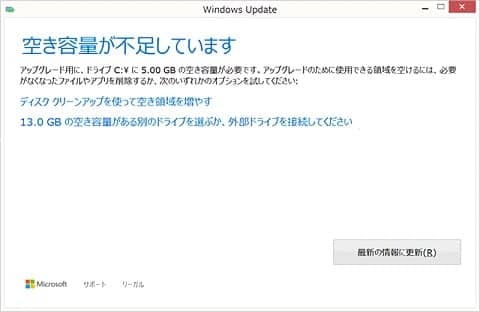-
![]() Windows向けデータ復旧
Windows向けデータ復旧
- Data Recovery Wizard Free購入ダウンロード
- Data Recovery Wizard Pro 購入ダウンロード
- Data Recovery Wizard WinPE購入ダウンロード
- Partition Recovery購入ダウンロード
- Email Recovery Wizard購入ダウンロード
- おまかせデータ復旧サービス
概要:
この記事は、Window 11でハードウェアディスクの空き領域が不足している原因、そしてパソコン容量を増やす対策を五つ紹介されています。
![]() EaseUS Partition Master ダウンロード
EaseUS Partition Master ダウンロード
ディスク領域とは、ディスクストレージまたはストレージ容量とも呼ばれ、データを保存し、アプリケーションをインストールするための論理的な記憶領域のことです。
ディスクの空き領域が不足している場合、「ディスク X のディスク容量がすくなくなっています。ここをクリックして、このドライブの領域を解放できるかどうかを確認してください。」というポップアップメッセージが表示されることがあります。
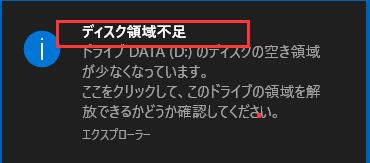
メッセージを一度閉じても、領域を解放しないとまた何度も表示されます。ディスクのストレージ容量が不足すると、アプリのインストールやシステムアップデートに問題が生じやすく。さらにコンピュータの動作が遅くなったり、停止したり、クラッシュしたりする可能性が高まります。
では、Windows 11/10 でディスクの空き領域を増やすにはどうすればいいでしょうか? 今回は、ディスクの空き領域が不足している対策を五つ取り上げて紹介します。
所要時間:1~3分
使用するツール :EaseUS Partition Master
まず使用するのは、強力かつ使いやすいディスク管理ソフト—EaseUS Partition Masterです。内蔵HDDといい、外付SSDといい、リサイズ・移動・結合などパーティションを自分の好みで設置したり、調整したりすることができます。有料版では、ディスクのクローンやデータ移行、ポータブルOSの作成など多様な機能でが備えています。不良セクタを定期的にチェックし、破損したパーティションを修復することにより、パーティションを管理し、パソコンのパフォーマンスを向上させます。インターフェースはシンプルで分かりやすく、初心者でも直感的な操作ができます。ぜひ、以下のリンクボタンでダウンロードし、無料体験してみてください。
![]() EaseUS Partition Master ダウンロード
EaseUS Partition Master ダウンロード
この問題を解消するには、具体的に2つのやり方があります。
EaseUS Partition Masterの「1クリック調整」という機能は、ディスク上の未割り当て領域を簡単に移動して、ターゲットドライブに追加することができます。未割り当て領域が隣接していない場合でも、他のドライブにある未使用領域をターゲットボリュームに追加することが可能です。
その手順は、以下の通りです。
ステップ1.「1クリックで調整」をクリックしてCドライブを拡張します。
Cドライブの容量が不足したら、Cドライブの上にマウスを置くと、EaseUSパーティションマスターにディスク容量不足のアラートが表示されます。「ワンクリック調整」をクリックして拡張します。

ステップ2.「OK」をクリックして、Cドライブを自動的に拡張します。
「OK」をクリックすると、EaseUSパーティションマスターはCドライブにスペースを自動的に割り当てて、スペース不足の問題を解決します。

追加オプション:「手動で調整」をクリックして、Cドライブを手動で拡張することもできます。
手動調整に切り替えるときは、Cドライブを選択し、ドットを右にドラッグしてCドライブにスペースを追加します。「OK」をクリックして確定します。
ステップ3.Cドライブのディスク容量不足を解決することを確認します
上隅にある[~個のタスクを実行]ボタンをクリックし、「適用」をクリックして保留中のすべての操作を開始します。

もうひとつの方法としては、EaseUS Partition Masterの「サイズ調整」という機能を使って、パーティションの空き領域をターゲットドライブに柔軟に割り当てることができます。
ステップ1. EaseUS Partition Masterを実行して、ソフトのメイン画面で容量を調整したいパーティションを右クリックして、「サイズ調整/移動」を選択します。
ご案内:EaseUS Partition Masterは「スマートリサイズ技術」を採用しています。この技術によりますと、ディスクにある未割当容量を自動的に検出され、パーティションの末の黒点をトラックして、直接に選定のパーティションに容量を調整できるので、隣接領域で未割当容量を作る必要がありません。

ステップ2. パーティションの末にある黒い点を右にトラックしてパーティションの容量を拡大し、左にトラックして容量を縮小して「OK」ボタンをクリックします。

ステップ3. ソフトのメイン画面で上部で保留中の操作をクリックして、「適用」をクリックして、変更を適用します。

Windows 10のディスク容量不足を解決する
Windows 10のディスク領域不足問題に最も簡単な対策は、パーティション管理ソフトでパーティションの領域を拡張することです。
所要時間:2~5分
使用するツール:Windows内蔵機能「ディスク クリーンアップ」
ディスクのクリーンアップツールは、ディスクの空き容量を確保するためのWindows内蔵機能です。一時ファイル、システムファイル、およびダウンロードしたファイルを一気に削除できます。
それでは、ディスクのクリーンアップを使用して、ディスク容量不足の問題を解決する方法を説明します。
ステップ1.「ディスク クリーンアップ」を入力して赤枠にあるツールをクリックします。
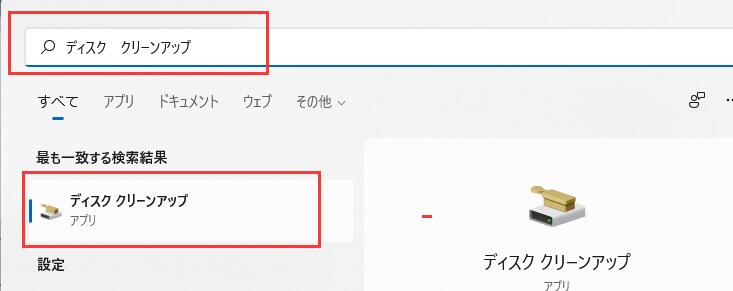
ステップ2. 領域を増やしたいドライブを選択します。
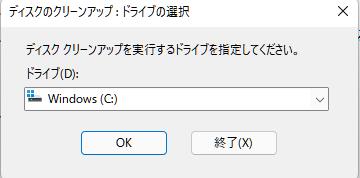
ステップ3. 削除したいファイルを選択します。もしシステムファイルをクリーンアップしたい場合は下にあるボタンを選択します。
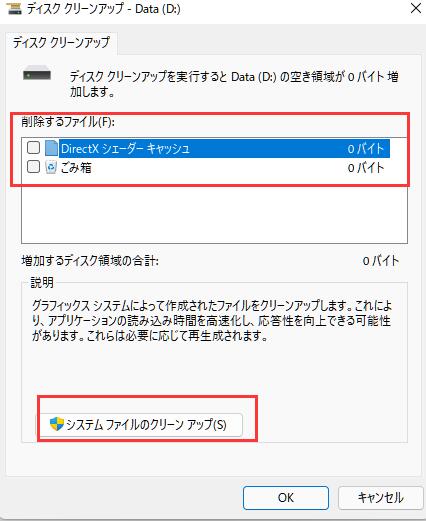
ステップ4. 削除したいファイルを選択して「ok」をクリックします。
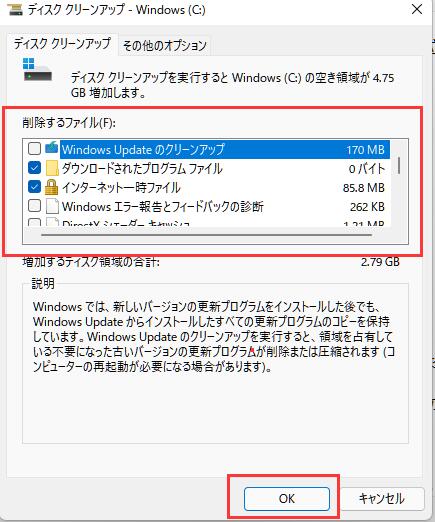
作業時間:3-5分
使用するツール:Windows内蔵機能「ストレージセンサー」
ストレージセンサーは、Windows 10から搭載された内蔵ツールで、Windows 11でも引き続いた機能です。不要なファイルを削除したり、ごみ箱を空にしたり、ディスク上の他のコンテンツを削除することで、ディスクの空き容量を確保することができます。
ステップ1.「ストレージの設定」を入力して検索します。「ストレージの設定」をクリックします。
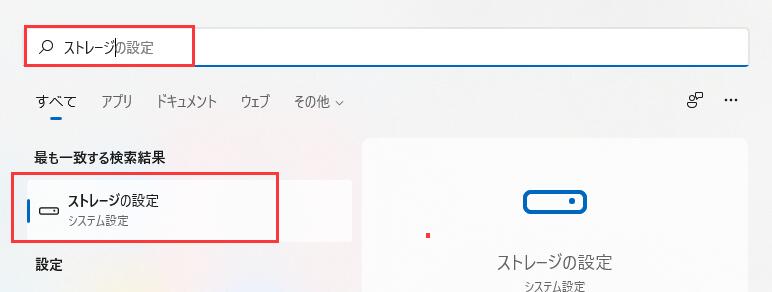
ステップ2. ストレージセンサーを「オン」にします。
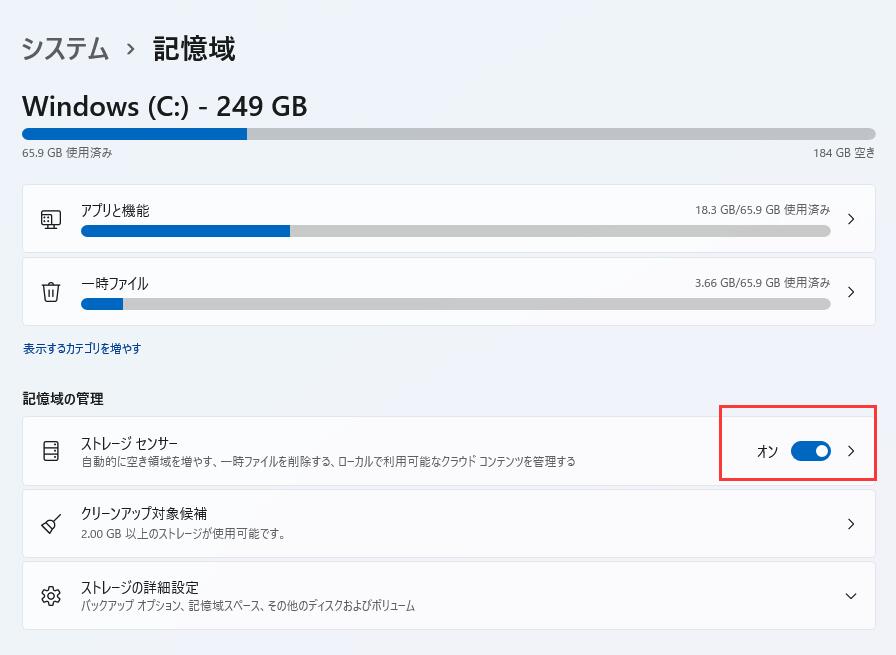
ステップ3. ストレージセンサーをクリックし、設定オプションを自分のニーズに合わせて選択します。
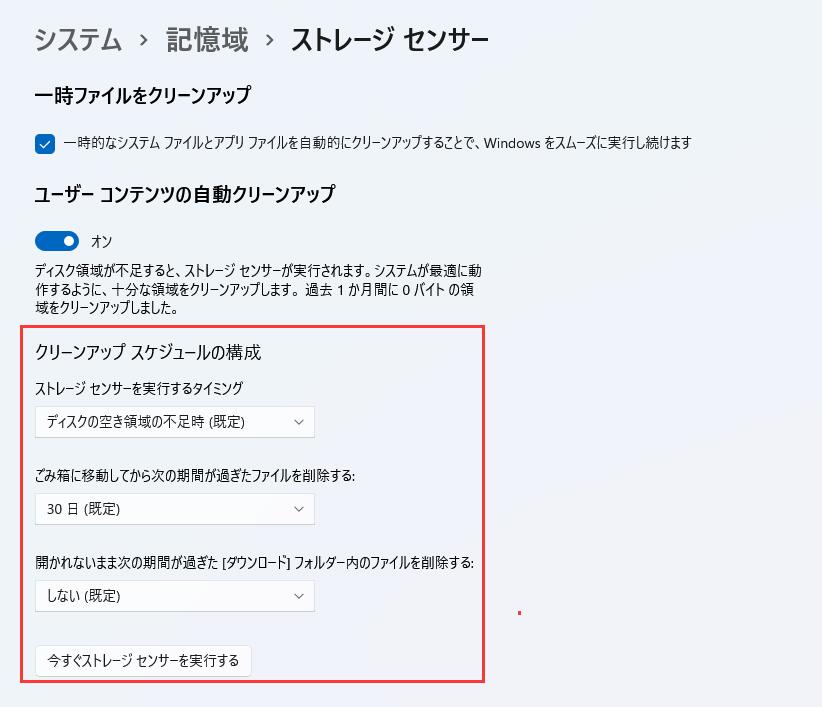
Windows 11は、上記の設定に基づき、自動的にファイルのクリーンアップを開始します。
所要時間:2-5分
使用するツール:アプリケーション転送ツール- EaseUS Todo PCTrans
ほとんどのWindowsパソコンでは、インストールされたアプリケーション、プログラム、ソフトウェアがシステムディスクの巨大な記憶領域を占めています。もし、インストールされたソフトウェアやプログラムをCドライブから他のドライブに転送できるツールがあれば、OSディスクの巨大な記憶領域を解放することができます。
EaseUS Todo PCTransのような専門的なアプリケーション転送ツールが役に立ちます。ここでは、インストールされたアプリを移動して、Cドライブのディスク容量不足エラーを修正する手順を説明します。
ステップ1. EaseUS Todo PCTransを実行して「アプリの移行」を選択して「スタート」をクリックします
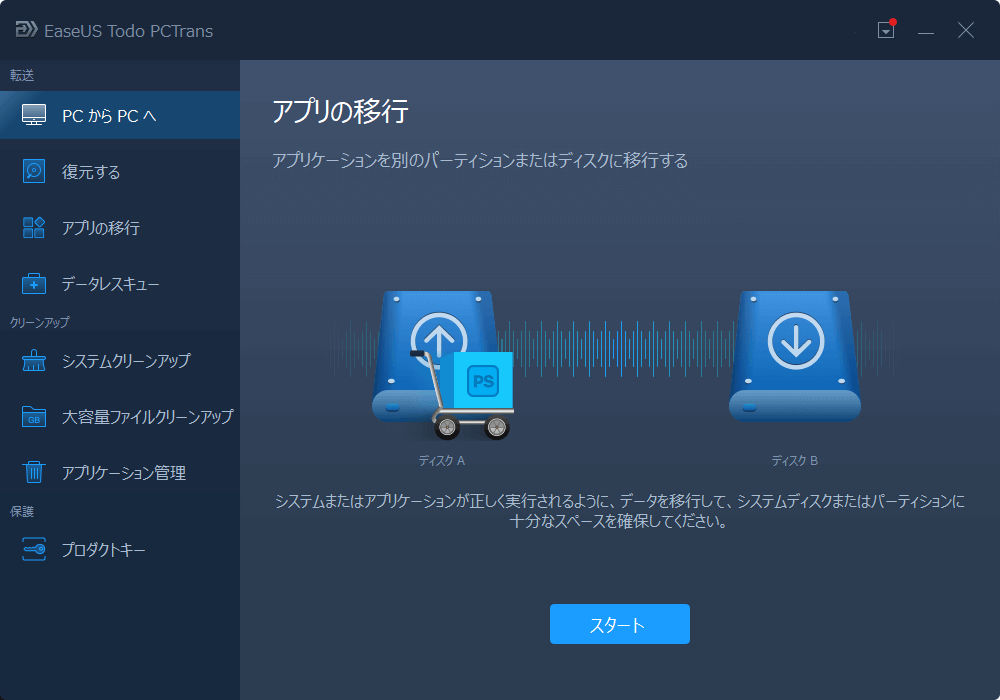
ステップ2.移行したい/インストール場所を変更したいアプリをチェックします。
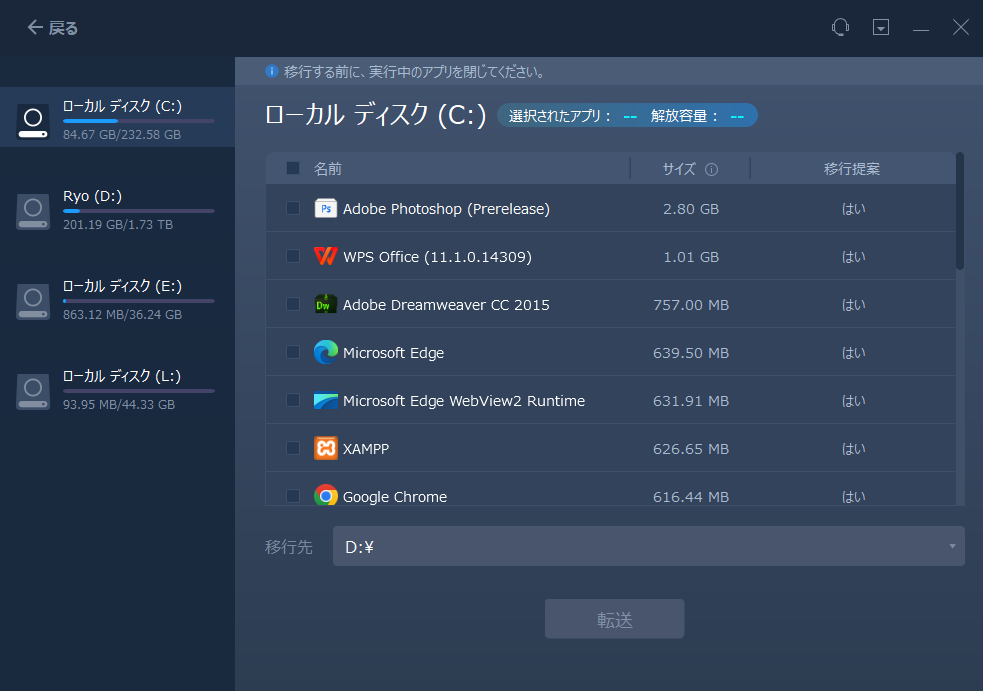
ステップ3.ステップ2と同じ画面で移行先を設定してから、「転送」をクリックします。
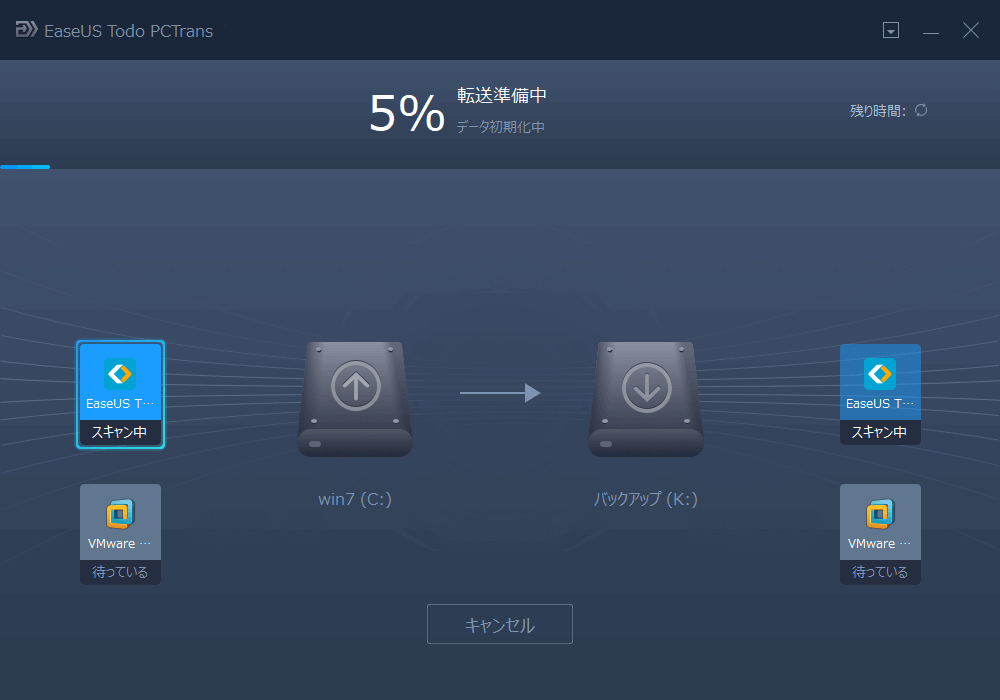
所要時間:5-30分
使用するツール:EaseUS Todo Backup
Windows 11のディスク容量不足エラーを解決できる最後の方法は、クラウドまたは外付けハードディスクにファイルをバックアップして移動することです。小っちゃいファイルをコピー&ペーストすることから、大きなファイルをクラウドドライブにアップロードすることができます。
EaseUS Todo Backupは、両方の操作を実行し、非常に小さなストレージスペースを占めることによって、ターゲットロケーションに大きなファイルをバックアップすることができます。
データはEaseUSクラウドかほかのクラウドにバックアップすることができます。
EaseUSクラウドにデータをバックアップする場合:
1.バックアップの保存先を選ぶ時、「EaseUSクラウド」をクリックします。
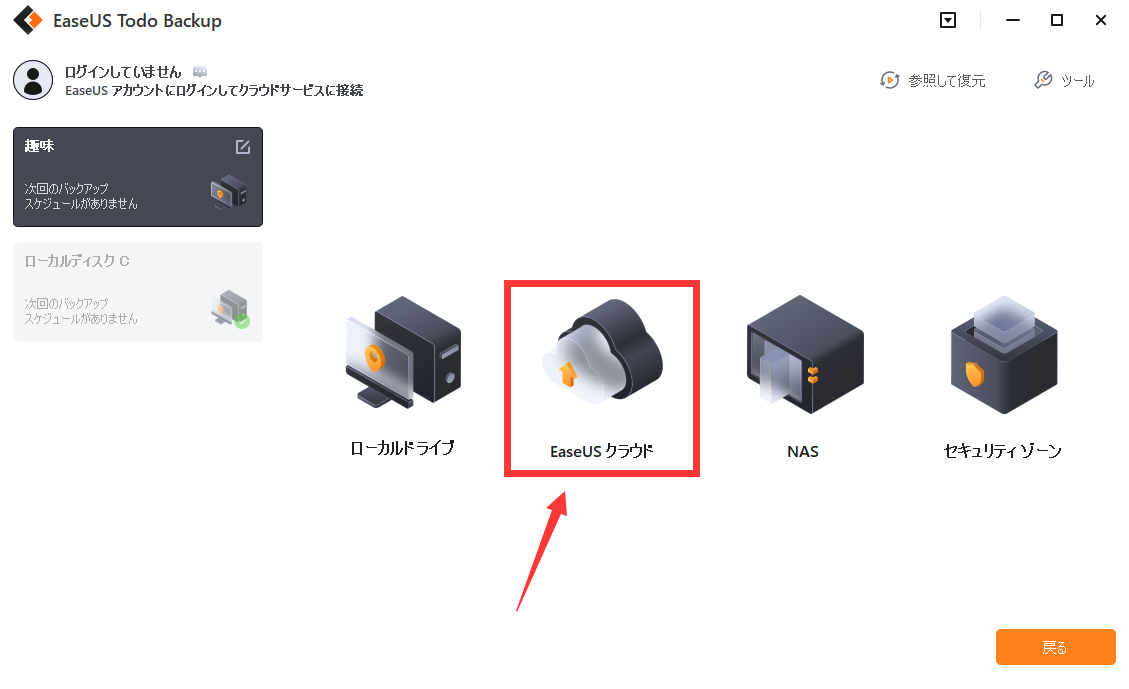
2.EaseUSクラウドにバックアップしたいなら、EaseUSアカウントにログインする必要があります。EaseUSアカウントを持っていない場合、「登録」をクリックして、アカウントを作成することができます。
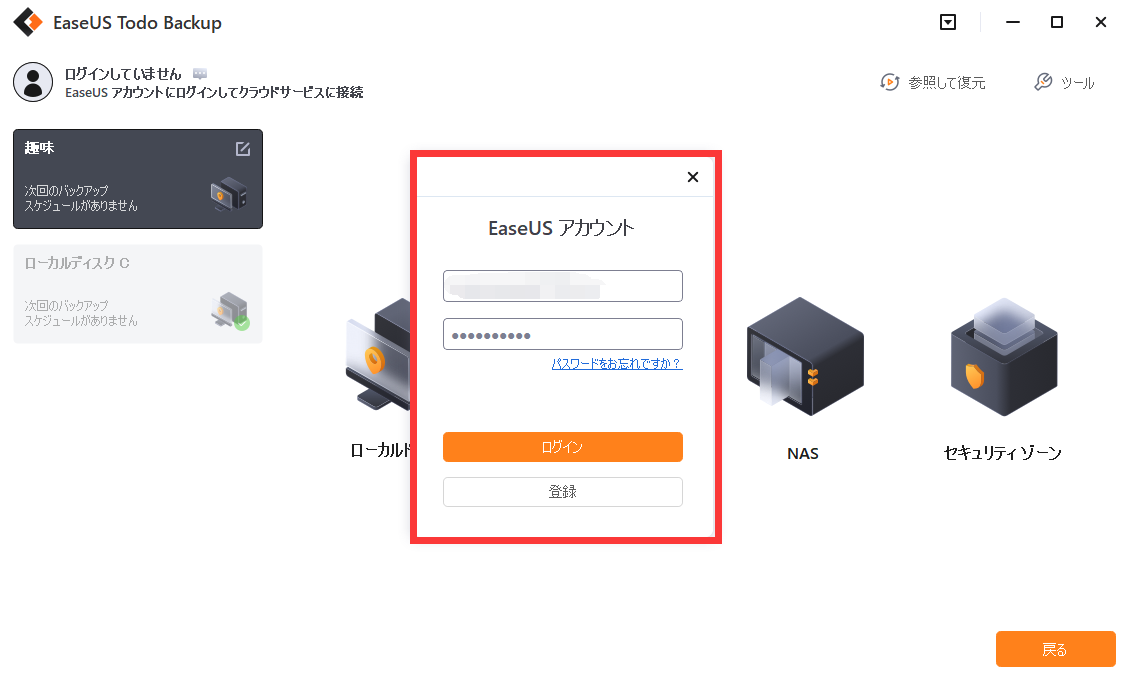
3.初めてEaseUSクラウドを利用する場合、250GBのクラウドを30日間無料体験できます。そして「今すぐバックアップ」をクリックすると、データはEaseUSクラウドにバックアップされます。
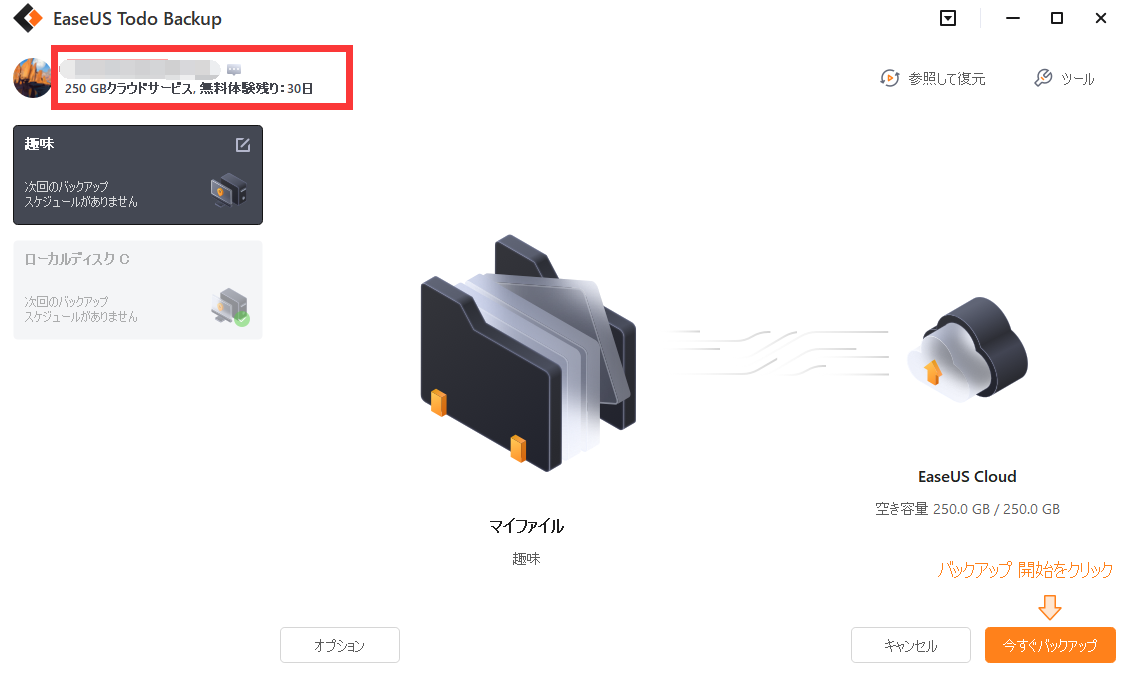
DropBox、GoogleDrive、OneDriveにデータをバックアップする場合:
1.バックアップの保存先を選ぶ時、「ローカルドライブ」をクリックします。
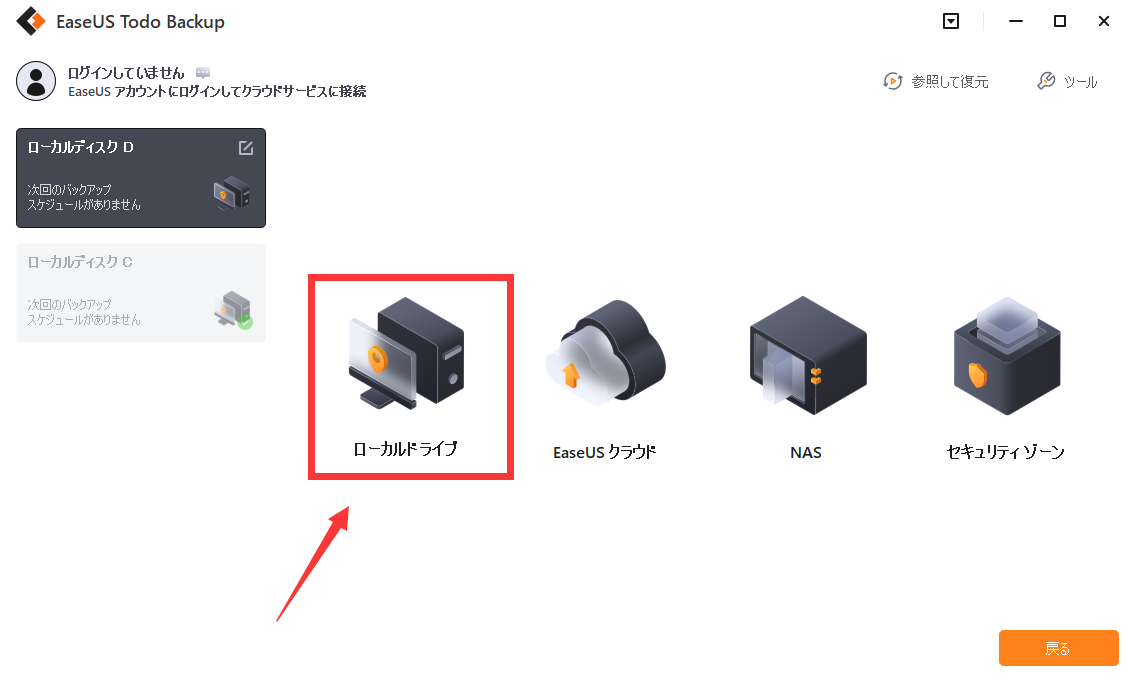
2.「クラウドストレージサービスを追加」をクリックして、クラウドドライブを選んで、バックアップを作成します。
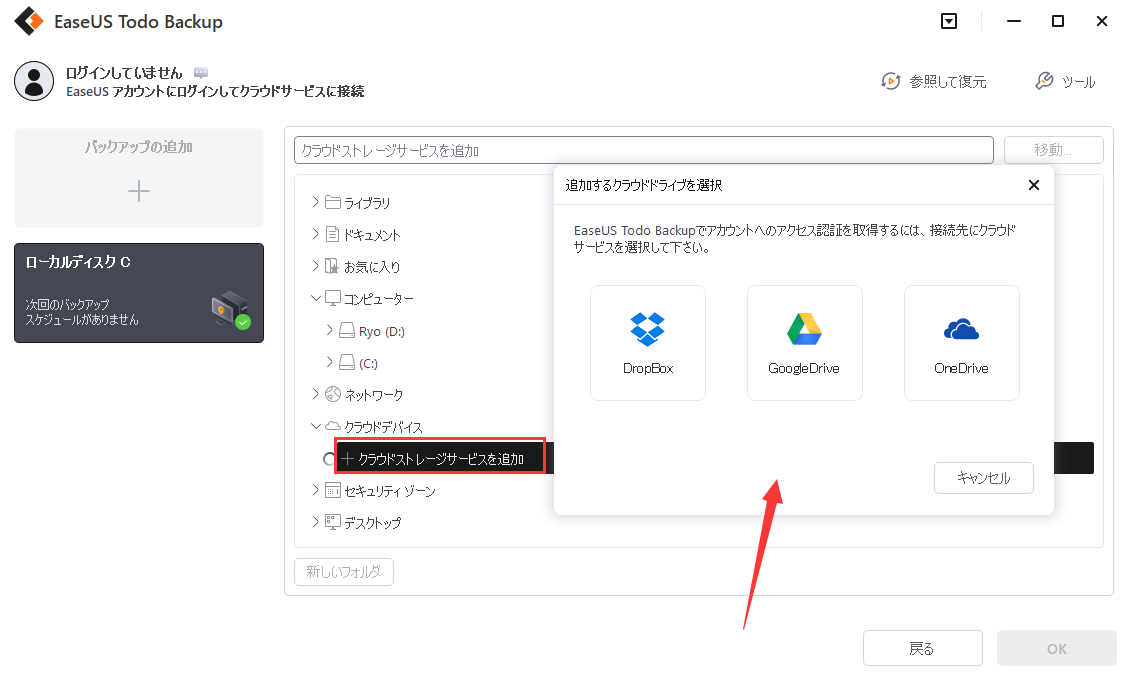
このページでは、Windows 11のパソコンからディスク容量不足のエラーを取り除くための効果的な方法を5つ、とその詳しい操作手順まとめました。
ディスクスペース不足を防ぐには、普段によるパーティション管理が大切です。専門なパーティション管理ソフトEaseUS Partition Masterは、数クリックでパーティションを分割・結合することができ、パソコンを最も効率的に向上させます。ぜひ、無料ダウンロードして、パソコンの空き領域をチェックしてみてください。
![]() EaseUS Partition Master ダウンロード
EaseUS Partition Master ダウンロード
1.ディスクの空き容量を確認する方法は?
2.「ディスク領域不足」の警告を停止するにはどうすればいいですか?
高機能なディスク管理

Partition Master Professional
一番使いやすいディスク管理ソフトで、素人でもディスク/ パーティションを自由に変更できます!