-
![]() Windows向けデータ復旧
Windows向けデータ復旧
- Data Recovery Wizard Free購入ダウンロード
- Data Recovery Wizard Pro 購入ダウンロード
- Data Recovery Wizard WinPE購入ダウンロード
- Partition Recovery購入ダウンロード
- Email Recovery Wizard購入ダウンロード
- おまかせデータ復旧サービス
概要:
ハードディスクの空き領域をより効率的に管理・活用するために、ハードディスクのパーティション操作が必要になることがよくあります。時には既に分割されたパーティションを結合する必要が生じます。この記事では、Windows 10/11でHDD/SSDパーティションを結合する三つの方法を紹介します。
パーティション結合とは、ハードドライブ上の2つ以上のパーティションを1つにまとめる作業です。HDD/SSDの「未割り当て」パーティションをくっつけることにより、ディスク・スペースをより効率的に活用し、ファイルの断片化を防げる効果があるため、読み込み速度を改善し、PCのパフォーマンスの向上が期待されます。なので、今回はWindows 10/11でHDD・SSDパーティションを結合するやり方をまとめていきたいと思います。
Windows 10/11には、パーティションを統合する機能を提供する「ディスクの管理」というツールが内蔵されています。ただし、この方法は隣接するパーティションに対してのみ適用されます。パーティションを結合すると、元のデータがすべて削除されてしまうため、操作する前に大切なデータをバックアップしておくことをお勧めします。
ステップ1. Win+Xキーを押すか、またスタートボタンを右クリックして、「ディスクの管理」を選びます。
ステップ2. 統合したいパーティションを右クリックして「ボリュームの削除」を選択します。
🔻「ボリュームの削除」操作を適用すると、パーティションに保存されていたデータは全て消去されることになります。
ステップ3. 次に、隣接するもう一方のパーティションを右クリックし、「ボリュームの拡張」を選択します。
ステップ4. 表示される「ボリュームの拡張ウィザード」ウインドウで「次へ」をクリックします。
ステップ5.「ディスク領域(MB)を選択」の数字が、最大ディスク領域と同じと確認したら「次へ」をクリックします。
ステップ6. 結合操作が完了すると「完了」をクリックして画面を閉じます。
以上は、Windows標準搭載の「ディスク管理」を使ってパーティションを結合する方法でした。
しかし、「ディスク管理」では、隣接している2つのパーティションしか結合できないという制限が存在します。
隣接していないパーティション、例えばCドライブとDドライブの「未割り当て領域」を結合したい場合、サードパーティー製のソフトに任せて、操作を軽減します。ここで、EaseUS Partition Masterを使っております。
EaseUS Partition Masterは、多様な機能を備えているパーティション管理ソフトウェアで、パーティションの分割、結合、非表示、M.2 SSDのフォーマット、HDDからSSDに換装する際のディスククローンなどの機能のほか、ポータブルOSを作成したり、データ損失せずにGPTとMBRの変換をしたりできます。シンプルなUIデザインで、直感的な操作で完結できるため特に初心者にお勧めします。EaseUSの公式サイトまたは以下のリンクでで無料ダウンロードしてみてください。
では、実際にEaseUS Partition Masterを使ってHDDパーティションを結合する手順を解説します。
🔻この手順は、Windows 10環境で作成しております。
ステップ1. EaseUS Partition Masterを起動し、パーティションを右クリックして、「マージ」を選択します。
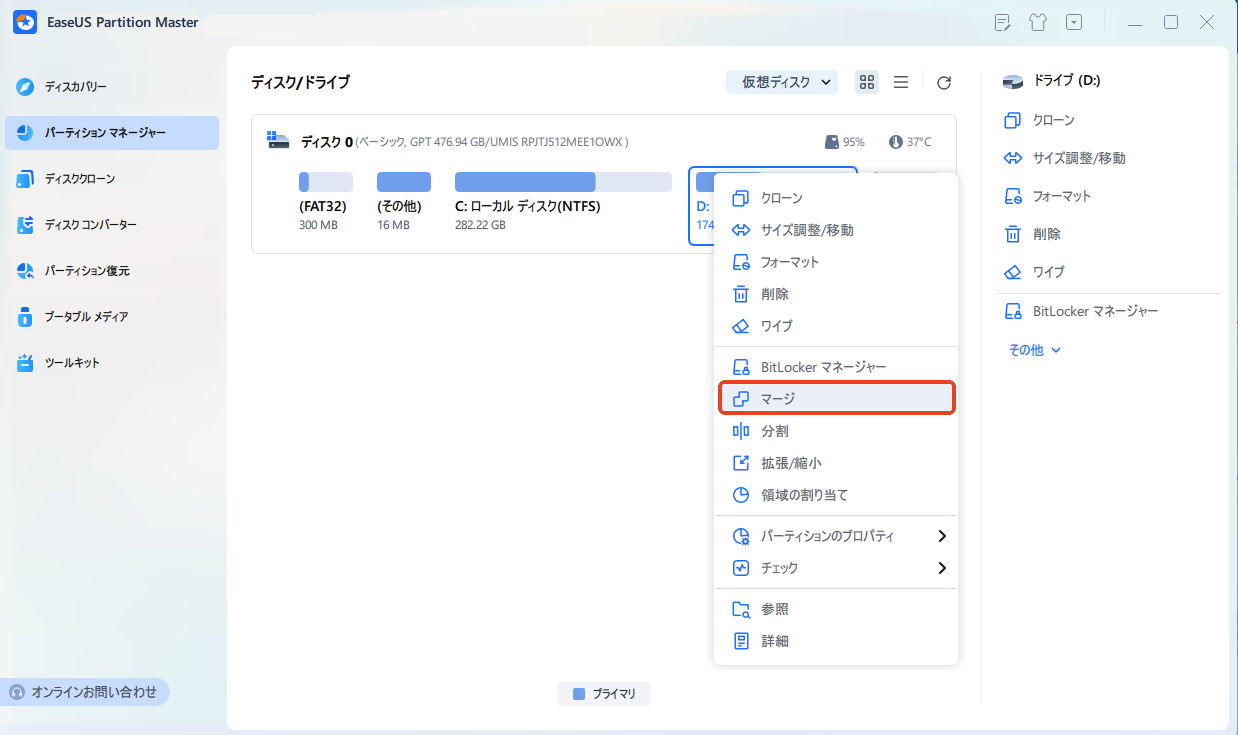
ステップ2. 結合したいパーティションにチェックを入れます。※ここで、DドライブとEドライブをマージします。「パーティションをマージする」のドラッグダウンリストから保留したいドライブを選択します。すると、マージ後のディスクレイアウトが下に表示されます。問題がなければ「OK」をクリックします。
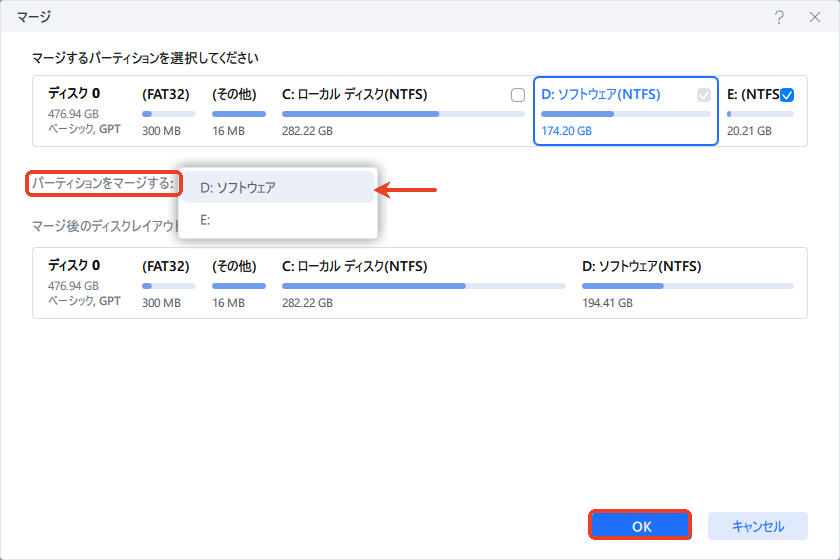
ステップ3. メイン画面の右下にあるタスクキューで「1個のタスクを実行」をクリックすると、マージ作業が開始します。
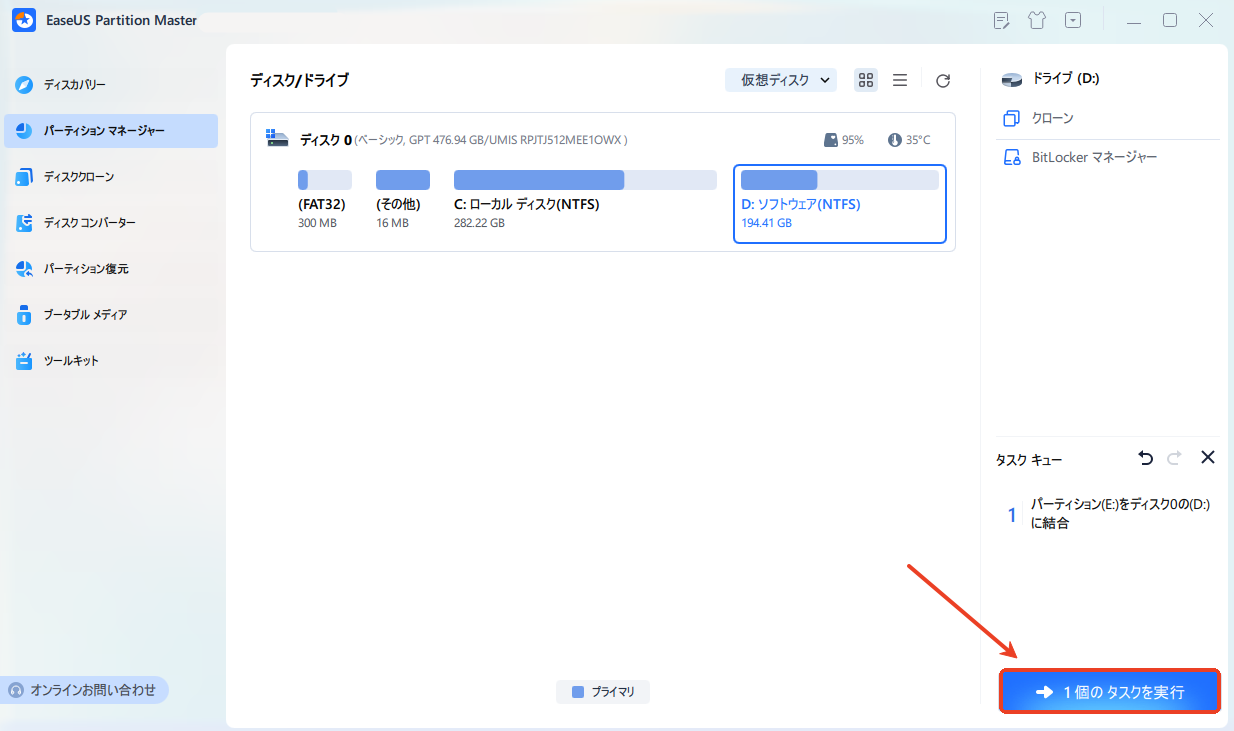
パーティションを結合する機能は、無料で利用可能ので、今すぐダウンロードして体験してみましょうか。
📖【関連記事】回復パーティションのためにCドライブを拡張できません
📖【関連記事】Windows 11/10でハードドライブを分割する方法
もう一つの方法として、コマンドラインを使ってパーティションを結合することもできます。具体的な手順は以下の通りです。
ステップ1. Win+Xキーを押し、表示されたメニューから「Windows PowerShell(管理者)(Windows 10)」/「ターミナル(管理者)(Windows 11)」を選択します。
ステップ2. コマンドプロンプトが起動したら、コマンド「diskpart」と入力し、Enterキーを押します。
ステップ3. 次のコマンドを一つずつ入力して、Enterキーを押して実行します。
list disk
select disk X (Xは、結合したいパーティションのドライブ文字)
list partition
select partition X
delete partition override
select partition Y (Yは、隣接するパーティションのドライブ文字)
extend
※ご注意:コマンドプロンプトでの操作は慎重に行いましょう。誤操作によりデータ損失やハードディスクの損傷が発生する恐れがあるため、十分な注意が必要です。
今回は、Windows 10/11でHDD・SDDのパーティションを結合する方法を三つまとめました。Windowsに標準搭載されている「ディスクの管理」またコマンドプロンプトを使って、隣接する二つのパーティションを結合することができます。ただし、CドライブとDドライブを結合したいなど、隣接しないパーティションを統合するには、EaseUS Partition Masterのような専門なパーティション管理ソフトを利用しなければなりません。パーティションのリサイズ、移動、コピー、拡張、結合など多様な基礎機能が無料で利用できるから、ぜひダウンロードして体験してみてください。
1.パーティションを結合すると、中のデータは消えますか?
はい、通常の方法で結合する場合、一方のパーティションは削除されるため、その中のデータは消えてしまいます。データを失いたくない場合は、事前にバックアップするか、安全に操作できるサードパーティ製ソフト(例:EaseUS Partition Masterなど)を使用することをおすすめします。
2.Windows標準の「ディスクの管理」でパーティションを結合できますか?
一部の条件下では可能です。ただし、「ディスクの管理」では隣接している未割り当て領域としか結合できないため、複雑な結合操作には向いていません。より柔軟な操作をしたい場合は、専用のパーティション管理ソフトの利用が便利です。
3.CドライブとDドライブを結合できますか?
可能ですが注意が必要です。結合するには、Dドライブを削除して未割り当て領域にし、その領域をCドライブに結合する形になります。Dドライブ内のデータは削除されますので、事前にバックアップを必ず取ってください。
4.パーティションを結合したあとのPCの動作に影響は出ますか?
通常は問題ありません。むしろ、空き容量の再配分によって、システムの動作が安定することもあります。ただし、操作ミスや不具合が発生する可能性もゼロではないため、作業前には必ず重要なデータをバックアップしておきましょう。
高機能なディスク管理

Partition Master Professional
一番使いやすいディスク管理ソフトで、素人でもディスク/ パーティションを自由に変更できます!