-
![]() Windows向けデータ復旧
Windows向けデータ復旧
- Data Recovery Wizard Free購入ダウンロード
- Data Recovery Wizard Pro 購入ダウンロード
- Data Recovery Wizard WinPE購入ダウンロード
- Partition Recovery購入ダウンロード
- Email Recovery Wizard購入ダウンロード
- おまかせデータ復旧サービス
概要:
新しいHDDやSSDをPCに接続すると、まずはディスクの初期化が必要になります。その際、「選択したディスクに次のパーティションスタイルを使用する」という選択が現れ、MBRまたはGPTを選ぶことになります。では、MBRとGPTとは一体何なのか、それぞれの定義や構造、そして両者の違いについて詳しく解説していきましょう。
![]() EaseUS Partition Master ダウンロード
EaseUS Partition Master ダウンロード
新しいHDDやSSDをPCに接続すると、まずはディスクの初期化が必要になります。初期化してから、ディスクでパーティションを複数作成し、そこにFATやNTFSなど異なるファイルシステムを構築できます。もちろん、ニーズに応じて3つに分ける人もいれば、2つに分ける人もいます。では、どのようにしてハードディスクを複数のパーティションに分割するのでしょうか。ここで必要となるのがパーティションテーブルです。
パーティションテーブルは、ハードディスクの先頭にある特定の物理領域に位置しており、パーティションに関する情報が保存されます。
上の図のように、ハードディスクはC、D、Eなどの3つのパーティションに分割され、これら3つのパーティションの情報は、ハードディスクの先頭にあるパーティションテーブルに保存されています。Windowsシステムにおけるパーティションテーブルには、MBRとGPTの2種類の方式があります。
MBRとは、「マスターブートレコード(Master Boot Record)」の略で、ディスクドライブの先頭部分に存在する特別なブートセクターです。このセクターには、インストールされているOSの情報と、システムを起動するためのコードが格納されています。もしMBRのデータが破損したり削除されたりすると、システムを正常に起動できなくなります。このような場合、ブート修復ソフトウェアツールを使用して修復する必要があります。
MBRディスクの最初のセクター(セクター0)には、システムの起動コードとパーティションテーブルが含まれています。ただし、MBRではパーティションテーブルのサイズが固定され、4つのプライマリパーティションまでしか作成できず、それを超える場合は1つの拡張パーティションを作成し、その中に複数の論理パーティションを設定する必要があります。また、MBRディスクは、2TBまでのディスク容量しか認識されません。つまり、GPTで初期化しないと、2TBを超過した部分は無視されてしまいます。
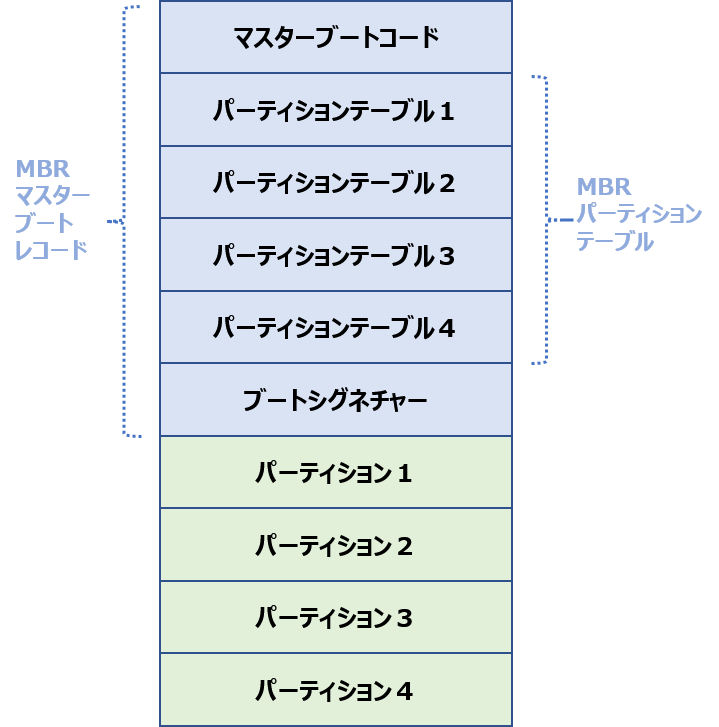
改善のために新たに導入された仕組みは、GPTです。GPTとは「GUIDパーティションテーブル(GUID Partition Table)」の略で、グローバルユニーク識別子(GUID)を用いてパーティションを管理する方法です。
GPTディスクの一番先にあるブロックには、PMBR(Protective MBR)というMBRの構造に似た部分があり、GPTに対応していないパソコンに接続した際の誤操作を防ぐ役割を果たしています。GPTはMBRよりも進化した仕様を持ち、パーティションの数に制限がありません(制限ないとは言え、最大128区画のプライマリパーティションまで作成できる)。
さらに、GPTディスクにはパーティションテーブルのバックアップがあるため、パーティション情報が失われるリスクが低くなっています。
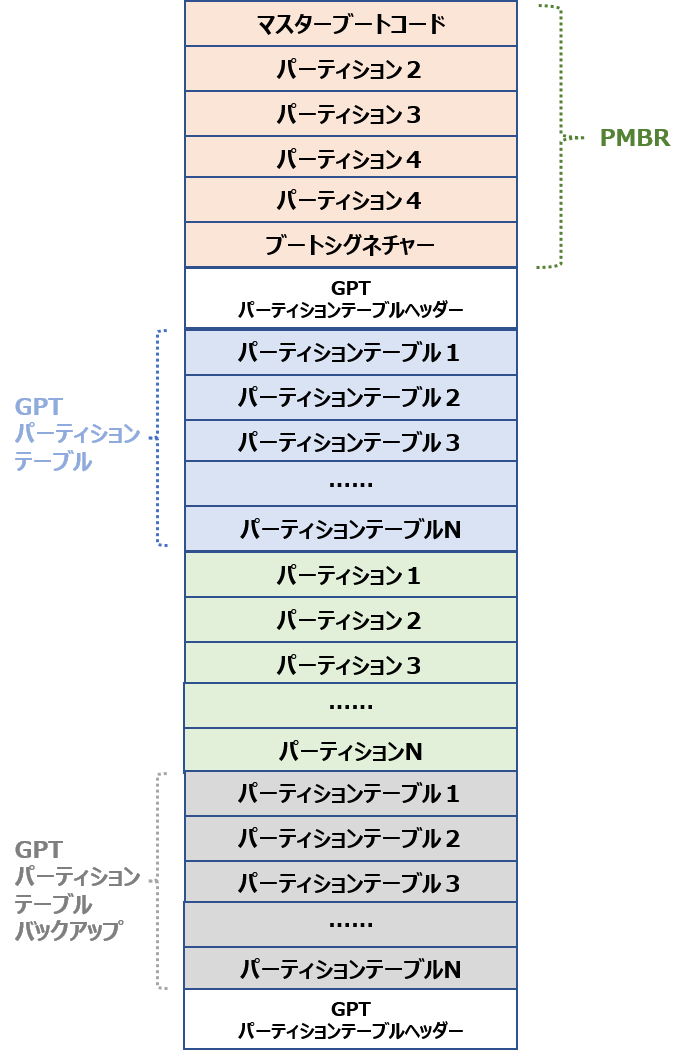
以上はMBRとGPTの定義や基本構造を紹介しました。両者の違いをまとめると、以下のようになります。
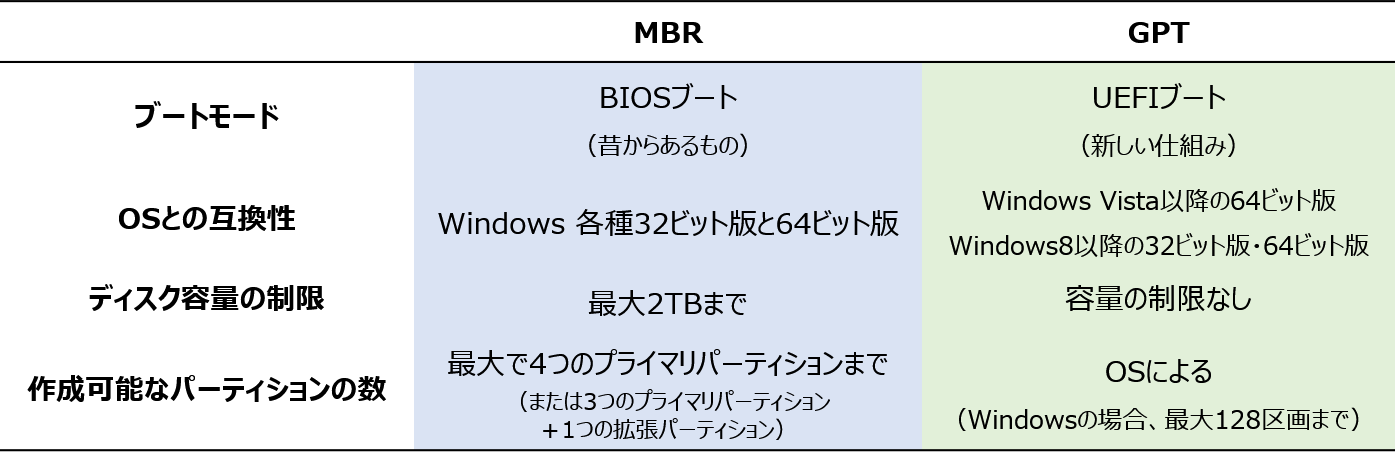
GPTの主なメリットは、2TBを超えるディスク容量に対応できる点です。2TB未満のディスクを使用している場合、無理にGPTへ変更する理由はありません。また、GPT自体が高性能になるわけではありませんが、起動速度が速いという利点があります。特にWindows8以降の環境では、UEFIと組み合わせることで、MBR環境と比べて起動が速く感じられます。なお、Windows10の高速起動モードもGPTが前提となっております。
ただし、この高速化はあくまで「起動時のスピード」に関するもので、普段の使用時の快適さとは別の話です。また、HDDからSSDへ換装した場合のような劇的な速度向上は期待できませんので、その点はご留意ください。
今使っているパソコンのディスクはMBRなのかGPTなのか知りたい方は、以下の手順で確認してみてください。
ステップ1. Windows+Rキーを押すか、スタートボタンを右クリックして「ディスクの管理」を起動します。
ステップ2. 確認したいディスクを右クリックします。
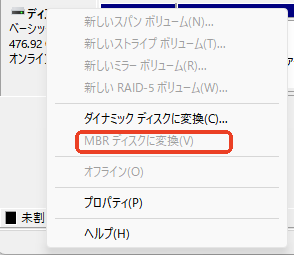
ステップ1. Windows+Rキーをして、「cmd」と入力してコマンドプロンプトを起動します。
ステップ2.「diskpart」と入力し、Enterキーを押します。
ステップ3.「list disk」と入力し、Enterキーを押します。
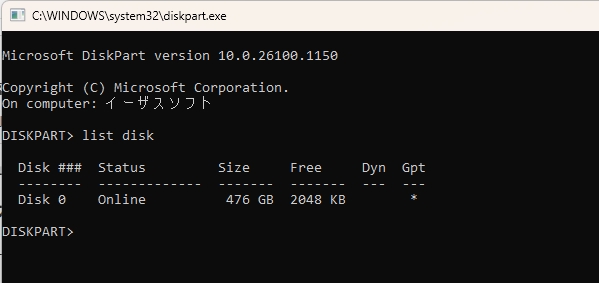
今回ご紹介するのは、強力かつ使いやすいディスク管理ソフト「EaseUS Partition Master」です。内蔵HDDでも外付SSDでも、パーティションのリサイズ・移動・結合やディスクの変換など、自分の好みで設置したり、調整したりすることができます。
有料版では、ディスクのクローンやデータ移行、ポータブルOSの作成など多様な機能が備えています。不良セクタを定期的にチェックし、破損したパーティションを修復することにより、パーティションを管理し、パソコンのパフォーマンスを向上させます。インターフェースはシンプルで分かりやすく、初心者でも直感的な操作ができます。ぜひ、以下のリンクボタンでダウンロードし、無料体験してみてください。
![]() EaseUS Partition Master ダウンロード
EaseUS Partition Master ダウンロード
では、実際に、MBRディスクをGPTディスクに変換する手順を紹介します。
ステップ1. EaseUS Partition Master を起動し、サイドメニューから「ディスクコンバーター」を選択します。「MBR=>GPT」を選び、「次へ」をクリックします。

ステップ2. GPTに変換したいディスクを選択し、「変換」ボタンをクリックします。

ステップ3. 「変換」ボタンをクリックすると、GPTディスクからMBRへの変換が始まります。

ステップ4. 変換が正常に完了すると、「変換に成功しました」と表示されます。

BIOSとは、マザーボードに書き込まれたファームウェアであり、PCの電源を投入するときに自動的に実行されます。ハードウェアの設定や初期化、およびブートデバイスの検出を行います。その後、BIOSはパソコン内のブートデバイスを検出し、利用者の設定に基づいてその中から起動可能なデバイスを選択し、該当ハードディスクの最初のセクターにあるマスターブートコードを読み取ります。
この領域には、ハードディスク基本的なブートプログラムが格納されており、パーティションテーブルの妥当性をチェックし、システムハードウェアの自己診断が完了した後、アクティブなパーティション上のオペレーティングシステムを起動し、制御権をブートプログラムへ移譲するという役割を果たしています。
BIOSがWindows OSを起動する際は、プライマリパーティション内にあるbootmgr(ブートマネージャ)を介して、BCD(ブート設定データ)ファイルとシステム起動ファイルwinload.exeを読み込み、システムを起動いたします。詳しくはこちら>>UEFIとBIOS:確認の方法と違い完全解説
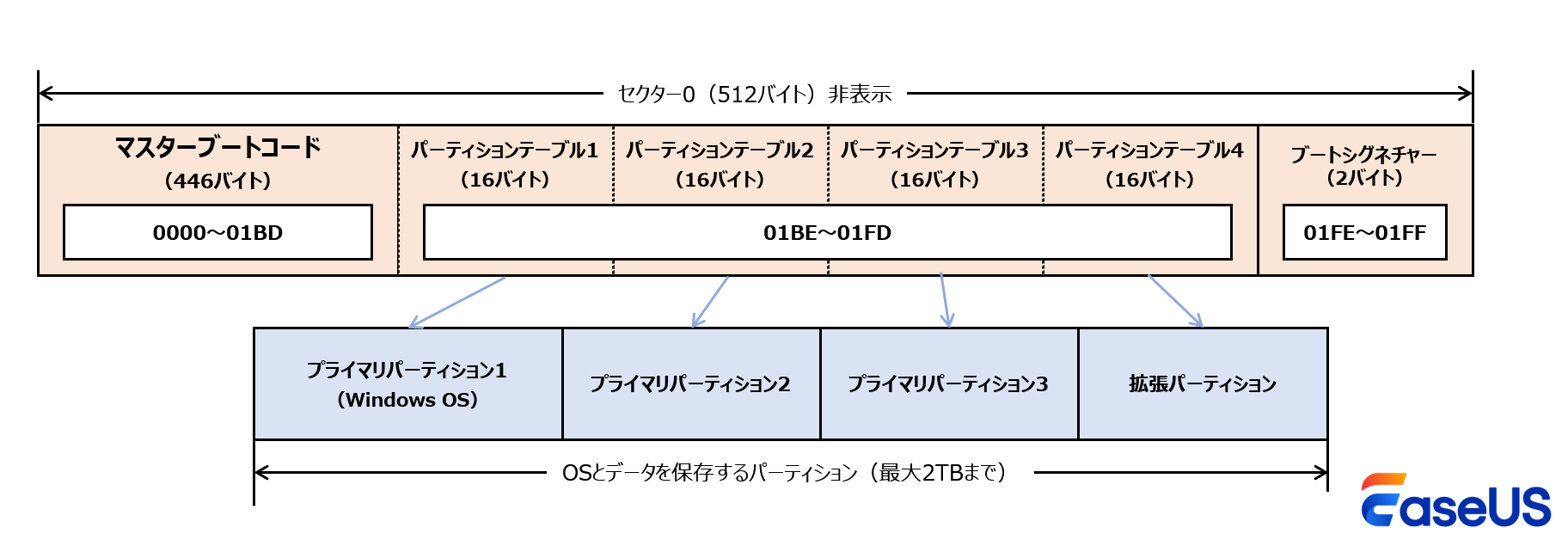
BIOSブートの流れは次のようになります。

新しいUEFIマザーボードではUEFI方式が採用されておりますので、GPTディスクを利用する必要があります。UEFI BIOSがWindowsシステムを起動する際は、FAT形式のパーティション内にあるbootmgfw.efiファイルを介してBCDファイルを読み込み、BCDファイルは自身の設定に基づいてシステム起動ファイルwinload.efiを読み込みます。
UEFIブートの流れは次のようになります。
UEFIの起動プロセスは以下のように詳細に説明されます。

今回は、「MBR」と「GPT」の二種類のパーティションテーブルについて、定義や基本構造などを詳しく解説した上で、両者の違いをまとめました。そして、お使いのディスクはMBRなのか、GPTなのか、ディスクの管理とコマンドプロンプトで確認する方法、またMBRディスクをGPTに変換ときに役立つツールを紹介しました。この記事は参考になると思われなら、ぜひ下のリンクでSNSにシェアしてください。
1. Windows10でMBRかGPTかを確認する方法は?
「ディスクの管理」を開いて、確認したいディスクを右クリックします。もし「MBRディスクに変換」と表示されていれば、それはGPTディスクです。逆に、「GPTディスクに変換」と表示されていれば、それはMBRディスクです。
2. Windows 11はGPTとMBRのどちらを採用すべきですか?
2TB以上のディスクを利用する場合、容量制限なしの「GPT」がおすすめです。
高機能なディスク管理

Partition Master Professional
一番使いやすいディスク管理ソフトで、素人でもディスク/ パーティションを自由に変更できます!