-
![]() Windows向けデータ復旧
Windows向けデータ復旧
- Data Recovery Wizard Free購入ダウンロード
- Data Recovery Wizard Pro 購入ダウンロード
- Data Recovery Wizard WinPE購入ダウンロード
- Partition Recovery購入ダウンロード
- Email Recovery Wizard購入ダウンロード
- おまかせデータ復旧サービス
概要:
UEFI、BIOS余は何ですか?UEFIとBIOSの違いを知っていますか。確認の方法と設定の方法は何ですか?本文では、これらの問題の答えを見つけることができます。
UEFIとBIOSは、同じくファームウェアインターフェイスであっても、はっきりした違いがあります。UEFIとBIOSは、マザーボードのファームウェアとして、PCの起動ディスク、起動方法、周辺機器の認識と管理などを定義しています。PCを起動する時に、パソコンが最も先に読み込んだのはこのファームウェアのことです。
UEFIとBIOSとの違いといえば、違う方法でOSを起動するということになります。それでは、UEFIとBIOSのどちらがいいですか、どちらのファームウェアインターフェイスユーティリティを選択しますか?読み続けて詳細の情報を見に行きましょう。
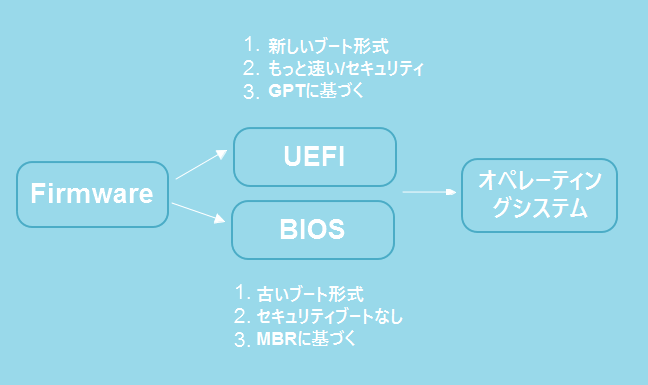
UEFI(Unified Extensible Firmware Interface)は、最新PC用の標準ファームウェアインターフェイスです。2007年以来、レガシbiosの代わり、UEFIを選んだ人のほうがずっと多いです。特にここ数年間、新しく発売されたPCは大半UEFIモードを採用しています。これにより、UEFIは従来のBIOSと比べて、もっと進んでいるのファームウェアモードと言えることが可能だと思われています。
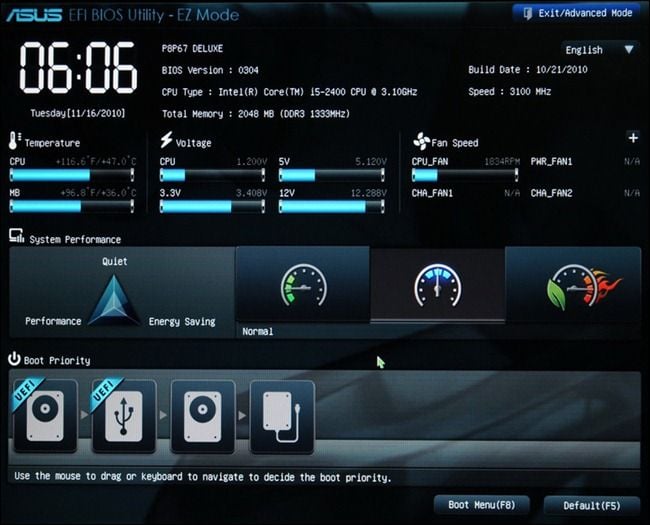
それでは、UEFIはどの方面で成功を収めていますか?メリットは何ですか?
UEFIを採用しているPCは、とても直感的なインターフェイスを提供しています。ユーザーはマウスで操作可能なので、簡単に設定の変更などの操作を実行できるようになりました。また、GUIDパーティションテーブル (GPT)のメリットのおかげで、大容量のディスクでも問題なく検出、読み込むことができます。その同時に、UEFIは32ビットと64ビット動作モードで実行し、BIOSもっと大きなメモリ空間にアクセス可能なので、ブートのスピードも大幅に速くなります。
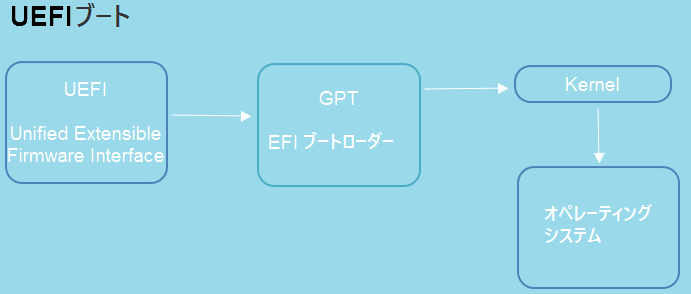
UEFIの場合、正常機能を保証するために、遠隔診断やOS起動前の検査などが行われます。そして、UEFIでのネット接続機能は、リモートトラブルシューティングにとても有用な機能だと思われています。もちろん、これらの機能はBIOSで備えていません。
BIOS(Basic Input/Output System)は、1980年に誕生し、長時間にわたって流行っていました。でも元時代になって、ちょっと時代遅れになり、UEFIの方がもっと主流になる気がしています。
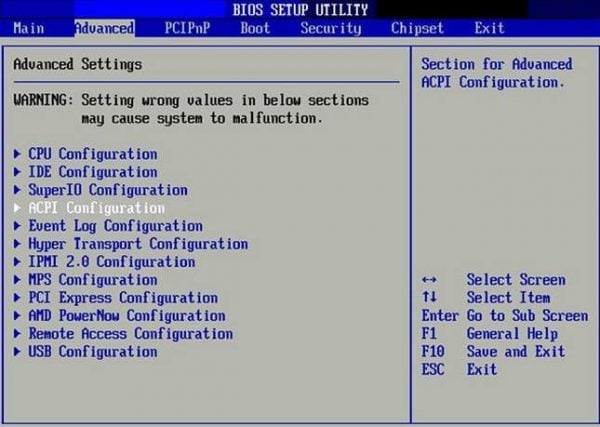
上記の画像をご覧ください。
BIOSは、16ビットモードにしか対応していませんので、アドレス空間も1MBのみとなります。それに、機能は乏しいモードで動作するので、制限もとても多いです。例えば、同時に複数のハードウェアを制御することができないため、パソコンが起動するまでとても時間がかかります。また、HDDの容量がどんどん大きくなっている現時点、BIOSは2TB以上のディスクをサポートできないのは、とても気になるデメリットと思われています。
BIOSは、まずPOST(Power-On Self Test)を通じて、正常起動に要するハードウェアの配置が揃っているかどうかを確認します。それから、マスターブートレコード (MBR)を探してブートローダーを立ち上げて、Windowsを起動します。これは、BIOSは2TB以上のディスクをサポートできない原因です。
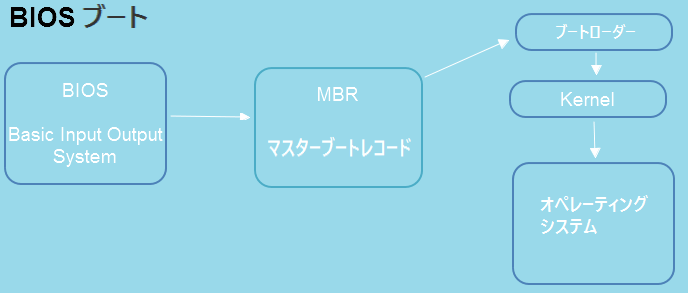
上記の2つの部分によれば、現在利用中のモードを確認したいと思うかもしれません。それでは、UEFI、またはBIOSの確認方法は何でしょうか。
現時点、パソコンは基本的には単一のUEFIモードを採用しているか、UEFIとBIOSのヂュアルモードを採用しています。
UEFIを利用しているのか、それともBIOSを利用しているのかを確認するのはとてもカンタンです。パソコンのセットアップ画面によれば、容易にファームウェアインターフェイスの種類を判別することができます。もしマウスで操作可能の場合はUEFI、画面がテキストだらけでキーボードでのみ操作可能な場合BIOSとなります。
セットアップ画面の開き方が分からない方は、ここでもう1つの確認方法を紹介します。
ステップ1.WIN+Rキーを同時に押すことで「ファイルを指定して実行」を開きます。ここで「MSInfo32」を入力してエンターキーを押します。
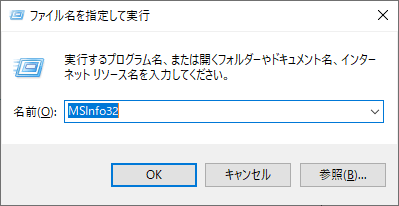
ステップ2.右側にあるメニューには「BIOSモード」という項目があります。この項目の値を確認しましょう。BIOSの場合は、値は「レガシ」となり、UEFIの場合、「UEFI」と表示されます。
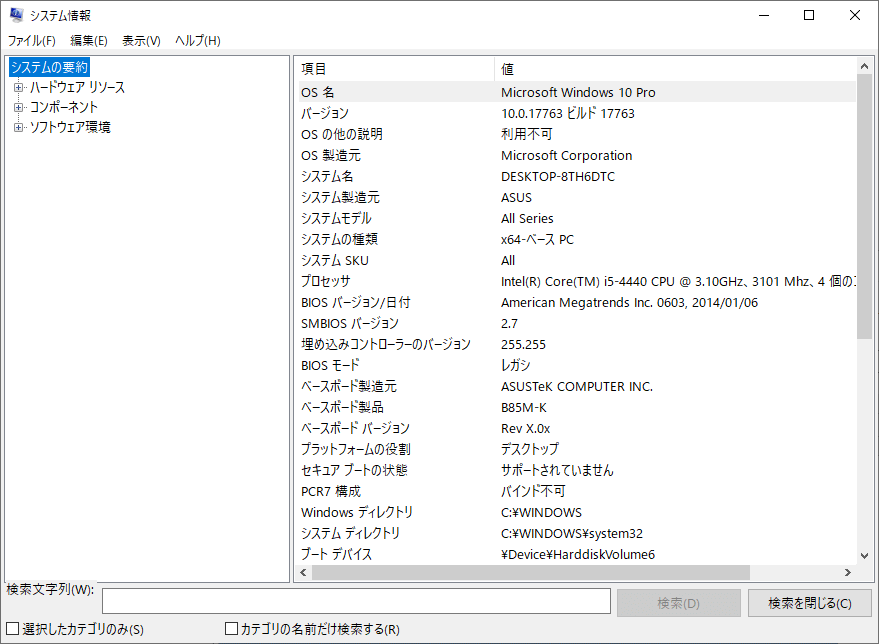
もしパソコンがUEFIをサポートしない場合は、レガシBIOSをUEFIに変換することができません。でも、もし現在利用中のパソコンがMBRにもUEFIにも対応している場合、GPTディスクが必要となります。GPT形式のディスクだけがUEFIをサポートするので、もしパソコン上のディスクがMBRの場合は、MBRディスクをGPTディスクに変換する必要があります。それから、Windows OSをGPTディスクにインストールしましょう。
ここで無料で使えるパーティション管理ソフトでディスクをMBRをGPTに変換する方法を紹介します。
1.EaseUS Partition Masterを実行します。MBRディスクを右クリックして、「MBRをGPTに変換」を選択します。

2.ソフトが10秒以内で迅速にディスクの変換を実行します。

3.ディスクの変換が完了した後、元のMBRディスクがGPTディスクと表示されます。「保留中の操作」を確認して、「適用」をクリックします。

4.最後に「OK」をクリックして、操作の適用を確認します。

MBRとGPTディスクにおける相互変換以外、EaseUS Partition Masterによってダイナミックディスクをベーシックディスクに変換、FAT32ファイルシステムをNTFSに変換、シンプルボリュームをプライマリパーティションに変換なども実現されます。それぞれ詳細な方法はリンクページで参照してください。
Windows 11/10 UEFIブート問題を修復するには
Windows 11/10の起動問題を解決し、EFIブートローダを修復するには、多くの効果的なソリューションがあります。以下の方法があります。
高機能なディスク管理

Partition Master Professional
一番使いやすいディスク管理ソフトで、素人でもディスク/ パーティションを自由に変更できます!