-
![]() Windows向けデータ復旧
Windows向けデータ復旧
- Data Recovery Wizard Free購入ダウンロード
- Data Recovery Wizard Pro 購入ダウンロード
- Data Recovery Wizard WinPE購入ダウンロード
- Partition Recovery購入ダウンロード
- Email Recovery Wizard購入ダウンロード
- おまかせデータ復旧サービス
概要:
Windows 10でUEFIブータブルUSBドライブを作成して、コンピューターを起動および修復するためにはどうすればよいですか? WindowsUEFIブート可能なUSBを作成する3つの簡単な方法を紹介します。Windows 10インストールメディア、Diskpart、およびRufusをを使うことでUEFI起動可能なUSBを作成できます。
UEFI自動可能なUSBドライブを使用して、Windows 10のインプレースアップグレードまたはクリーンインストールを完了することができます。ウイルス攻撃、MBR損傷、不良セクター、破損したシステムの原因でにコンピューターを起動できない場合にも、システムを起動する必要があります。USBブータブルドライブからコンピュータを起動できるようになったら、ディスクのチェックと修復を実行することができます。その他には、システムのバックアップ、外部コンピューターでのポータルOSの使用、データセキュリティの保護など役割もあります。さて、Windows 10 UEFI起動可能なUSB作成するにはどうすればよいですか?
コンピューターには、 BIOSとUEFIの2つのブートモードがあります。もしもお使いパソコンには従来のBasicInput / Output System(BIOS)ではなく、Unified Extensible Firmware Interface(UEFI)を備えた場合は、 Windows10でUEFI起動可能なUSBドライブを作成する方法を知っておく必要があります。UEFIモードでブータブルディスクを作成するには、いくつかの方法があります。
この部分では、Windows 10 Midea作成ツール、Diskpart、およびサードパーティソフト(Refus)を使用して起動可能なUSBドライブを作成する3つの方法を紹介します。
Windows 10では、メディア作成ツールは、インプレースアップグレードまたはクリーンインストールを実行するための起動可能なUSBメディアを作成するために使用できます。UEFIブータブルUSBメディアを作成する場合は、Microsoft Media CreationToolを使用できます。
Windows 10のUEFI起動可能なUSBを作成するには、8GB以上の容量のUSBフラッシュドライブを準備する必要があります。次に、次の手順を使用します。
操作手順
ステップ1:Microsoftの公式ページからWindows10インストールメディアをダウンロードします。
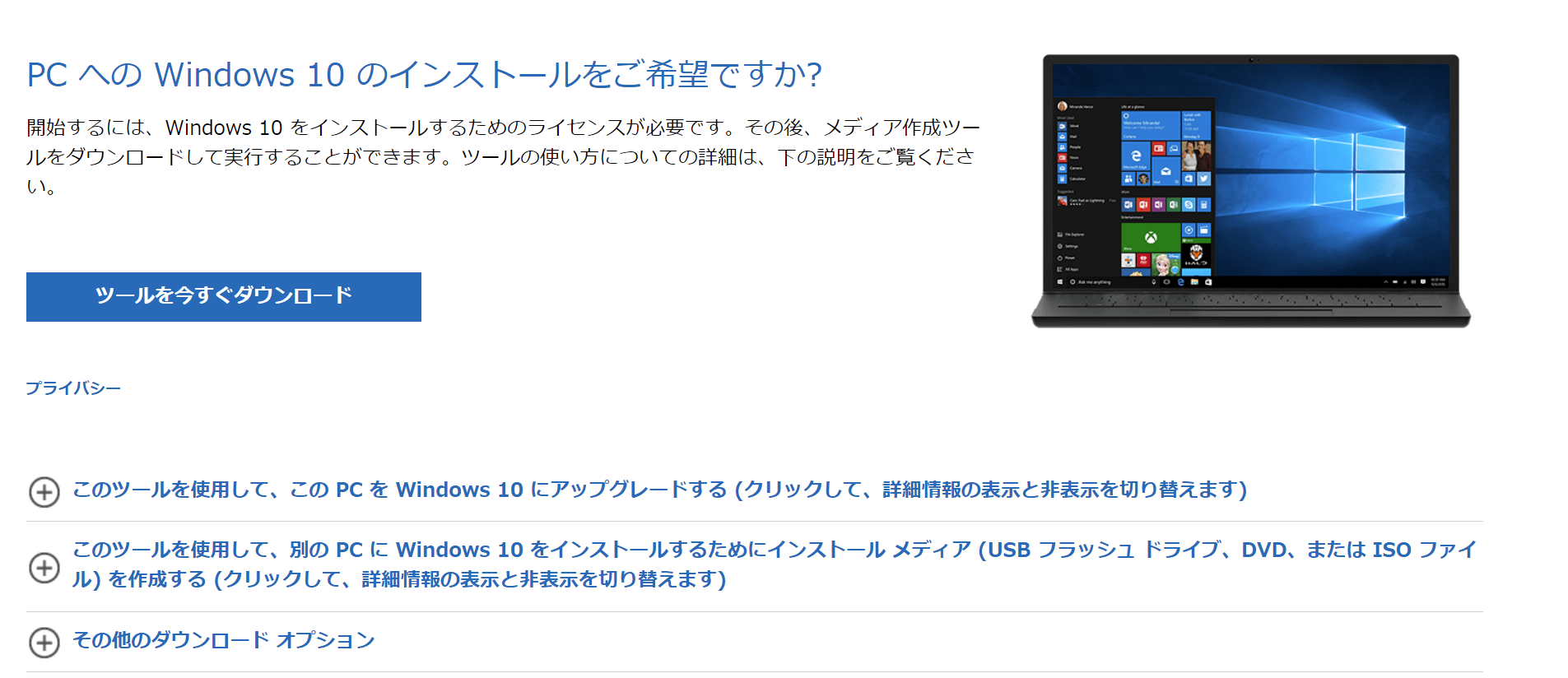
ステップ2:MediaCreationToolのexeファイルを実行します。「同意する」をクリックして、ライセンス条項に同意します。
ステップ3:Windows 10のセットアップ画面で、[別のPC用のインストールメディア(USBフラッシュドライブ、DVD、またはISOファイル)を作成する]を選択します。「次へ」ボタンをクリックします。
ステップ4:言語、エディション、およびアーキテクチャ画面で[次へ]をクリックします。「USBフラッシュドライブ」オプションを選択し、「次へ」をクリックします。
ステップ5. リストから接続されているUSBフラッシュドライブを選択します。そして、「次へ」>「終了」をクリックしてプロセスを完了します。
メディア作成ツールがファイルをダウンロードし、UEFIおよびBIOSをサポートするデバイスにWindows10をインストールするために使用できる起動可能なUSBフラッシュドライブを作成するのを待ちます。
組み込みのDiskpartユーティリティを使用して、Windows 10UEFIブード可能なUSBドライブを作成することもできます。ただし、この方法はパソコン知識の素人によってやや難しいかもしれません。
USBブータブルドライブを作成するプロセスでは、そのドライブ上のすべてのデータが消去されます。重要なファイルとデータを事前にバックアップすることを忘れないでください。
操作手順
ステップ1.USBフラッシュドライブをコンピューターに接続します。
ステップ2. [検索]ボックスに「 CMD 」と入力し、コマンドプロンプト を右クリックして、[管理者として実行]を選択します。
ステップ3. [コマンドプロンプト]に「 Diskpart 」と入力し、Enterキーを押します。
ステップ4.次のコマンドを順番に入力し、各コマンドの後にEnterキーを押します。
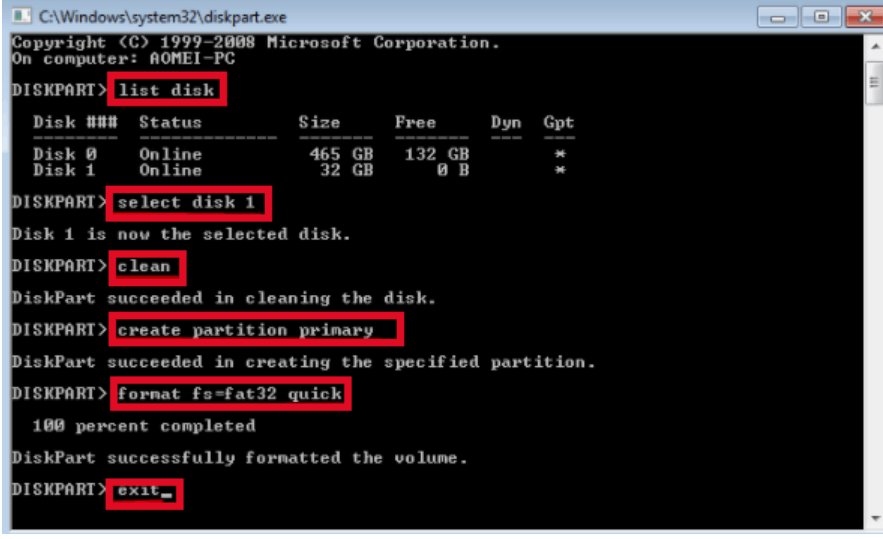
ステップ5.WindowsインストールファイルをUSBフラッシュドライブにコピーします。次に、Windows10で起動可能なUEFIフラッシュドライブを作成するプロセスが終了します。
Diskpartを使用してWindows10 UEFIブータブルUSBを作成するのが難しい場合は、Windows10 / 8/7でUEFIブータブルディスクを作成できるオープンソースプログラムであるRufusを使用してみてください。
操作手順
ステップ1.公式ウェブサイトからRufusをダウンロードします。
ステップ2.USBドライブをPCに接続します。
ステップ3.このプログラムを実行し、次の主な設定を行います。
デバイス: USBフラッシュドライブを選択します。
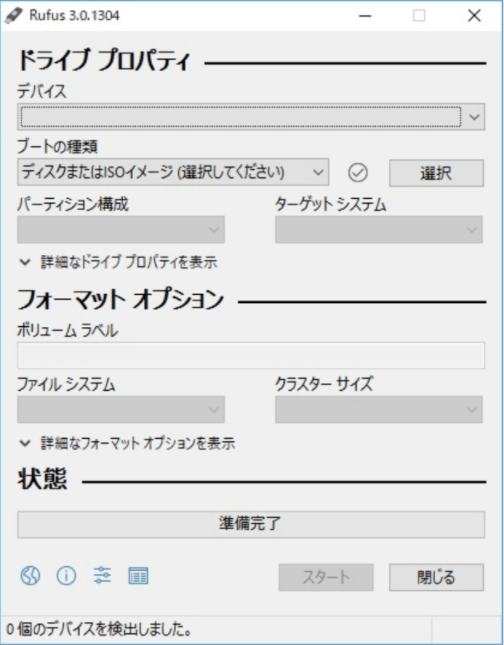
その他のオプションや設定については、実際の状況に基づいて選択してください。次に、[スタート]ボタンをクリックして、RufusにUEFIUSBフラッシュドライブを作成させます。
上記のいずれかの方法を使用して、Windows10でUEFIブード可能USBドライブを作成できます。起動ディスクを正常に作成したら、起動可能なUSBからコンピューターを起動する方法も知っておく必要があります。
以下の手順に従って、Windows 10のUEFI起動可能なUSBドライブからコンピューターを起動します。
ステップ1.UEFI起動可能USBディスクを、起動できなくてアクセスできない、アクセスできないWindowsコンピューターに接続します。
ステップ2.コンピューターを再起動し、F2 / F11 / Delを押したままBIOSに入ります。
ステップ3. [ブートドライブ]セクションに移動し、UEFIブータブルUSBをブートドライブとして設定します。
ステップ4.変更を保存してBIOSを終了します。コンピュータがUEFIブータブルUSBディスクから起動するのを待ちます。
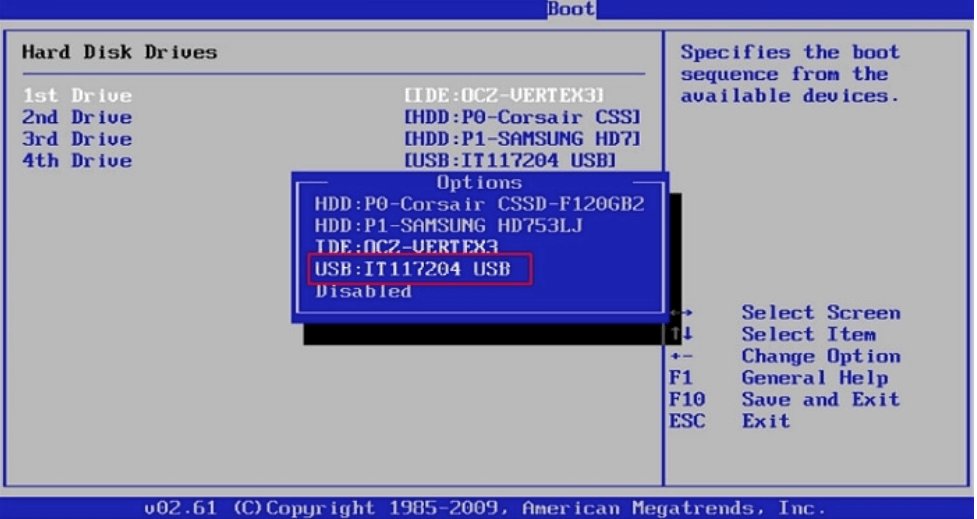
上記で紹介している方法を実行する以外に、コンピューターを起動できない場合、コンピューターにアクセスしてエラーを修正し、ハードドライブを管理する別の方法はありませんか?もちろんありますよ。 EaseUS Partition Masterを使用して、WinPEブータブルディスクを使用できます。EaseUS Partition Masterを使うことで、数クリックするだけで、 WinPEブータブルディスクを作成し、システムブートパーティションなしでコンピューター上で実行することができます。また、ハードドライブを修復および管理したり、ハードドライブのクローンを作成してデータを復元したりすることができます。
操作手順
ステップ1.EaseUS Partition Masterの起動可能ディスクを作成するには、USBドライブ、フラッシュドライブ、CD / DVDディスクなどのストレージメディアを準備する必要があります。次に、ドライブをコンピュータに正しく接続します。
ステップ2.EaseUS Partition Masterを起動し、上部にある「WinPEクリエーター」をクリックします。
ステップ3. ドライブが使用可能になったら、USBまたはCD / DVDを選択できます。ただし、手元にストレージデバイスがない場合は、ISOファイルをローカルドライブに保存し、後でそれをストレージメディアに書き込むこともできます。
オプションを作成したら、[続行]ボタンをクリックして開始します。
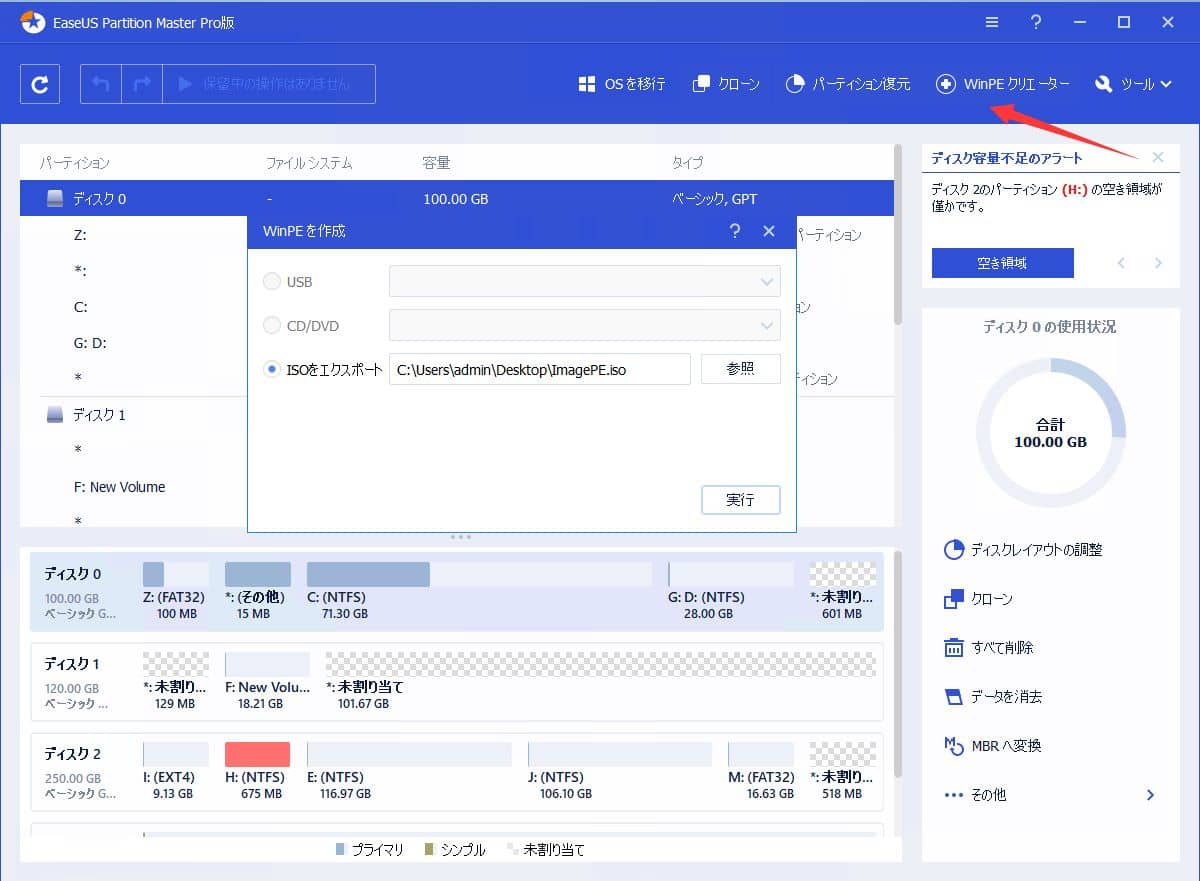
プロセスが終了すると、EaseUS Partition MasterWinPEブータブルディスクが正常に作成されます。これで、コンピューターが正常に起動しない場合はいつでも、起動可能なドライブを介してハードディスクとパーティションを管理できます。
RAIDドライブがある場合は、最初にメニューバーから[ドライバーの追加]をクリックしてRAIDドライバーをロードします。これは、WinPE環境ではドライバーをインストールしないと特定のデバイスを認識できないため、WinPE環境でデバイスのドライバーを追加するのに役立ちます。 RAIDまたは特定のハードディスク。
Easeus Partition Masterブータブルディスクが作成されると、このUSBブータブルドライブからコンピュータとディスクにアクセスして、その後のディスク修復とデータリカバリ操作を行うことができます。
Windows 10でUEFIブード可能なUSBを作成するにはどうすればよいですか?本記事を読んで参考になりますね。UEFIブータブルディスクは、Windows 10インストールメディア、Diskpart、およびRefusを使用して3つの方法で作成できます。また、ブード可能なUDBドライブからコンピュータを起動し、WinPE環境でディスクを管理または修復する必要がある場合は、EaseUS Partition Masterを使用することを強くお勧めします。これにより、故障したハードドライブを新しいHDD / SSDにクローンできます。
高機能なディスク管理

Partition Master Professional
一番使いやすいディスク管理ソフトで、素人でもディスク/ パーティションを自由に変更できます!