-
![]() Windows向けデータ復旧
Windows向けデータ復旧
- Data Recovery Wizard Free購入ダウンロード
- Data Recovery Wizard Pro 購入ダウンロード
- Data Recovery Wizard WinPE購入ダウンロード
- Partition Recovery購入ダウンロード
- Email Recovery Wizard購入ダウンロード
- おまかせデータ復旧サービス
概要:
Windows 11にアップグレードしましたが、UEFIを有効にしてMBRからGPTに変換できなかったらどうすればいいでしょうか。本稿では、データを失うことなくMBRからGPTに変換して、UEFIを有効にするための究極ガイドを提供します。
UEFIまたはユニファイド エクステンシブル ファームウェア インタフェース(Unified Extensible Firmware Interface)は、ディスク パーティションのエントリを読み取り、Windowsを起動するための拡張されたファームウェアです。つまり、オペレーティング システム(OS)とプラットフォーム ファームウェア間のソフトウェア インターフェイスを定義する仕様です。UEFIは最新の形式のBIOSで、より多くのセキュリティと機能を提供します。Windows UEFIブート ローダは、Windows OSの読み込みとPC上の他のデバイスの初期化を行います。破損したUEFIブート ローダが復元されないと、Windowsは起動できません。
この問題を解決するには、EFIブート ファイルをEFI/Microsoft/Bootディレクトリにコピーする必要があります。この記事では、そうするためのさまざまな方法について説明します。
Windowsが起動できないため、高度な回復オプションを使用するしかありません。ブータブルUSBドライブが必要です。このブータブルUSBドライブは別のWindows PCにダウンロードしたWindowsメディア作成ツールによって作成可能です。完了したら、UEFI/BIOSで最初の起動デバイスをUSBドライブとして設定します。
回復環境に入ります。
USBドライブから起動すると、今すぐインストール画面のコンピューターを修復するオプションをクリックします。そしてトラブルシューティング > 詳細オプション > コマンド プロンプトの順に移動します
EFIパーティションを見つけます。
コマンド プロンプトで、次のコマンドを入力します。
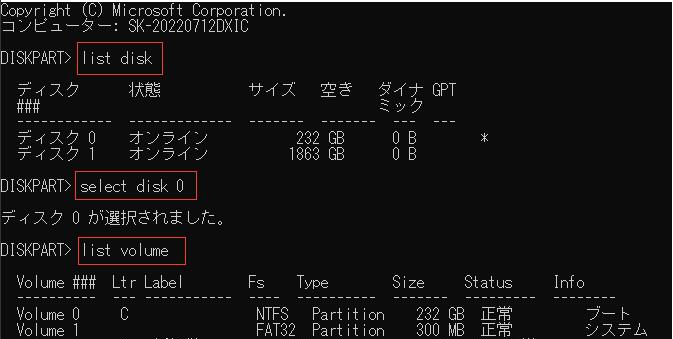
ほとんどの場合、EFIパーティションは1つ目のディスクにあるため、select disk 0コマンドを使用します。list volumeコマンドを実行すると、ディスク0上のすべてのボリュームが一覧表示されます。
Windowsエクスプローラーで非表示になっているパーティションを含むすべてのパーティションが一覧表示されます。EFIラベルが付いたボリュームを見つけます。
ドライブ文字をEFIパーティションに割り当てます。
ドライブ文字がないため、EFIパーティションは非表示になっています。それで、EFIパーティション上に操作をさらに実行するには、ドライブ文字を割り当てる必要があります。
以下のコマンドを入力して、ドライブ文字をEFIパーティションに割り当てます。
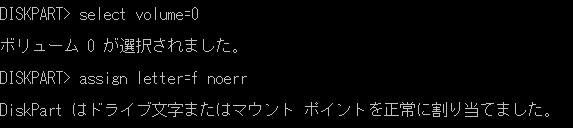
まず、ボリューム/パーティションを選択します(EFIパーティションのボリューム番号を0とします)。次に、まだ使われていないドライブ文字を割り当てます。QやRなどのランダムな数字、またはリストに含まれないものを選択したほうがいいです。
「exit」と入力し、Enterキーを押してDiskpartを閉じ、コマンド プロンプトに戻ります。
ブート レコードを修正します。
EFIパーティションに移動し、以下のコマンドを使用してブート レコードを修正します。
これで、破損したBCDファイルがBCDBootコマンドによって新しいファイルに置き換えられ、bootrecコマンドによって再構築されました。
コンピューターを再起動し、USBを取り外したら、Windowsが正常に起動できるようになります。
Windows回復環境は、このような問題を修正するのに役立つ自動修復オプションを提供します。
ブータブル メディアを作成します。
Windowsメディア作成ツールをダウンロードして、起動可能なUSBドライブを作成します。次に、USBドライブをPCに接続して、PCをUSBドライブから起動します。
高度な回復‐自動修復を実行します。
PCがUSBドライブから起動した後、コンピューターを修復するを選択して、Windows回復環境を起動します。
トラブルシューティング > 詳細オプション > 自動修復/スタートアップ修復をクリックします。これにより、破損したEFIブート ローダが修復されるはずです。
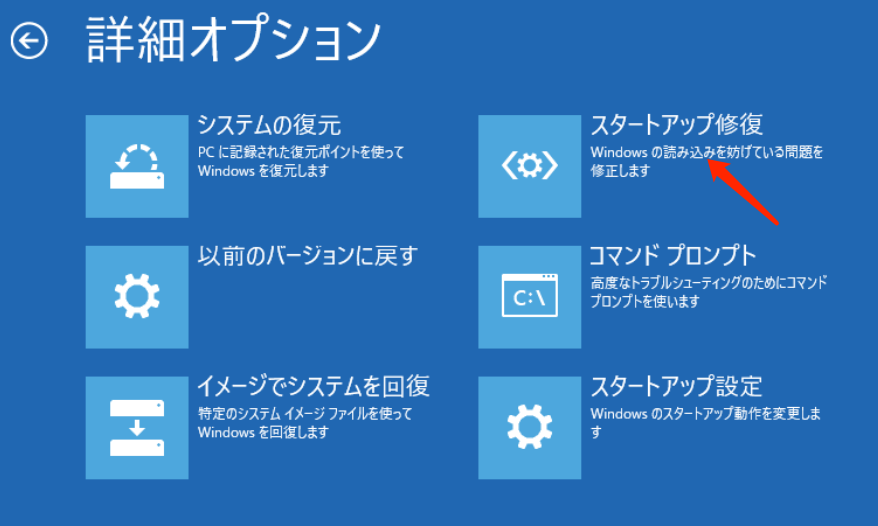
UEFIのマザーボードを使用しながら、レガシBIOSモードで実行しているのでしょうか。Windows 11は古いファームウェアでは動作せずに、UEFIが必要です。つまり、ブート モードをUEFIに変更する必要があります。
ステップ1.Windows設定を開き、更新とセキュリティ > 回復 > PCの起動をカスタマイズするに移動します。今すぐ再起動するボタンをクリックします。
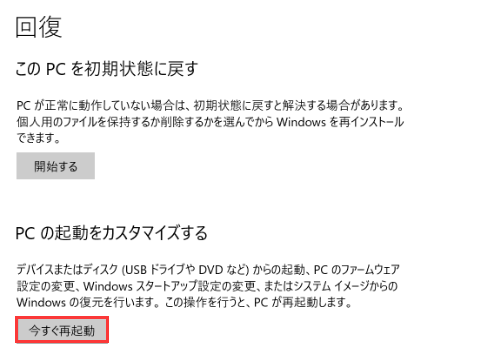
ステップ2.トラブルシューティング > 詳細オプション > UEFIファームウェアの設定をクリックします。
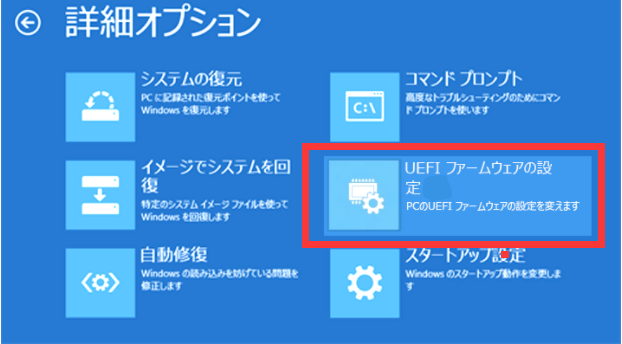
ステップ3.再起動ボタンをクリックすると、UEFIの設定画面が表示されます。UEFIモードを有効にしてから、コンピューターを再起動します。
Windows 11を使用すために、MBRではなくGPT形式のパーティションが必須です。では、MBRからGPTに変換するにはどうすればいいでしょうか。Windows組み込みツールも利用可能ですが、すべてのデータがフォーマットにより消去されてしまいます。ですから、サードパーティ製のソフトウェアを使用したほうがいいと思います。
EaseUS Partition Masterは、ディスク管理に関連するすべての操作を実行するのに役立つ専門的なパーティション管理ソフトウェアです。しかも、EaseUS Partition Masterを利用すると、データを失うことなくMBRディスクをGPTディスクに変換することができます。
EaseUS Partition MasterでMBRからGPTに変換するための操作ガイド:
ステップ1. EaseUS Partition Master を起動し、サイドメニューから「ディスクコンバーター」を選択します。「MBR=>GPT」を選び、「次へ」をクリックします。

ステップ2. GPTに変換したいディスクを選択し、「変換」ボタンをクリックします。

ステップ3. 「変換」ボタンをクリックすると、GPTディスクからMBRへの変換が始まります。

ステップ4. 変換が正常に完了すると、「変換に成功しました」と表示されます。

多くの旧バージョンとは異なり、Windows 11にアップグレードする前に、その最小システム要件を満たしているかどうかをちゃんと確認したほうがいいです。UEFIモードを有効にしてMBRディスクをGPTディスクにデータ損失なしで変換する方法をお探しの場合、EaseUS Partition Masterなどの専門的なツールを使用することをお勧めします。数回クリックするだけですべての操作が完了します。ただし、必ずバックアップを取るようにしてください。
高機能なディスク管理

Partition Master Professional
一番使いやすいディスク管理ソフトで、素人でもディスク/ パーティションを自由に変更できます!