-
![]() Windows向けデータ復旧
Windows向けデータ復旧
- Data Recovery Wizard Free購入ダウンロード
- Data Recovery Wizard Pro 購入ダウンロード
- Data Recovery Wizard WinPE購入ダウンロード
- Partition Recovery購入ダウンロード
- Email Recovery Wizard購入ダウンロード
- おまかせデータ復旧サービス
概要:
Windows 11のパスワードをお忘れですか?ログインせずにWindows 11のパスワードをリセットする方法をステップバイステップでご紹介します。
今日は、Windows 11のパスワードを忘れてしまった時に、ログインせずにパスワードをリセットする方法をご紹介します。Windows 11のパスワードを忘れてしまうことは、とても怖いことです。しかし、このガイドに徹底的に従い、いくつかの簡単で効果的な方法を学ぶことで、心配から解放され、Windows 11に再び普通にアクセスできるようになります。
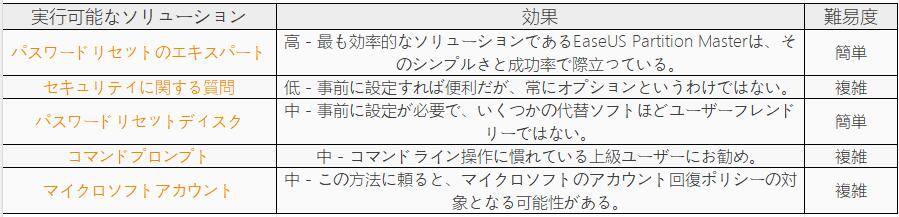
このガイドを参考にすれば、誰でもログインせずにWindows 11のパスワードをリセットすることができます。初心者の方も、経験者の方も、EaseUSでログインせずにWindows 11のパスワードをリセットする方法を学んでください。
ログインせずにWindows 11のパスワードをリセットする複数の方法を探ってみましょう。Windowsパスワードアンロッカーの使用を含め、様々な好みや状況に合わせて最も効率的な解決策と代替案を詳しく説明しました。
ステップバイステップの解決策に入る前に、以下の比較表を通してこれらの方法を総合的に評価し、あなたの状況に合った方法を選択できるようにしましょう。
EaseUS Partition Master Proはオールインワンのパーティション管理ツールであり、「Windowsパスワードリセット」機能が際立っています。この優れたツールはパスワードリセットプロセスを効率的に合理化し、リセットディスクを不要にします。EaseUS Partition Masterの使用は、従来の手動による方法よりも明らかにシンプルで効果的です。ログインせずにWindows 11コンピュータへのアクセスを取り戻すための、よりスムーズで迅速なソリューションを提供します。
EaseUS Partition MasterでWindows 11のパスワードをリセットする手順に従ってください。
ステップ1. ターゲットUSBディスクをPCに挿入し、EaseUS Partition Masterを起動し、「ツールキット」> 「パスワードの解除」をクリックします。

ステップ2. 警告メッセージが表示されます。内容を確認した後、「作成」をクリックします。

ステップ3. USBドライブまたは外付けハードディスクを選択し、もう一度「作成」をクリックします。しばらくお待ちください。パスワードリセットUSBフラッシュドライブが作成されたら、「完了」をクリックします。

ステップ4. パスワード・リセットUSBドライブをロックされたPCに差し込んで再起動します。USBからPCを起動するために、BIOSで起動優先順位を変更してください。すると、システムはUSBから起動します。
ステップ5. 再起動したら、EaseUS Partition Masterを起動して「パスワードの解除」 に進みます。PC上のすべてのアカウントが表示されます。該当するアカウントをクリックし、「リセット&ロック解除」をチェックします。
ステップ6.「確認」をクリックして続けます。パスワードが消去されます。
EaseUS Partition Masterは、さまざまなタスクを合理化し、簡単に問題を修正するために、すべてのコンピュータユーザーにとって必携のツールです。また、Windows 10のパスワードを削除したり、管理者パスワードWindows 10をバイパスすることもできます。今すぐEaseUS Partition Masterをダウンロードして、手間のかからないコンピューティングの旅を楽しんでください!
セキュリティの質問でログインせずにWindows 11のパスワードをリセットする
Windows 11でローカルアカウントとパスワードを作成する際に、最初にセキュリティの質問を設定し、そのセキュリティの質問をまだ覚えている場合、パスワードを素早くリセットすることができます。Windows 11では、アカウント作成時にセキュリティの質問を設定するよう求められます。
セキュリティの質問を作成し、まだ覚えている場合は、Windows 11のパスワードをリセットする手順に従ってください:
ステップ1. Windows 11のログイン画面で、わざと間違ったパスワードを入力する。パスワードが間違っているというメッセージが表示される。OK」をクリックすると、「パスワードのリセット」オプションが表示される。
ステップ2. 「パスワードをリセット」をクリックする。
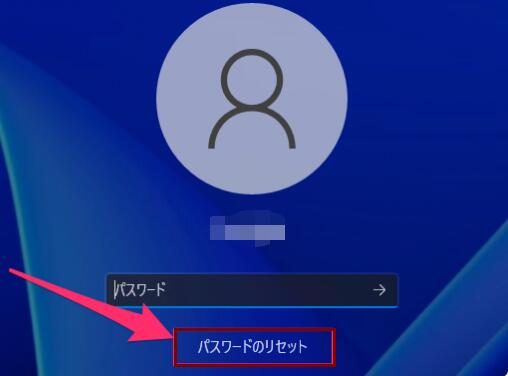
ステップ3. 正しいパスワードを入力し、矢印をクリックする。
ステップ4. 回答が正しい場合、新しいパスワードを設定できます。新しいパスワードを入力し、確認する。
これで完了です。新しいパスワードを設定すると、Windows11が自動的にデスクトップに移動します。
Windows 11を含むすべてのWindowsバージョンには、パスワードリセットディスクを事前に作成する「パスワードを忘れた時のウィザード」機能が用意されている。Windows 11コンピュータをパスワード付きで使用している間は、このリセットオプションを事前に作成しておくことが不可欠です。こうすることで、パスワードを忘れたときにUSBで簡単にWindows 11のパスワードをリセットすることができます。
Windows 11パスワードリセットディスクの作成方法については、こちらの記事を参照してください:Windows 10 パスワードリセットUSB無料ダウンロード
注:どのWindowsバージョンでもパスワードリセットディスクの作成にはUSBドライブが必要です。Windows 11でも10でも、パスワードリセットディスクの作成手順はすべて同じです。
とりあえず、Windows 11用のパスワード・リセット・ディスクを作成済みの方は、以下の手順に従ってパスワードをリセットしてください:
ステップ1. パスワードリセットディスクをPCに接続し、意図的に間違ったパスワードを入力して「パスワードをリセット」オプションを表示させる。
ステップ2. パスワードのリセット」オプションをクリックし、パスワードリセットウィザードを開く。
ステップ3. パスワードリセットウィザードで、新しいパスワードとパスワードヒントを入力して確認し、「次へ」をクリックして新しいパスワードを作成する。
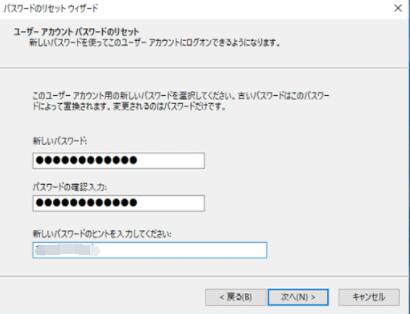
ログインせずにコマンドプロンプトからWindows 11のパスワードをリセットすることができます。しかし、これはトリッキーで複雑な方法であり、各ステップを学び理解するためには完全な注意が必要です。
どのステップも見逃さず、以下のステップに注意深く従ってください:
ステップ1. Windows 11のログイン画面で、右下の電源ボタンをクリックする。「再起動」をクリックし、キーボードの「Shift」ボタンを押したままにする。
ステップ2. PCがWindows回復モードで起動し、「トラブルシューティング」をクリックする。
ステップ3. 詳細オプションメニューで、コマンドプロンプトをクリックして開きます。
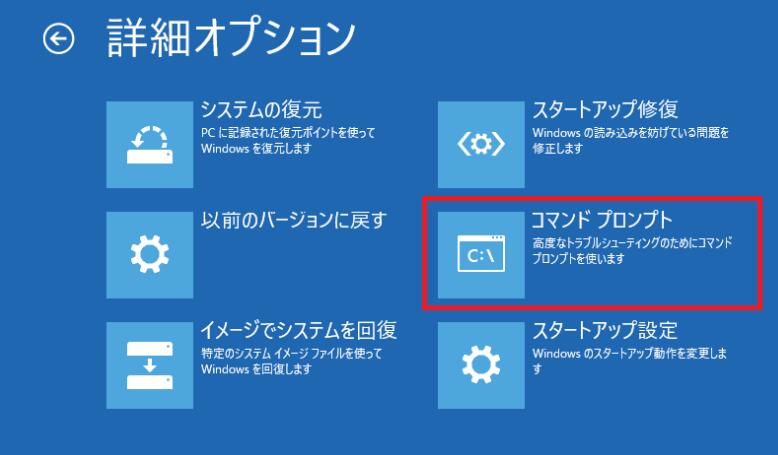
ステップ4. コマンドプロンプトでdiskpartと入力し、Enterキーを押してDiskPartツールを開きます。
ステップ5.「list volume」と入力してEnterキーを押すと、コンピュータ上のすべてのボリュームのリストが表示されます。次に、ボリュームサイズまたはボリュームラベルを参照して、Windows 11がインストールされているOSドライブのドライブ文字を特定する。
ステップ6. OSのドライブ文字を確認したら、「exit」と入力し、Enterキーを押してDiskPartツールを終了します。
ステップ7. 「move E:\windows\system32\utilman.exe E:\」と入力し、Enterキーを押します。これでutilman.exeファイルがOSドライブのルートディレクトリに移動され、効果的にバックアップが作成されます。
ステップ8. 次のコマンドを入力します:「copy E:\windows\system32\cmd.exe E:\windows\system32\utilman.exe」と入力し、Enterを押す。この操作により、cmd.exeファイルが複製され、utilman.exeという名前に変更されながら、E:\windows\system32ディレクトリに置かれます。

ステップ9. 「wpeutil reboot」コマンドを入力し、Enterを押す。このコマンドでコンピューターの再起動が始まり、Windows 11オペレーティングシステムに戻ります。
ステップ10. Windows 11のログイン画面が表示されたら、右下にある人間のアイコンで示されたアクセシビリティボタンを選択します。コマンドプロンプトウィンドウが開きます。
ステップ11. コマンドプロンプトウィンドウで、「net user 'username' password」とコマンドを入力します。例えば、「net user 'Jess' 123456」と入力します。その後、Enterを押してWindows 11のパスワードをリセットする。

パスワードをリセットしたら、コマンドプロンプトを閉じます。これで新しいパスワードでWindows 11にサインインできる。ただし、utilman.exeをcmd.exeに置き換えると、誰でもパスワードをリセットできるため、セキュリティ上のリスクが生じる可能性があります。このリスクを軽減するには、コマンドプロンプトで次のコマンドを実行してアクセシビリティ・ユーティリティを復元します: 「copy C:\utilman.exe C:\windows\system32\utilman.exe」と入力してEnterキーを押します。はい」と入力してEnterキーを押して確認します。
Microsoftアカウントを使ってWindows 11にログインしていて、パスワードを忘れてしまった場合、携帯電話や同じWindows 11コンピュータからでも、どのデバイスからでもMicrosoftアカウントのパスワードをリセットすることができます。
手順に従ってください:
ステップ1. Windows 11のログイン画面で、「パスワードを忘れました」または「PINを忘れました」をクリックし、PINまたはパスワードのどちらを使用していても、正しいオプションを選択します。
ステップ2. マイクロソフトから、回復用のEメールまたは電話番号に認証コードが送られてきます。マイクロソフトの指示に従って、アカウントを確認してください。
ステップ3. アカウントの認証に成功すると、「パスワードをリセット」画面が表示され、新しいパスワードが即座に作成されます。
テキストガイドに従うのが難しい場合は、CMDとEaseUS Partition Master Proを使用してWindowsパスワードをリセットする完全な手順を提供するビデオです。
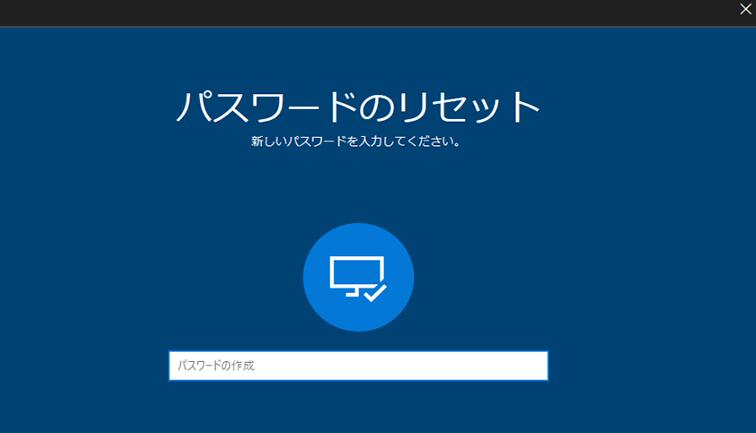
あなたの問題が解決し、ログインせずにWindows 11のパスワードをリセットすることに成功したことを願っています。このチュートリアルを他の人と共有することを忘れないでください。
このチュートリアルでは、ログインせずにWindows 11のパスワードをリセットする、またはWindows 11のパスワードをバイパスするための包括的なソリューションを提供してきました。私たちの目標は、効果的な方法でパスワードの問題に直面しているユーザーに力を与えることでした。最も効率的でユーザーフレンドリーなソリューションとして、EaseUS Partition Masterの利用を強くお勧めします。その高度な機能は、シームレスで安全なパスワードリセットの経験を保証します。これらのソリューションを試して、Windows 11システムのコントロールを迅速かつ簡単に取り戻しましょう。
パスワードを忘れた場合、パスワードをリセットすることでWindows 11にログインすることができます。このガイドでは、Windows 11のパスワードをリセットする複数の方法について説明します。
パスワードリセットディスクまたはUSBインストールディスクがあれば、ログインせずにWindows 10のパスワードをリセットすることができます。
ロックアウトされ、Windowsパスワードを覚えていない場合、EaseUS Partition Master、パスワードリセットディスク、USBインストールディスク、コマンドプロンプトなどのパスワードリセットツールを使ってパスワードをリセットしてみてください。
高機能なディスク管理

Partition Master Professional
一番使いやすいディスク管理ソフトで、素人でもディスク/ パーティションを自由に変更できます!