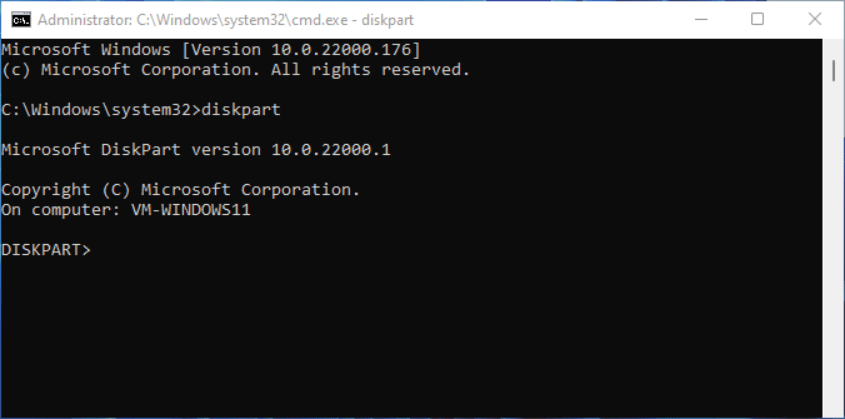-
![]() Windows向けデータ復旧
Windows向けデータ復旧
- Data Recovery Wizard Free購入ダウンロード
- Data Recovery Wizard Pro 購入ダウンロード
- Data Recovery Wizard WinPE購入ダウンロード
- Partition Recovery購入ダウンロード
- Email Recovery Wizard購入ダウンロード
- おまかせデータ復旧サービス
概要:
DiskPart仮想ディスク サービス エラーは、DiskPartコマンド ラインを使用してディスク/パーティションをクリーンアップ/削除したり、ディスクをMBRからGPTまたはその逆に変換したり、ディスクのファイル システムをFAT32にフォーマットしたりするときによく発生する問題です。DiskPart仮想ディスク サービス エラーを自分で簡単に修正する方法をお探しの場合、こちらの記事をご参照ください。
Microsoftによると、仮想ディスク サービス(Virtual Disk Service)は、エンド ユーザー、スクリプト、およびアプリケーションの要求に応じてクエリ操作および構成操作を実行するMicrosoft Windowsサービスです。これにより、ユーザーはDiskPartコマンドを実行して、ディスク、ボリュームなどを管理できます。
ディスクをFAT32にフォーマットする、ディスクをクリーニングする、パーティションを削除する、MBRディスクをGPTディスクに、またはその逆に変換するなど、DiskPartコマンドを実行してディスクを管理しているときに、DiskPart仮想ディスク サービス エラーが発生することがあります。
具体的なエラーによっては、対応するソリューションも異なります。このページでは、最も一般的な仮想ディスク サービス エラーとそれぞれの対処法を示します。
エラーを特定し、適切な対処法を適用して、コンピュータからそのエラーを修正してください。
8つの主なDiskPart仮想ディスク サービス エラーとその対処法:
必須ツール
DiskPart仮想ディスク サービス エラーに対処するには、強力なサード パーティのディスク管理ツールを利用したほうがいいです。多くのユーザーに愛用されているEaseUS製パーティション管理ツールは素晴らしいオプションとなります。数回クリックするだけで、コンピュータ上の様々なエラーが完全に修復されます。
適用対象:
仮想ディスク サービス エラー:
現在のブート ボリューム、システム ボリューム、ページ ファイル ボリューム、クラッシュ ダンプ ボリューム、休止状態ボリューム上では、クリーンな状態にできません。

このエラーは通常、システム ディスクでDiskPartのcleanコマンドを実行したときに発生します。古いシステム ディスクまたは使用中のシステム ディスクをクリーンアップしてWindows OSを再インストールするには、EaseUS Partition Masterを使用してブータブル ディスクを作成する必要があります。
cleanコマンドと同じ、EaseUS Partition Masterのすべて削除機能により、すべてのパーティションが削除されます。
フィックス:「クリーンは許可されていません」を修正する2つのオプション
#1.OSディスクのクリーンアップ‐OSですべてのパーティションを削除:
ステップ1. USBドライブ、フラッシュドライブ、またはCD/DVDディスクを正しくパソコンに接続します。次に、EaseUS Partition Masterを起動し、「ブータブルメディア」から「ブータブルメディアの作成」をクリックし、「次へ」をクリックします。
ステップ2.ドライブに空きがある場合は、USBまたはCD/DVDを選択することができます。選択したら、「進む 」をクリックします。
手元に記憶装置がない場合は、ISOファイルをローカルドライブに保存し、後で記憶媒体に書き込むことも可能です。
ステップ3.WinPEブータブルディスクをコンピュータに接続します。コンピュータを再起動し、F2/Delを同時に押してBIOSに入る。ハードディスクの先にある 「Removable Devices」(起動可能なUSBディスク)または 「CD-ROM Drive」(起動可能なCD/DVD)からPCを起動するように設定します。「F10」キーを押して保存し、終了します。
ステップ4.EaseUS Partition Masterをインストールし、起動します。あなたがワイプしたいHDDまたはSSDを選択します。そして、右クリックで「ディスクのワイプ」を選択します。
ステップ5.データ消去の回数を設定します。最大で10回まで設定できます。その後、「OK 」をクリックします。
ステップ 6.「1タスクの実行」をクリックし、「適用 」をクリックして、データの消去を開始します。
#2.データ ディスクのクリーンアップ‐すべてのパーティションを削除:
EaseUS Partition Masterを起動 > 対象ディスクを右クリックし、「すべて削除」を選択 > 「OK」と「適用」をクリックします。
ステップ1. EaseUS Partition Master を起動し、削除したいパーティションを右クリックして「削除」を選択します。
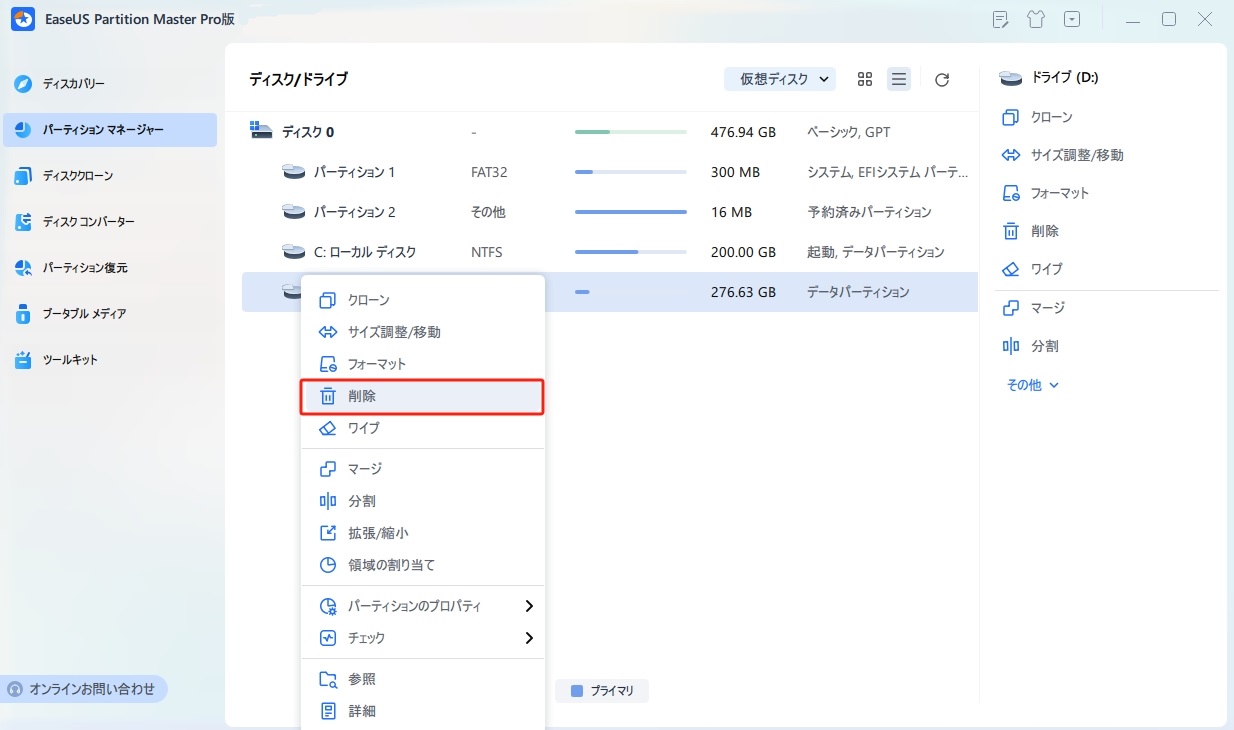
ステップ2. 誤操作を防ぐための警告メッセージが表示されます。削除を続けるには、「はい」ボタンを押します。
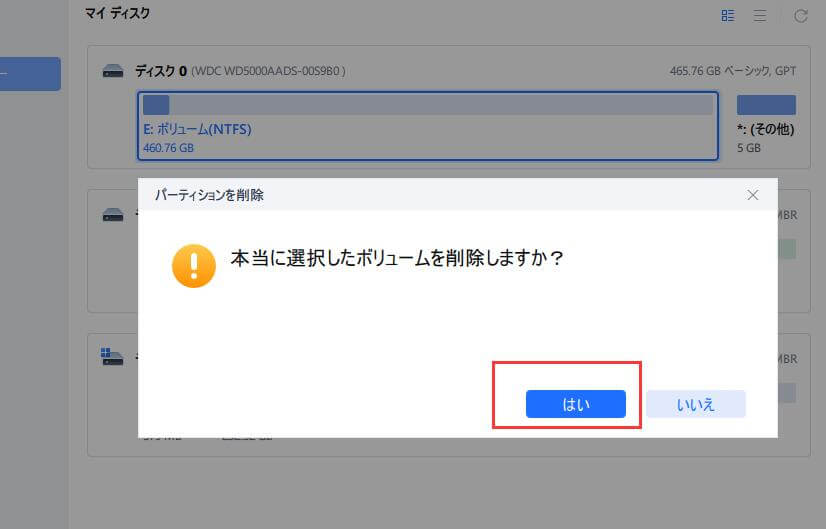
ステップ3. 画面の右下にある「1個のタスクを実行」をクリックすることで、パーティションの削除プロセスが開始されます。
適用対象:
仮想ディスク サービス エラー:
指定されたディスクは変換できません。変換できない種類のディスクには、CD-ROMやDVDなどがあります。
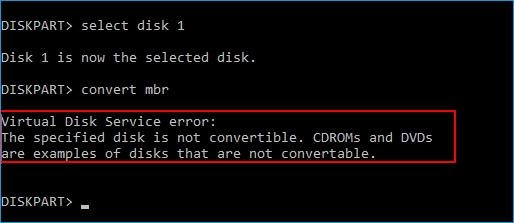
list disk > select disk * > convert GPTまたはconvert MBRと入力すると、現在のディスクで仮想ディスク サービス エラーが発生しているというエラー メッセージが表示されたのは、ドライブにパーティションが存在するためです。
では、このエラーを修正するにはどうすればよいでしょうか。2つの方法があります。
フィックス:「指定されたディスクは変換できません」を修正する2つのオプション
#1.EaseUS Partition MasterでディスクをMBR/GPTに直接変換:
EaseUS Partition Masterは、パーティションを削除せずにディスクをMBR/GPTに変換できる優れたDiskPart代替ツールです。操作中にデータが失われたりはしません。
ディスクをMBR/GPTに変換することで仮想ディスク サービス エラーを修正するには、次の手順に従います。
‐MBRをGPTに変換:
ステップ1. EaseUS Partition Master を起動し、サイドメニューから「ディスクコンバーター」を選択します。「MBR=>GPT」を選び、「次へ」をクリックします。

ステップ2. GPTに変換したいディスクを選択し、「変換」ボタンをクリックします。

ステップ3. 「変換」ボタンをクリックすると、GPTディスクからMBRへの変換が始まります。

ステップ4. 変換が正常に完了すると、「変換に成功しました」と表示されます。

‐GPTをMBRに変換:
EaseUS Partition Masterで対象のGPTディスクを右クリック > 「MBRに変換」を選択 > 「OK」と「適用」をクリックします。
#2.DiskPartコマンドでディスクをクリーンアップしてMBR/GPTに変換:
DiskPartコマンドを使用してドライブをGPT/MBRに変換する前に、パーティションを削除しなければなりません。そのため、ターゲット ディスクに大切なデータが保存されている場合は、データを事前に外付けHDDにバックアップしてください。
操作手順は次のとおりです。
手順1.検索ボックスに「cmd」と入力して「コマンド プロンプト」を右クリックし、「管理者として実行」を選択します。
次に、「diskpart」と入力して「Enter」キーを押します。
手順2.次のコマンドを入力しするたびに、「Enter」キーを押します。
適用対象:
仮想ディスク サービス エラー:
現在のブート、システム、ページ ファイル、クラッシュ ダンプ、または休止状態のボリュームでは、削除は許可されていません。
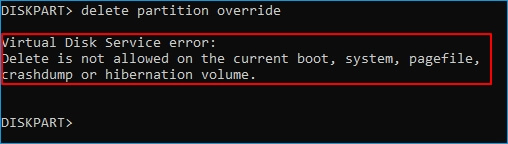
このエラーは、DiskPartコマンドでブート パーティションまたはシステム パーティションを自動的に削除する場合によく発生します。間違ったボリューム番号を入力した場合は、正しいボリューム番号でパーティションの削除を再試行してください。
システム パーティションまたはブート パーティションを削除するには、以下のチュートリアルを参照してください。
フィックス:EaseUS Partition Masterのブータブル ディスクでブート/システム ボリュームを削除
EaseUS Partition Masterは、起動可能なディスクからOSパーティションまたはブート パーティションを削除するのに役立つ安全な方法を提供しています。
ダウンロードボタン
1)まず、EaseUS Partition Master WinPEブータブル ディスクを作成します。
2)次に、ブータブル ディスク上のEaseUS Partition MasterソフトウェアからPCを起動します。
3)EaseUS Partition Masterのメイン ウィンドウに入り、システムまたはブート パーティションを右クリックして「削除」を選択し、「OK」をクリックします。
4)最後に、「適用」をクリックして、ブート、システム、ページ ファイル、クラッシュ ダンプ、または休止状態のボリュームの削除を開始します。
適用対象:
仮想ディスク サービス エラー:
デバイスにメディアがありません。

DiskPartコマンド実行中に「デバイスにメディアがありません」という仮想ディスク サービス エラーが発生したのは、指定されたメディアが見つからなかったためです。つまり、デバイスにアクセスできませんでした。
フィックス:「デバイスにメディアがありません」を修正する2つのオプション
#1.USBポートを変更して外部ストレージ デバイスを再接続するか、HDD/SSDを再インストール
#2.メディアが表示されないデバイスのドライバーを更新:
ステップ1.「PC」を右クリックして、「管理」 > 「デバイス マネージャー」の順に移動します。
ステップ2.「ディスク ドライブ」を展開し、メディアが表示されないデバイスを右クリックし、「ドライバーの更新」を選択します。
ステップ3.新しいウィンドウで、「ドライバー ソフトウェアの最新版を自動検索」を選択します。

適用対象:
仮想ディスク サービス エラー:
ボリューム サイズが大きすぎます。

このエラーは、DiskPartユーティリティを使用して大きなパーティション/USB/外付けHDDをFAT32ファイル システムにフォーマットする場合によく発生します。FAT32ファイル システムの制限により、Windowsでは32 GB以上のデバイスをFAT32にフォーマットすることはサポートされません。
フィックス:「ボリューム サイズが大きすぎます」を修正する2つのオプション
#1.サード パーティ製のフォーマット ツールで大容量デバイスをFAT32にフォーマット:
大容量デバイスをFAT32リムーバブル ドライブとして使用するには、プロフェッショナルなフォーマット ツールであるEaseUS Partition Masterが最適なものとなります。FAT32の制限を打ち破り、大容量ストレージ デバイス(32 GB以上)をFAT32に設定するためのフォーマット機能を備えています。
#2.デバイスを他のファイル システムにフォーマット:
外付けHDDまたはUSBを他のWindowsがサポートするファイル システム(NTFS:内蔵HDD/SSD、exFAT:外付けHDD)にフォーマットすることもできます。
ステップ1.「PC」を右クリックし、「管理」を選択します。次に、「ディスクの管理」に移動します。
ステップ2.ターゲットのハードドライブを右クリックし、「フォーマット」を選択します。

ステップ3.ボリューム ラベル、ファイル システムを設定し、「OK」をクリックしてドライブのフォーマットを開始します。
適用対象:
仮想ディスク サービス エラー:
この操作に使用できる十分なスペースがありません。

このエラーは、パーティションを拡張したり、DiskPartユーティリティを使用してプライマリ パーティションを作成したりするために、ハード ディスクに未使用の空き領域がないか、十分な未割り当て領域がない場合によく発生します。
フィックス:「この操作に使用できる十分なスペースがありません」を修正する2つのオプション
#1.パーティションを縮小して未割り当て領域を残す
#2.未割り当て領域あり・なしでパーティションを拡張
適用対象:
仮想ディスク サービス エラー:
サービスを初期化できませんでした。
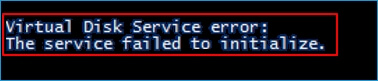
通常、仮想ディスク サービスはWindows PCで自動的に起動されますが、起動しない場合や初期化に失敗する場合もあります。
フィックス:「サービスを初期化できませんでした」を修正する2つのオプション
#1.DiskPartユーティリティを開き、「net start vds」と入力して「Enter」キーを押す
#2.手動で仮想ディスク サービスを再起動:
検索ボックスに「サービス」と入力 > 「Enter」キーを押す > 「Virtual Disk」サービスを右クリック/ダブル クリック > 「開始」を選択します。
これにより、仮想ディスク サービスのスタートアップ種類が手動から自動に変更され、Windowsが再起動されます。
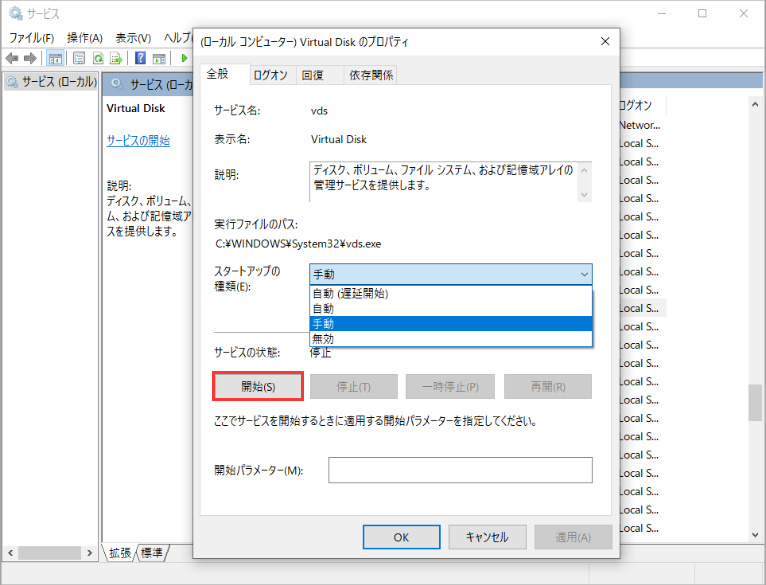
適用対象:
仮想ディスク サービス エラー:
このメディアは書き込み保護されています。
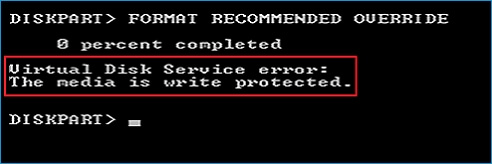
このエラーは、手動操作やデバイス エラーなどのためにストレージ デバイスが暗号化またはロックされている場合によく発生します。
フィックス:書き込み禁止を解除する複数の方法
Windows 11/10/8/7でディスクの書き込み禁止を解除する方法については、こちらの記事をご参照ください。
Diskpartって何?WindowsのDiskpartコマンドをマスターして使いこなす方法
Diskpart は Windows 組み込みのディスクパーティション設定ユーティリティで、Windows 管理者がそれぞれの構文のコマンドラインを使って、ハードディスクのパーティション設定、作成、削除、フォーマット、ワイプ、さらにはディスクの変換を無料で行えるようにします。このページでは、Diskpart をマスターし、そのコマンドを適用して、パソコンのディスクパーティションを障害なく管理する方法について説明します。
DiskPartでディスク パーティションを管理するときによく発生する仮想ディスク サービス エラーを修正するための複数のソリューションは以上です。
上記で述べたように、各エラーの対処法はそれぞれです。適切な方法を選び出すには、DiskPartで発生した問題を特定しなければなりません。そのため、この記事では考えられるすべてのソリューションを収集しました。
このページに含まれていない問題の場合は、当社のホーム ページの右上隅にある「検索」オプションを活用してみてはどうでしょうか。
高機能なディスク管理

Partition Master Professional
一番使いやすいディスク管理ソフトで、素人でもディスク/ パーティションを自由に変更できます!