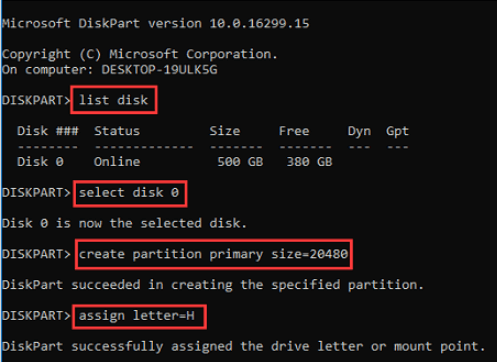-
![]() Windows向けデータ復旧
Windows向けデータ復旧
- Data Recovery Wizard Free購入ダウンロード
- Data Recovery Wizard Pro 購入ダウンロード
- Data Recovery Wizard WinPE購入ダウンロード
- Partition Recovery購入ダウンロード
- Email Recovery Wizard購入ダウンロード
- おまかせデータ復旧サービス
概要:
DiskPartはI/Oデバイス エラーのため、コマンドを実行できなかったことがありますか。その時、DiskPartの使用中に「I/Oデバイス エラーが発生したため、要求を実行できませんでした」というエラー メッセージが表示されます。それを修正するにはどうすればいいかが分からない場合、心配しないでください。この記事では、DiskPart I/Oデバイス エラーが発生した場合の対処法について紹介します。
「昨日、DiskPartを使用してPCのハード ドライブを管理しようとしましたが、「DiskPartにエラーが発生しました:I/Oデバイス エラーが発生したため、要求を実行できませんでした」というエラー メッセージが表示されました。I/Oデバイス エラーとは何ですか。また、それを修正するにはどうすればいいでしょうか。」
I/Oデバイス エラー(Input/Output device errorの略語)とは、Windowsがドライブ/ディスクにアクセスする際、入出力操作(データの読み取りやコピーなど)が実行できないことを指します。物理的な不良セクタ(ヘッドの破損など)、論理的な不良セクタ、または破損したパーティション テーブルがある場合にI/Oデバイス エラーが発生します。

I/Oデバイス エラーが発生したら、ディスク パーティションを管理するためのDiskPartユーティリティを実行して、ハード ドライブへアクセスしたり、フォーマットしたり、パーティション分割したりすることに失敗する場合があります。その場合、「DiskPartにエラーが発生しました:I/Oデバイス エラーが発生したため、要求を実行できませんでした」というエラー メッセージが表示されます。
DiskPartのI/Oデバイス エラーが発生したら、どうすればいいでしょうか。ほとんどのI/Oデバイス エラーはディスクの物理的な損傷によって引き起こされますが、ここでは、それ以外の場合に対処する利用可能なソリューションをいくつか紹介します。
ケーブルの不良、接続の緩み、USBポートの破損など、デバイスの接続に問題があると、I/Oデバイス エラーが発生することがあります。その場合、ディスクがPCに正しく接続されているかどうかを確認します。また、互換性のないトランスポート モードや不適切なインターフェイスを使用すると、I/Oデバイス エラーが引き起こされる可能性があるのでご注意ください。
ハードウェア接続とトランスポート モードに問題がないことを確認した後、I/Oデバイス エラーがまだ修復されていない場合、以下の方法を一緒に見てみましょう。
ファイル システムをチェックして不良セクタを修復するために、EaseUS Partition Masterはコマンド プロンプトとまったく同じように機能します。コマンド ラインに慣れておらず、誤操作によるより深刻な損失が懸念される場合は、この使いやすいツールを使用することを強くお勧めします。EaseUS製パーティション管理ソフトウェアを使用すると、数回クリックするだけでハード ドライブを自動的に修復できます。
このソフトウェアを無料でダウンロードし、パーティションをチェックしてエラーを修復しましょう。
ステップ1. EaseUS Partition Masterを起動し、パーティションを右クリックし、「チェック」>「ファイルシステムをチェック」を選択します。

ステップ2. 確認画面が表示され、「エラーが見つかったら修正する」にチェックを入れて「開始」します。

ステップ3. サーフェステストが正常に完了するまでお待ちください。

デバイスのドライバーが古いか、ハード ディスクと互換性がない場合、入出力機能に影響し、I/Oデバイス エラーが発生する可能性があります。そのため、ドライバーをハード ドライブに更新または再インストールして、トラブルシューティングを行います。
ドライバーを更新:
手順1.PCを右クリック > 管理をクリックして、左側のデバイス マネージャーを選択します。
手順2.ディスク ドライブをダブルクリックして展開します。ターゲットのディスク ドライブを右クリックし、ドライバー ソフトウェアの更新を選択します。
手順3.ドライバーの更新ウィンドウで、ドライバー ソフトウェアの最新版を自動検索を選択します。次に、コンピュータが最新版のドライバー ソフトウェアを検索してインストールします。
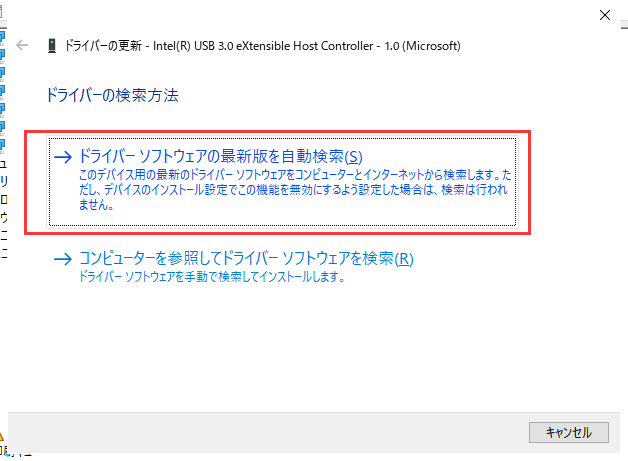
ドライバーを再インストール:
ドライバーの更新がうまくいかない場合、ドライバーを再インストールしてみます。
手順1.ターゲットのディスク ドライブを右クリックし、デバイスのアンインストール > OKをクリックします。PCを再起動すると、Windowsがドライバーを再インストールします。
手順2.または、その会社の公式サイトにアクセスして、最新の更新プログラムを見つけて、コンピュータにダウンロードしてインストールします。

CHKDSKコマンドは、ハード ドライブのパーティション、外付けハード ドライブ、またはその他のストレージ デバイスにDiskPart I/Oデバイス エラーは発生する原因となる論理的な不良セクタを修復できます。CHKSDSKを実行してWindows 10/8.1/8/7のドライブ エラーを修復するには、2つの方法があります。ここでは、コマンド プロンプトでCHKDSKを実行する方法を紹介します。
コマンド プロンプトでCHKDSKを実行:
手順1.Windowsキーを押して、「cmd」と入力します。
手順2.コマンド プロンプトを右クリックし、管理者として実行を選択します。
手順3.次のコマンドを入力します。
chkdsk E: /f /r /x(Eはドライブのラベル)
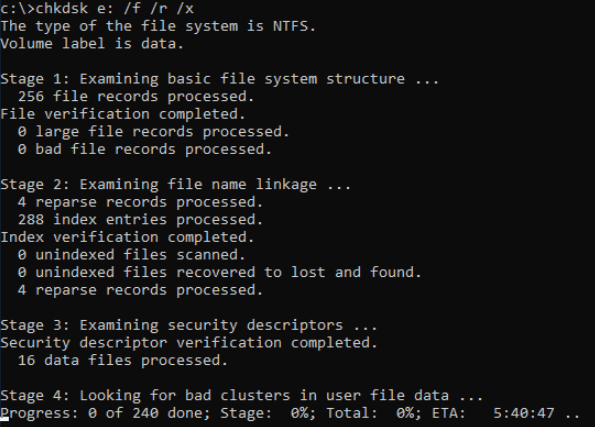
MBR(マスター ブート レコード)の破損が原因で、「DiskPartにエラーが発生しました:I/Oデバイス エラーが発生したため、要求を実行できませんでした。詳細については、システム イベント ログを参照してください」というエラーが発生した場合は、EaseUSディスク管理プログラムを利用してMBRを再構築してみてください。
ステップ1. WinPEブータブルディスクを作成する
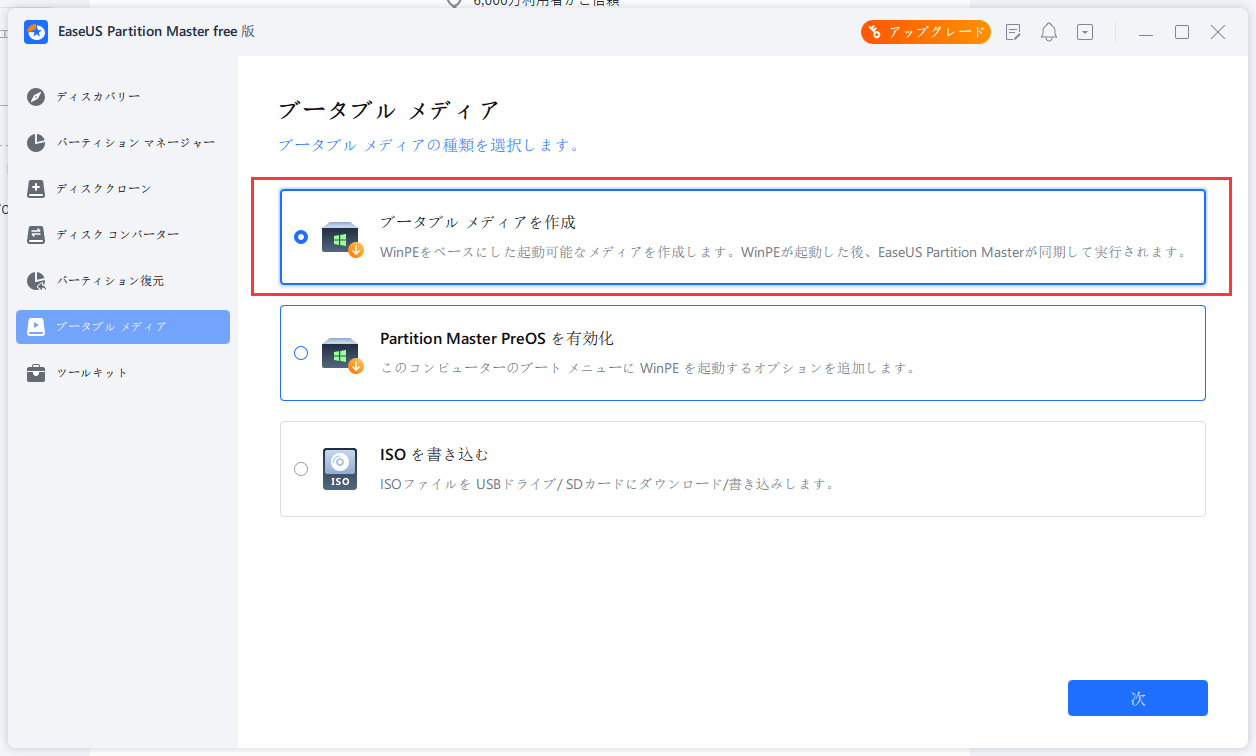
ステップ2. EaseUS Partition MasterブータブルUSBを起動する。
ステップ3.MBRを再構築する
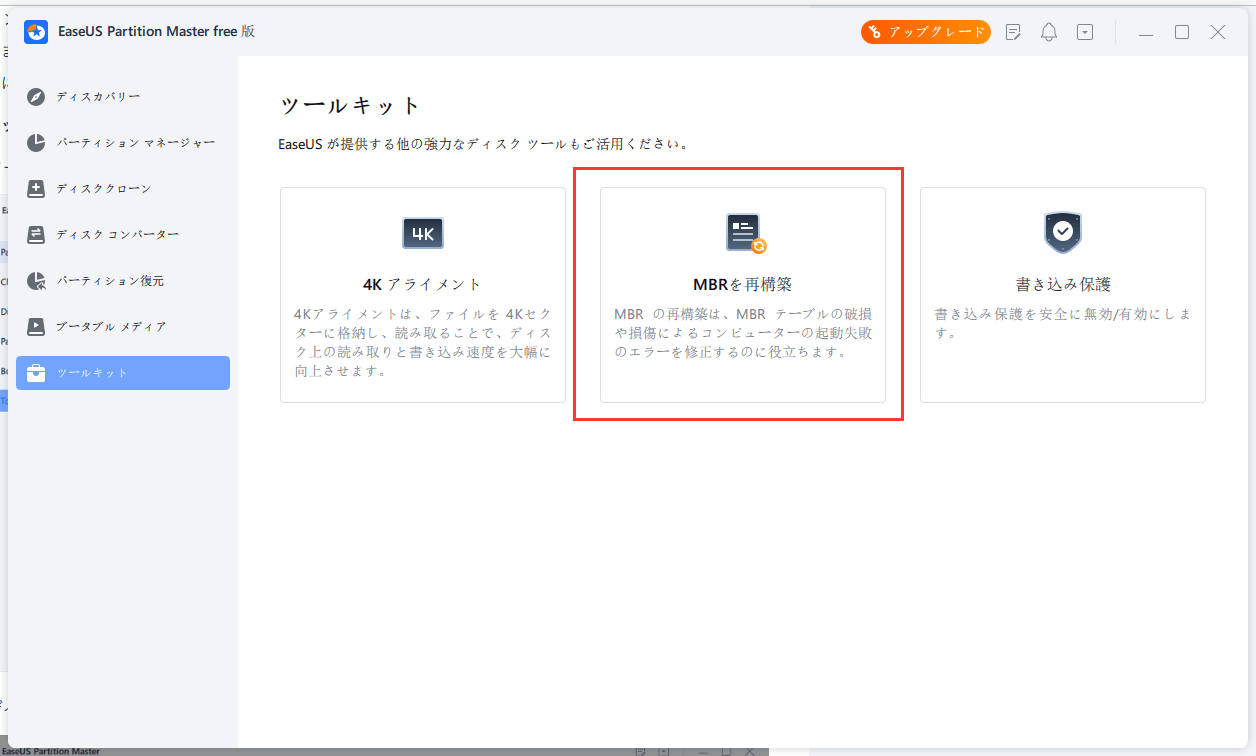
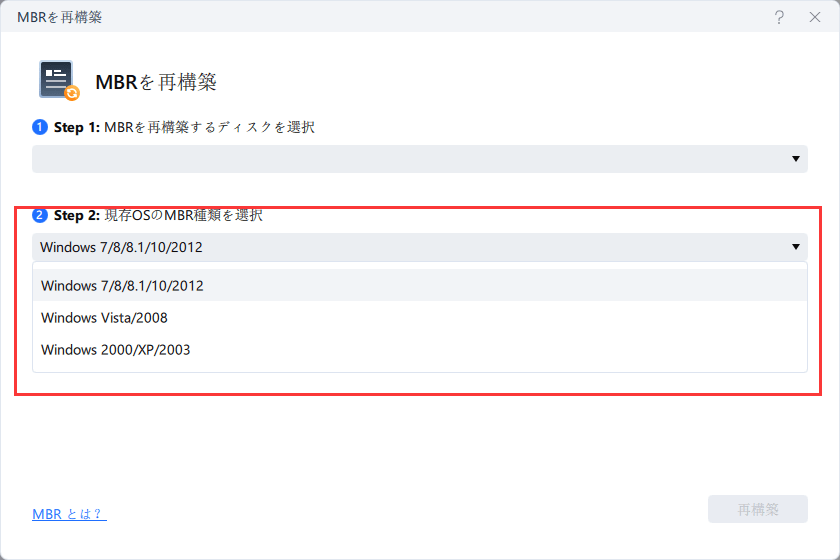
Windows 11/10でDiskpartコマンドでパーティションを管理する方法
Windows 11/10のDiskpartコマンドは、非常に複雑ですが、強力なパーティションツールです。この記事では、cmdの使用方法を説明します。また、サードパーティのソフトウェアである、迅速で安全なEaseUS Partition Masterを紹介します。
「DiskPartにエラーが発生しました:I/Oデバイス エラーが発生したため、要求を実行できませんでした」という問題が発生した場合、どうすればいいでしょうか。この記事では、考えられる原因を探索し、DiskPartのI/Oデバイス エラーを修正する方法をいくつか紹介しました。
ご興味のあるかも:「DiskPartにエラーが発生しました:アクセスが拒否されました」の対処法
高機能なディスク管理

Partition Master Professional
一番使いやすいディスク管理ソフトで、素人でもディスク/ パーティションを自由に変更できます!