-
![]() Windows向けデータ復旧
Windows向けデータ復旧
- Data Recovery Wizard Free購入ダウンロード
- Data Recovery Wizard Pro 購入ダウンロード
- Data Recovery Wizard WinPE購入ダウンロード
- Partition Recovery購入ダウンロード
- Email Recovery Wizard購入ダウンロード
- おまかせデータ復旧サービス
主な内容:
![]() 受賞ととレビュー
受賞ととレビュー
概要:
CRCエラー(巡回冗長検査エラー)の原因・リスク・対処法を徹底的に解説します。CHKDSKコマンドや修復ツールでCRCエラーを修正する手順を詳しくご紹介します。
巡回冗長検査エラーとは何でしょうか。このエラーは、比較的起こりやすいエラーで、ハードドライブにアクセスできなくなったり、ファイルをコピーできなくなったり、ハードディスクを勝手に初期化したりといろいろな問題を起こします。巡回冗長検査は、デジタルネットワークやストレージデバイス上に使われているエラー検出技術です。ハードディスクに破損がある場合、巡回冗長検査エラーが発生します。
巡回冗長検査エラー(CRCエラー)とは、データの読み取り中に整合性のチェックに失敗したことを示すエラーです。特にハードディスク(HDD)、USBメモリ、SDカード、CD/DVDなどの記憶媒体をパソコンに接続した際によく発生します。
CRCとは「Cyclic Redundancy Check(巡回冗長検査)」の略で、デジタルデータの誤りを検出するための仕組みです。データを転送・保存する際、CRCアルゴリズムによって計算されたチェック値を元に、読み取り時にデータが正しいかどうかを確認します。もしこのチェックで不一致が見つかった場合、「CRCエラー」や「データエラー(巡回冗長検査)」というメッセージが表示されます。
CRCエラーは、以下のような状況で発生することがあります:
たとえば、外付けハードディスクを接続すると「ドライブにアクセスできません。データエラー(巡回冗長検査エラー)です。」と表示され、ファイルにアクセスできなくなることがあります。このような状況では、無理に操作を続けると、データの損失リスクが高まるため注意が必要です。
以下のようなメッセージが表示される場合、CRCエラーが発生している可能性があります:
「ドライブにアクセスできません。データエラー(巡回冗長検査エラー)です。」
「フォーマットする必要があります。今すぐフォーマットしますか?」
「ファイルをコピーできません。CRCエラーが検出されました。」
「1TBの外付けハードディスクにアクセスしようとしたところ、『フォーマットする必要があります』というメッセージが出ました。大切なデータが入っているためフォーマットせずにキャンセルしたところ、その直後からドライブが認識されなくなり、『データエラー(巡回冗長検査エラー)です。』というエラーメッセージが表示されました。」
このような場合、すぐにフォーマットや上書きをせず、専門のデータ復旧ソフトを使ってデータを救出することが重要です。
CRCは、送信側でデータに対して計算されたチェックサム(CRC値)を受信側が再計算し、両者を比較することでエラーの有無を確認します。データの一部が破損していると、計算されたCRC値が一致せず、「エラー」として認識されます。ネットワーク通信だけでなく、ストレージ機器でもこの仕組みが使われており、破損したデータの読み込み時にエラーが検出されるのです。
上記のように、巡回冗長検査エラー(CRCエラー)は、ハードディスクや外付けドライブ、さらには光学メディアなど、あらゆる記録媒体で発生する可能性のある深刻なエラーです。では、CRCエラーが表示されたとき、私たちはどのように対応すればよいのでしょうか?このセクションでは、CRCエラー発生時の注意点から、安全なデータ復旧、そしてエラーの修復手順まで、わかりやすく解説します。
CRCエラーが発生すると、焦ってすぐにPCを再起動したり、チェックディスク(chkdsk)を実行したりしたくなるかもしれません。しかし、これらの行動はかえって状態を悪化させる可能性があるため、まずは以下の注意点を確認してください。
Windowsに標準搭載されている「chkdsk」コマンドは、ファイルシステムエラーの修復を目的としたツールですが、CRCエラーが発生しているディスクに対しては危険です。
chkdskは、エラーと判断した箇所のデータを強制的に切り捨てる可能性があります。ディスク全体に対して長時間にわたる読み書きが行われ、ハードディスクへの負荷が非常に高まります。物理障害が原因の場合、状態がさらに悪化し、データ復旧が困難になることも。
そのため、絶対にChkdskを使って巡回冗長検査エラー(CRC)対処を行わないでください!!!!!
PCの再起動を繰り返さない
CRCエラーが起きている状態で電源のオン・オフや再起動を繰り返すと、次のようなリスクが高まります。
まずやるべきことは「再起動」ではなく、「通電を止めて状態を保つ」ことです。
ここからは、CRCエラーが起きたときに行うべき正しい手順を、ステップバイステップで紹介します。
CRCエラーによってドライブにアクセスできなくなった場合、最優先すべきは「データの保全」です。おすすめの方法は、専門のデータ復元ソフトを使ってデータを安全に取り出すことです。
🛠 推奨ツール:EaseUS Data Recovery Wizard Free
EaseUSのデータ復旧ソフトを使えば、アクセスできないドライブからでもファイルを検出して復元することが可能です。簡単な操作で使えるため、初心者にもおすすめです。

💡補足:無料版は最大2GBまで復元可能。より多くのデータを取り戻したい場合は、製品版の利用をご検討ください。
データの復元が完了したら、次にCRCエラーを修復する工程に移ります。💡注意:すでにデータをバックアップ済み、または復旧不要な場合にのみ実施してください。
■ CHKDSKでCRCエラーを修復する手順(データ復旧後)
手順1.「コマンドプロンプト」を管理者として実行します。
手順2. 次のコマンドを入力してEnterキーを押します。
chkdsk /f X:(Xは対象ドライブのドライブレター)手順3. スキャン完了まで待ち、処理が終了したらPCを再起動します。
※ただし、先述の通り、物理障害が疑われるディスクに対してのchkdskは慎重にご判断ください。可能であれば、事前にHDD/SSDの診断ツールを実行し、状態を確認してから行うのが理想です。
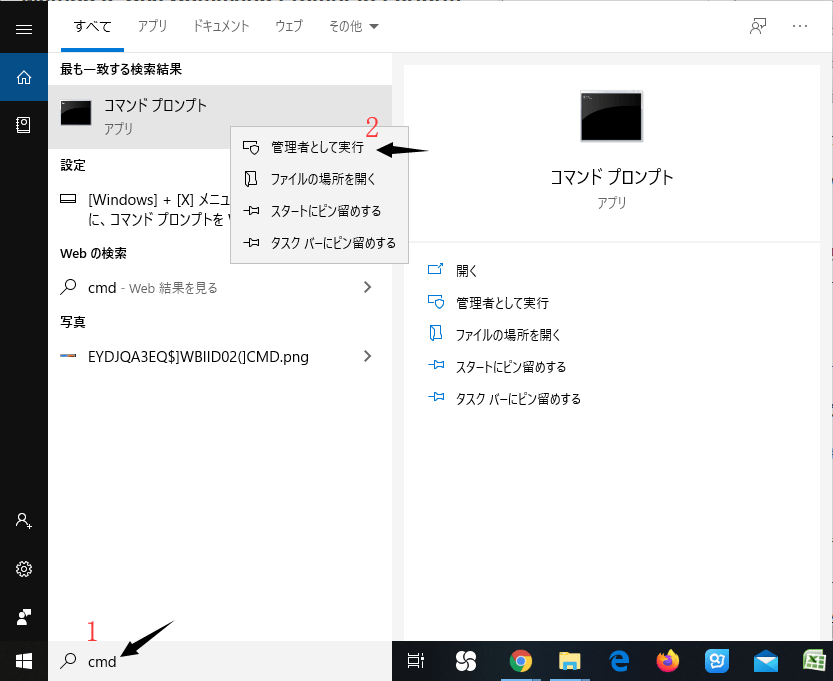
この記事を通じて、巡回冗長検査エラー(CRCエラー)の原因や修復方法、そしてデータの安全な復旧手順について詳しく解説しました。CRCエラーは、ハードディスクやSSD、USBメモリなどの記憶媒体で発生する一般的なエラーですが、正しい手順を踏めば、データ損失を最小限に抑えつつ修復することが可能です。
まず最初に、CRCエラーが発生した際は決してchkdskコマンドを実行せず、再起動も繰り返さないよう注意してください。これらの行動は、かえって不良セクターの増加やデータの上書きを招くリスクがあります。
最も重要なのは、CRCエラーが発生したディスクからデータを速やかに復元することです。そのためには、高機能かつ信頼性の高いデータ復旧ソフトの活用をおすすめします。
特に「EaseUS Data Recovery Wizard」は、初心者でも簡単に使える直感的な操作性と、高い復旧率を兼ね備えた優れたツールです。無料版でも最大2GBまで復元可能なので、まずは試してみてはいかがでしょうか?▶ EaseUS Data Recovery Wizard を今すぐ無料で試す
1. CRCエラー(巡回冗長検査エラー)とは何ですか?
CRCエラーとは、Cyclic Redundancy Check(巡回冗長検査)によってデータの整合性チェックが失敗した場合に表示されるエラーです。主にファイルの破損やディスクの物理障害、不良セクターが原因で発生します。
2. CRCエラーが出たらまず何をすべき?
まずは対象のディスクを別のPCやポートに接続して、問題がハードウェア由来かどうかを確認しましょう。それでも改善されない場合は、専門のデータ復旧ソフトを使ってデータを救出してください。
3. ディスクのクリーニングでCRCエラーは直せますか?
ディスク表面の汚れや傷が原因の一つとなることもあります。特にCD/DVDなどの光学メディアは、柔らかい布で優しく拭くことで読み取りエラーが改善されることがあります。
4. データ復旧ソフトはCRCエラーの修復に有効ですか?
はい。データ復旧ソフトは、アクセス不能な状態にあるディスクからもファイルを検出・復元することが可能です。「EaseUS Data Recovery Wizard」や「Recuva」「Stellar Data Recovery」が人気のツールです。
5. ハードディスクの不良セクターを修復するには?
Windows標準の「chkdsk」コマンドで不良セクターのスキャンと修復が可能です。ただし、事前にデータをバックアップまたは復元してから実行することを強く推奨します。
誤って消去してしまったファイルをはじめ、様々な問題や状況でもデータを簡単に復元することができます。強力な復元エンジンで高い復元率を実現、他のソフトでは復元できないファイルも復元可能です。
もっと見るEaseus Data Recovery Wizard Freeの機能は強い。無料版が2GBの復元容量制限があるが、ほとんどのユーザーはほんの一部特定なデータ(間違って削除したフォルダとか)のみを復元したいので十分!
もっと見る...このように、フリーソフトながら、高機能かつ確実なファイル・フォルダ復活ツールとして、EASEUS Data Recovery Wizardの利用価値が高い。
もっと見る