-
![]() Windows向けデータ復旧
Windows向けデータ復旧
- Data Recovery Wizard Free購入ダウンロード
- Data Recovery Wizard Pro 購入ダウンロード
- Data Recovery Wizard WinPE購入ダウンロード
- Partition Recovery購入ダウンロード
- Email Recovery Wizard購入ダウンロード
- おまかせデータ復旧サービス
概要:
ウィルス、誤操作、システム障害など、 予期しない状況によって、外付けHDDのパーティションテーブルが破損し、アクセスできなくなることがよくあります。上記のトラブルに遭遇したら、下記の3つの方法で、外付けHDDを修復してみてください。
外付けHDDに保存していた大切な写真や仕事のデータに、急にアクセスできなくなった――そんな経験はありませんか?「接続はされているのに認識されない」「エラーが表示されて開けない」「カチカチと変な音がする」など、外付けHDDが故障したときの症状はさまざまです。原因がわからず、データが消えてしまったのではと不安になる方も多いでしょう。
しかし、アクセスできなくなったからといって、必ずしもデータが完全に失われているわけではありません。状態によっては、自分で復元できるケースもありますし、専門業者による復旧が可能な場合もあります。
この記事では、外付けHDDが認識されない・アクセスできないときに試すべき対処法や復元方法について、わかりやすく解説していきます。
外付けHDDが突然使えなくなった場合、まずは「何が原因でアクセスできないのか」をできる限り特定することが、正しい対処の第一歩です。
原因は大きく分けて「論理障害」と「物理障害」の2種類に分類されます。論理障害とは、ファイルシステムの破損やソフトウェアの不具合によってデータにアクセスできなくなる状態です。一方、物理障害はハードディスク自体の部品(基板、モーター、ヘッドなど)が故障している状態を指します。
よくある原因には以下のようなものがあります:
まずは別のUSBポートに差し替えてみたり、他のパソコンに接続してみるなど、簡単なチェックを行いましょう。これだけで解決するケースも少なくありません。
下記の2つの方法で、外付けhddにアクセスできない問題を修復することができます。
外付けHDDがアクセス不能になったり、フォーマットを要求されるような状況になってしまった場合でも、実際にはデータがHDD内に残っていることがあります。そのような論理障害に対して有効なのが、データ復元ソフトの活用です。
現在、多くのデータ復元ソフトが開発されており、無料で使用できるものも数多く存在します。その中でも、操作が簡単で初心者でも扱いやすいものが「EaseUS Data Recovery Wizard」などの定評あるソフトです。
以下、EaseUSを例に使用手順を簡単にご紹介します。
ステップ1.エラーが発生したディスクをパソコンに接続して、ソフトを開きます。そして、初期画面でそのディスクを選択した上、「↻」をクリックし、接続したドライブの情報を更新します。目標ドライブが検出されたら、それを選びます。そして、「紛失データの検索」をクリックします。
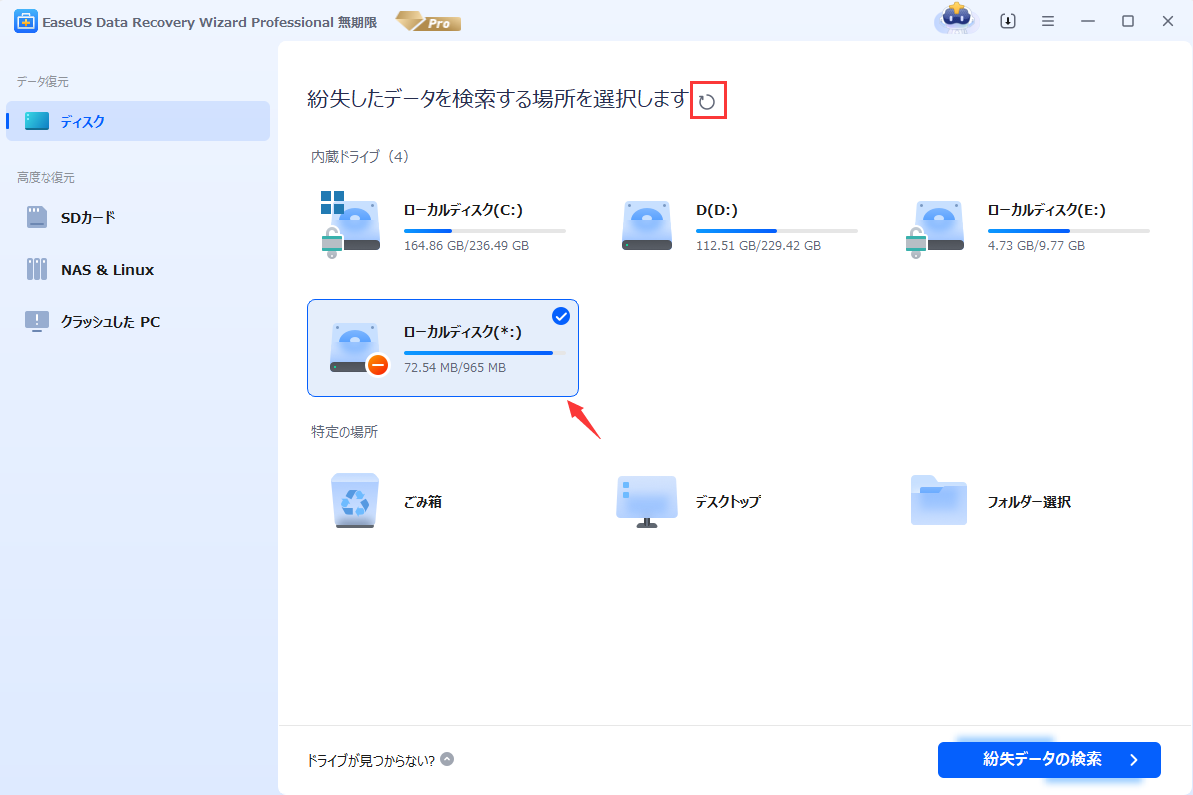
ステップ2.スキャンプロセスが自動的に実行されます。エラー発生のディスク上のすべての復元可能なファイルを検出します。

ステップ3.スキャンのプロセスが終わったら、ファイルを復元するには、検出できたファイルを選択して「復元」をクリックしてください。(目標ファイルをもっと素早く特定するため、上部メニューの「フィルター」を利用してください。)

CHKDSKとは、Windowsに標準で搭載されているディスク診断・修復ツールです。ディスク上のエラーや不良セクタ、ファイルシステムの破損などを検出し、自動的に修復してくれる機能があります。特に論理的な障害が原因でHDDが認識されない場合に効果が期待できます。
以下の手順でCHKDSKを実行してみましょう:
手順1.スタートメニューの検索ボックスに「cmd」を入力して、管理者として実行します。
手順2.以下のように入力して、Enterキーを押します
chkdsk E: /f /r
(※「E:」の部分は、外付けHDDに割り当てられているドライブ文字に置き換えてください)
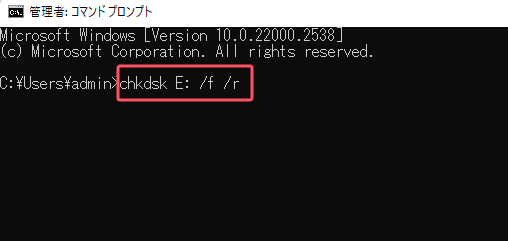
外付けHDDにアクセスできなくなった場合、状況によっては市販のデータ復元ソフトやWindows標準の機能で復旧が可能な場合もありますが、逆に、自力では対応が難しく専門業者に依頼すべきケースもあります。以下では、復旧できる可能性があるケースと、自力では困難なケースを見分けるポイントをご紹介します。
自力で復旧できる可能性があるケース
自力では復旧が難しい、または危険なケース
外付けHDDがアクセスできない時は、原因に応じた正しい対処が重要です。まずは接続や認識状態、異音の有無を確認し、論理障害なら復元ソフトの活用も有効です。異音や物理的損傷がある場合は、無理をせず専門業者に相談しましょう。慌てず冷静な対応が復旧への第一歩です。
1. 外付けHDDを接続してもパソコンに表示されません。どうすればいいですか?
まずは他のUSBポートや別のパソコンで接続を試してみてください。それでも認識されない場合は、「ディスクの管理(Windows)」や「ディスクユーティリティ(Mac)」で認識されているか確認してください。物理的な故障の可能性がある場合は、専門業者への相談をおすすめします。
2. 「フォーマットしてください」と表示されますが、中のデータを復元できますか?
はい、可能性はあります。フォーマット要求はファイルシステムの破損が原因の場合が多く、データ復元ソフトを使えば中のデータを取り出せることがあります。ただし、上書きを防ぐためにも、フォーマットは絶対にしないでください。
3. 無料のデータ復元ソフトで本当に復旧できますか?
論理障害であれば、EaseUS Data Recovery Wizard Freeのような無料ソフトでの復元も可能です。ただし、無料版には復元可能な容量や機能に制限があることが多く、大量のデータを復元したい場合は有料版の利用を検討してください。
4. データ復旧業者に依頼すると費用はどのくらいかかりますか?
状況や障害レベルによって異なりますが、論理障害なら数万円程度、物理障害では10万円以上かかる場合もあります。事前に見積もりが可能な業者を選び、納得のうえで依頼することが大切です。
誤って消去してしまったファイルをはじめ、様々な問題や状況でもデータを簡単に復元することができます。強力な復元エンジンで高い復元率を実現、他のソフトでは復元できないファイルも復元可能です。
もっと見るEaseus Data Recovery Wizard Freeの機能は強い。無料版が2GBの復元容量制限があるが、ほとんどのユーザーはほんの一部特定なデータ(間違って削除したフォルダとか)のみを復元したいので十分!
もっと見る...このように、フリーソフトながら、高機能かつ確実なファイル・フォルダ復活ツールとして、EASEUS Data Recovery Wizardの利用価値が高い。
もっと見る