-
![]() Windows向けデータ復旧
Windows向けデータ復旧
- Data Recovery Wizard Free購入ダウンロード
- Data Recovery Wizard Pro 購入ダウンロード
- Data Recovery Wizard WinPE購入ダウンロード
- Partition Recovery購入ダウンロード
- Email Recovery Wizard購入ダウンロード
- おまかせデータ復旧サービス
主な内容:
![]() 受賞とレビュー
受賞とレビュー
概要:
このページでは、ApacerUSB3.0修復ツールの直接ダウンロードリンクと、動作していないApacerUSBドライブをフォーマットおよび復元機能を使用して修復する方法についてのガイドを提供しています。データを保護するには、チュートリアルで説明されている手順を実行する前に、すべてのファイルをバックアップすることをお勧めします。ドライブにアクセスできない場合は、EaseUS Data Recovery Wizardを使用してデータを復元できます。
ApacerUSBドライブに問題がある場合は、ApacerUSB3.0修復ツールを使用して、再び動作させることができます。このツールには、ディスクのフォーマットや工場出荷時設定へのリセットなどの強力なツールがあり、AH1xx、AH3xx、AH5xxモデルと互換性があります。
ApacerUSB3.0修復ツールをダウンロードする方法と、フラッシュドライブを再び起動するために必要な手順を説明します。
USB3.0修復ツール3.21.0.0をダウンロード(このソフトは英語だけで、あまり簡単ではありません)
上記は、ApacerUSB3.0修復ツールの直接ダウンロードリンクです。システムにインストールするには、リンクをクリックし、Restore_v3.23.exeファイルをダブルクリックします。Windows10と互換性があり、新しいWindows11もサポートします。
アプリを起動すると、「Format」と「Restore」の2つのオプションが表示されます。
始める前に、各機能の説明を必ずお読みください。下のスクリーンショットからわかるように、ドライブをフォーマットしたり、工場出荷時の設定に復元したりすると、ドライブ上のすべてのデータが失われます。したがって、もう一度、必ずファイルをバックアップしてください。

破損が深刻で、Apacer修復ソフトウェアでUSBフラッシュドライブを修復できない場合は、EaseUSのテクニカルサポートチームに支援を求めることができます。彼らは、USB/HDD/SSDの問題の修復、パーティションの復元、データの消去などを行う1対1のデータ復旧サービスを提供しています。
EaseUSのデータ復旧専門家にご相談ください。無料診断の後、以下のサービスを提供することができます:
影響を受けたUSBドライブでまだファイルを開くことができる場合は、ファイルをコピーして別のストレージスペースに貼り付けるだけです。これにより、USBドライブが動作しなくなった場合でもデータが保護されます。「ディスクをフォーマットする必要があります」、「RAWドライブ」、「フラッシュドライブはフォーマットされていません」などのエラーメッセージが表示されたり、ドライブに不良セクタ、ファイルシステムの破損、または「RAWドライブ」になっていることが判明した場合は、ファイルにアクセスできない可能性があります。この場合は、EaseUS Data Recovery Wizardを使用すると、ドライブ上のデータを保存できるはずです。
アクセスできない、または破損したApacerUSBフラッシュドライブからデータを回復するには:
ステップ1. まず、カードリーダーを使ってSD/TFカードをコンピューターに正しく接続します。EaseUS Data Recovery Wizardを起動し、「SDカード復元」を選択してください。お使いのデバイスのブランドを選びます(正しいブランドを選ぶことで、復元の成功率が高くなります)。その後、「スキャン」ボタンをクリックしてください。

ステップ2. スキャンが完了したら、画面上部のメニューから「フィルター」あるいは「フォルダ」と「種類」をクリックして、パスやファイルの分類でまとめます。展開されたリストから、フィルターまたは種類を選択してください。これにより、検出されたすべてのファイルを確認することができます。

ステップ3. 復元したいファイルを選択し、「復元」をクリックしてください。選択したファイルの保存先を指定して復元を終わえます。ファイルの上書きを避けるため、復元されたファイルは元の場所とは異なるディスクに保存したほうがいいです。

注意:Apacer3.0修復ツールは非常に優れていますが、ドライブに重大なハードウェア障害がある場合は修復が失敗する可能性があります。その場合は、関連するカスタマーサポートに問い合わせてサポートを受ける必要があります。
ステップ1.ApacerUSBフラッシュドライブをコンピューターに接続し、修復ツールを実行します。
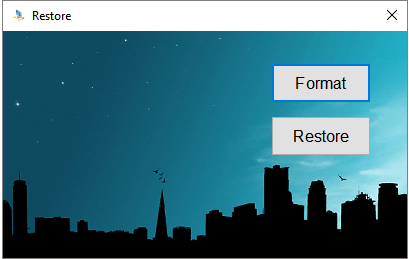
ステップ2.ドライブを消去して新規に開始するには、「Format」を選択します。次に、ドライブを選択し、使用するファイルシステム(NTFS、FAT16など)を選択します。開始するには、「Format」をクリックし、プロセスが完了するまで待ちます。
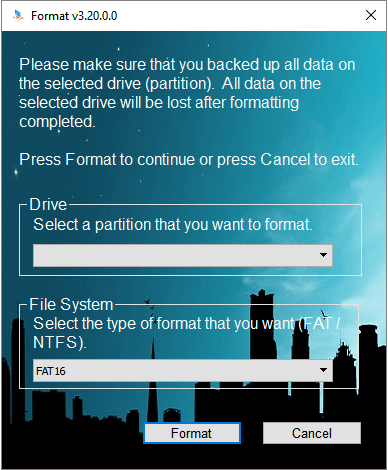
ステップ3.低レベルフォーマット(ドライブを工場出荷時のデフォルト設定に戻すもの)の場合は、「Restore」オプションを選択します。選択内容を確認して、プロセスが完了するまで待ちます。
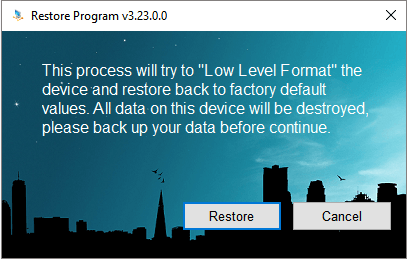
Regedit.exeは、Apacerの書き込み禁止を解除するのに役立つ無料のフォーマットユーティリティです。
ステップ1.Windows+Rを押して「実行」を開き、「Regedit」と入力してレジストリエディターを開きます。

ステップ2.「レジストリエディター」で、次のキーに移動します:
Computer\HKEY_LOCAL_MACHINE\SYSTEM\CurrentControlSet\Control\StorageDevicePolicies
ステップ3.Regedit.exeの右側のペインでWriteProtect値をダブルクリックします。値のデータを1から0に変更し、「OK」をクリックして変更を保存します。
ステップ4.上記のすべての手順を完了したら、ApacerUSBドライブを再接続すると、書き込み保護が解除されていることがわかります。これで、ドライブをフォーマットできるようになります。
すべての手順を完了したら、ApacerUSBフラッシュドライブを再接続すると、書き込み保護が解除され、デバイスをフォーマットできる状態になっていることがわかります。
それでも問題が解決しない場合はどうすればよいでしょうか?ApacerUSB3.0の修復に関する追加のサポートを得るには、以下の質問と回答をお読みください。
1.USBが誤動作する原因は何ですか?
理由は次のとおりです。
2.USB3.0ポートが動作しない場合はどうすれば修正できますか?
USBポートが機能しない問題を解決するには、次の手順に従ってください。
3.USBを破損させるにはどうすればいいですか?
USBを故意に破損させることもできます:
4.USBスティックの寿命はどのくらいですか?
約10年。通常、多くのメーカーはデバイスの推定寿命(通常は10年)を提供しています。
誤って消去してしまったファイルをはじめ、様々な問題や状況でもデータを簡単に復元することができます。強力な復元エンジンで高い復元率を実現、他のソフトでは復元できないファイルも復元可能です。
もっと見るEaseus Data Recovery Wizard Freeの機能は強い。無料版が2GBの復元容量制限があるが、ほとんどのユーザーはほんの一部特定なデータ(間違って削除したフォルダとか)のみを復元したいので十分!
もっと見る...このように、フリーソフトながら、高機能かつ確実なファイル・フォルダ復活ツールとして、EASEUS Data Recovery Wizardの利用価値が高い。
もっと見る