-
![]() Windows向けデータ復旧
Windows向けデータ復旧
- Data Recovery Wizard Free購入ダウンロード
- Data Recovery Wizard Pro 購入ダウンロード
- Data Recovery Wizard WinPE購入ダウンロード
- Partition Recovery購入ダウンロード
- Email Recovery Wizard購入ダウンロード
- おまかせデータ復旧サービス
主な内容:
![]() 受賞とレビュー
受賞とレビュー
概要:
ファイルシステムが破損したドライブは「フォーマット」(初期化)によって修復できますが、「フォーマット」を実行すると、すべてのファイルが消失してしまいます。それで、USBメモリやほかの記憶装置をフォーマットする前に、データ復旧ソフトを使って、必要なデータを救出する必要があります。
通常、使用中の外付けハードディスクやUSBメモリを直接抜くと、「接続されたストレージデバイスはこの製品の使用に適した形式にはフォーマットされていません」というメッセージが表示されることがあります。また、突然の取り外し以外にも、ウイルスの攻撃や誤った操作による損傷などでファイルシステムが損なわれると、同様のエラーが生じることがあります。「ディスクは使用前にフォーマットする必要があります。今すぐフォーマットしますか?」などのエラーメッセージが表示されることもあります。
USBが未フォーマットのエラーを起こす原因は様々です。以下の表を参照して詳細を確認してみてください:
| 🗂️破損したファイルシステム | ファイルシステムの破損により、Windowsがファイルシステムを認識できない可能性があります。 |
| 💽不良セクター | 不良セクタはUSBフラッシュ・ドライブの性能を低下させ、Windowsは不良セクタに書き込まれたデータにアクセスできなくなります。 |
| 🦠ウイルス問題 | コンピュータウイルスやマルウェアの中には、USBがフォーマットされていないエラーを引き起こしたり、ファイルの破損を引き起こしたりするものもあります。 |
| ❌物理的ダメージ | USBメモリが物理的に損傷している場合、フォーマットできないなどのエラーが表示されることがあります。 |
このようなメッセージが表示された場合、USBデバイスに重要なデータがある場合はフォーマットせずに問題を解決する方法を探してください。では、この場合、フォーマットせずにUSBを開くことができない場合、どのように管理すればよいのでしょうか?まず、EaseUS Data Recovery Wizard を使用して、ファイルを先に復元してみてください。以下に詳細な特徴を説明し、ダウンロードボタンをクリックしてこの安全なデータ復元製品をダウンロードできます:
EaseUS USB Data Recovery
EaseUS Data Recovery Wizard のRAW復元オプションにより、アクセスできないUSBメモリから簡単かつ迅速にデータを復元することができます。まずはダウンロードして、フォーマットされていないUSBドライブからデータを取り戻しましょう。
これから、フォーマットされていないUSBフラッシュドライブから失われたファイルを回復するための手順を以下に示します:
手順1. コンピューターでEaseUS Data Recovery Wizardを起動し、「SDカード回復」を選択して接続されたUSBドライブを見つけます。ここには、フォーマットされていないUSBフラッシュドライブを含むすべての外部ストレージデバイスが表示されます。
手順2. USBドライブを見つけて「スキャン」をクリックしてスキャンを開始します。フォーマットされていないUSBドライブ上のすべての回復可能なファイルが表示され、重要なファイルを選択して回復することができます。特定のタイプのファイルを見つけたい場合は、フィルターオプションを使用すると便利です。
手順3. ファイルを回復する前にプレビューすることができます。回復を確認したい場合は、「回復」をクリックしてUSBドライブのデータ回復を開始します。
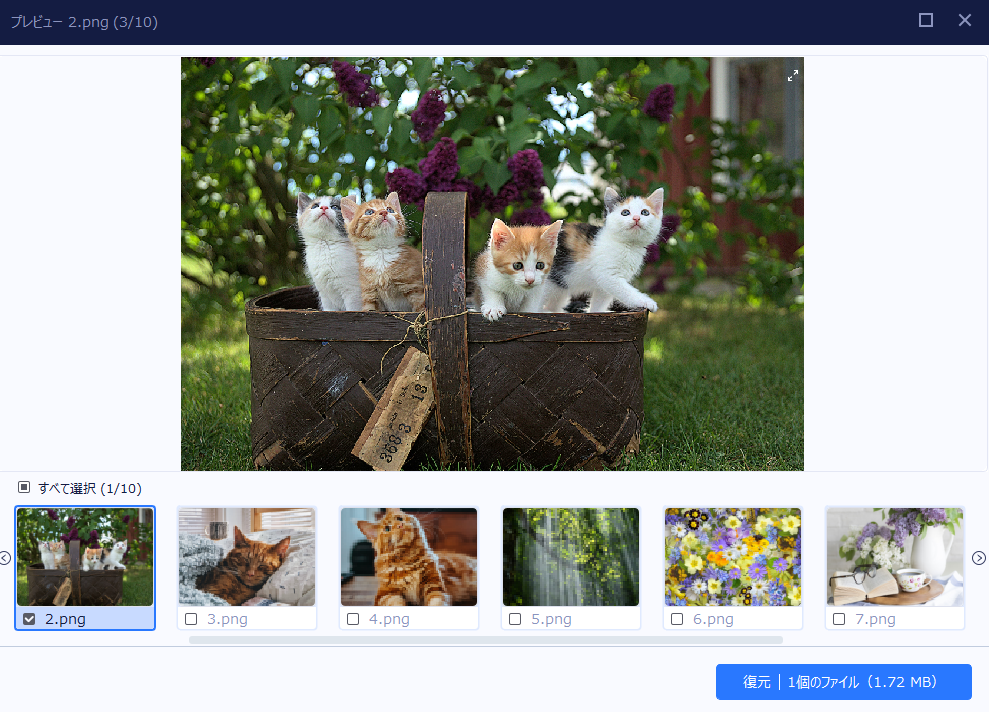
データ復元ソフトウェアでRAW USBドライブから有用なデータを取り戻せない場合、EaseUSデータ復元サービスに連絡して手動で問題を解決してみてください。
EaseUS Data Recovery Expertsにご相談ください。無料診断の後、以下のサービスを提供することができます:
データを取り戻した後、USBがフォーマットされる必要があるエラーの修正方法を見つけることができます。最初の方法はとても簡単で、フォーマットされていないUSBドライブに新しいドライブレターを割り当てるだけです。その前に、USBドライブを再接続するか、ケーブルをチェックしてUSBを検査することもできます。ドライブレターの割り当て方:
手順1. Windowsアイコンを右クリックして「ディスク管理」を起動します。
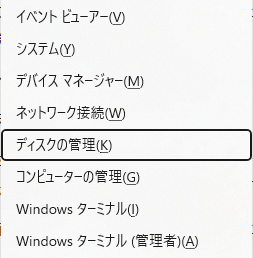
手順2. USBメモリを右クリックして、「ドライブ文字とパスの変更...」をクリックします。
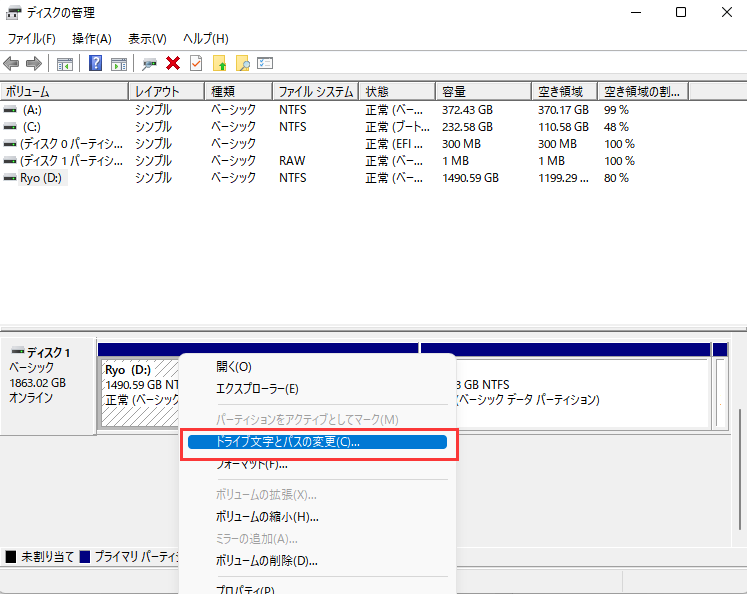
USBメモリがフォーマットが必要だと表示された場合、CMDでコマンドラインを実行して問題を解決することができます。CHKDSKコマンドは有用で、以下のチュートリアルに従ってWindowsでCHKDSKコマンドを実行することができます:
手順1. Windowsで管理者としてコマンドプロンプトを実行します。

手順2. コマンドプロンプトウィンドウで「 chkdsk /f /r x: 」と入力します。「X」の部分をフォーマットされていないUSBのドライブ文字に置き換えてください。
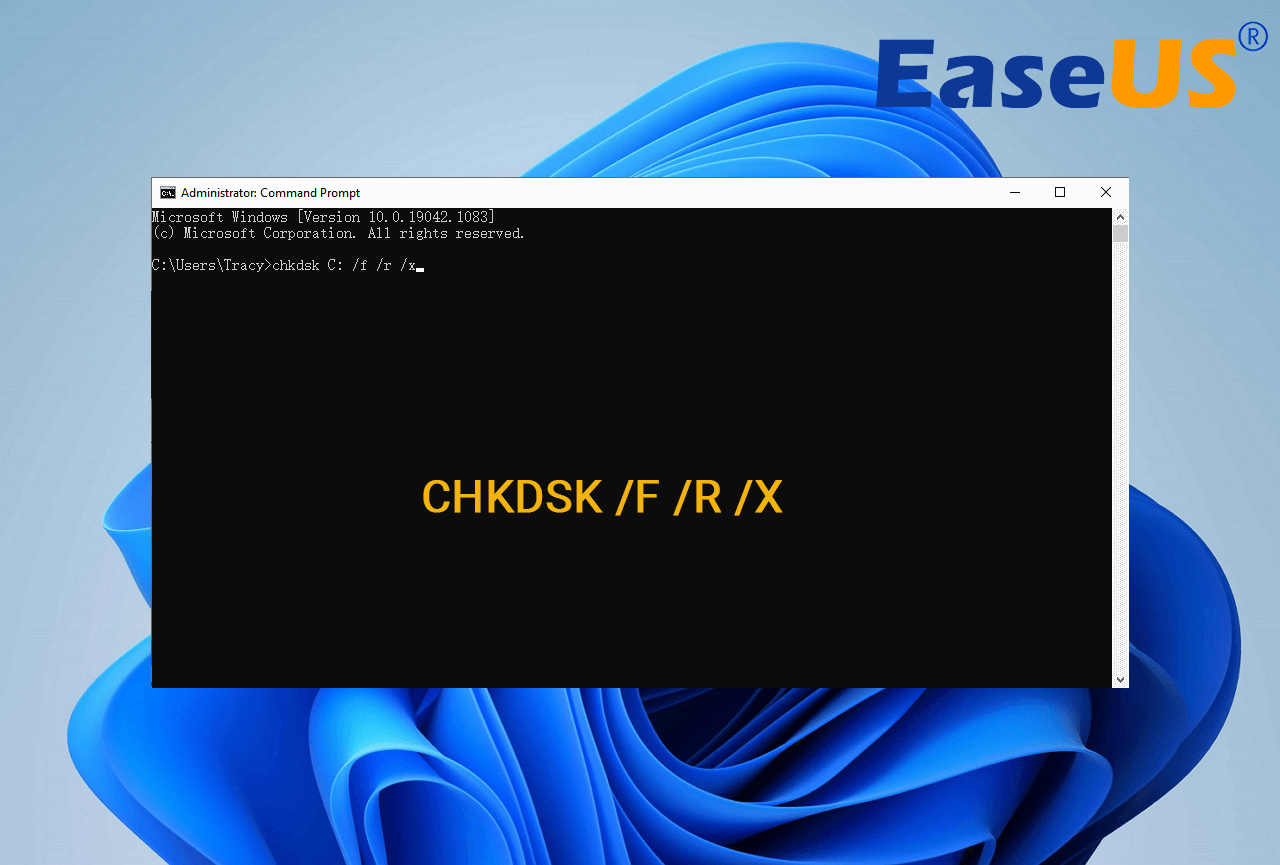
USBが壊れて読み込まない:USB修復とデータ復元方法
この記事では、壊れてしまったUSBメモリを修復し、データを効率よく復元する方法について解説します。 詳しくは >>
もし、先に挙げた2つの方法で問題が解決しない場合、問題を解決するためにUSBドライブをフォーマットする必要があります。心配しないでください。EaseUS Data Recovery Wizardを使用すると、ストレージデバイスから簡単にデータを回復することができます。ここでは、WindowsでUSBドライブをフォーマットする方法を学びましょう:
手順1. ディスク管理を開き、対象のUSBドライブを見つけます。
手順2. USBドライブを右クリックし、「フォーマット」を選択します。
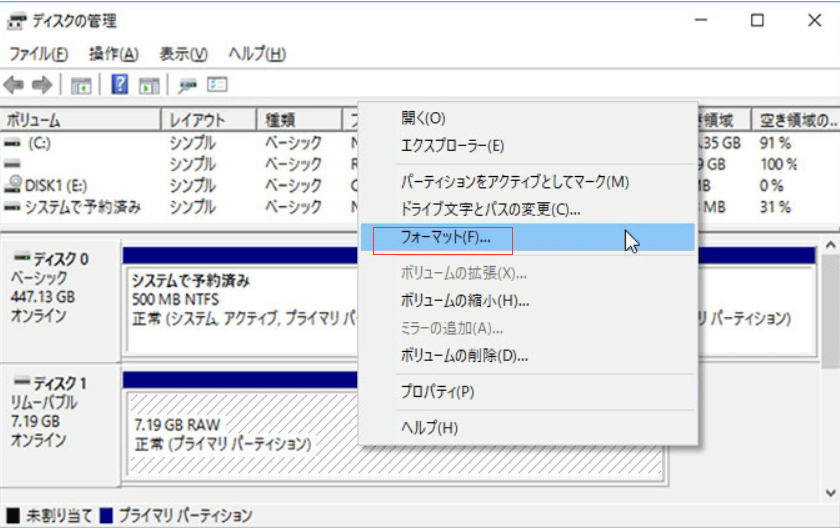
手順3. ファイルシステムを選択し、操作を確認してフォーマットを開始します。この方法でFAT32をexFATに変換することもできます。
手順4. USBドライブをフォーマットした後、再接続してデータを復元します。
データを取り戻した後、USBをフォーマットしてnot formatedエラーを修正することができます。USBをフォーマットする最も簡単な方法は、EaseUSのパーティション管理ツールを使用することです。この無料ツールは、Sandisk、Kingston、Panasonic、Lexar、Samsung、SonyなどのUSBフラッシュドライブをフォーマットすることができます。簡単な手順でUSBドライブをフォーマットするには、以下のガイドをお試しください。
手順1. フォーマットするUSBドライブを選択します。
USBドライブやペンドライブをコンピュータに接続します。EaseUSパーティションソフトウェアをダウンロードし起動します。フォーマットを意図するUSBドライブを右クリックし、「フォーマット」を選択します。
手順2. USB上のドライブレターとファイルシステムを設定します。
新しいパーティションラベル、ファイルシステム(NTFS/FAT32/EXT2/EXT3/EXT4/exFAT)、クラスターサイズを選択したパーティションに割り当て、その後「OK」をクリックします。
手順3. USBのフォーマットを確認するために「はい」を選択します。
警告ウィンドウが表示されたら「はい」をクリックします。重要なデータがある場合は、あらかじめバックアップしてください。
手順4. 変更を適用します。
まず「実行1タスク(s)」ボタンをクリックし、その後「適用」をクリックしてUSBドライブをフォーマットします。

フォーマットされていないUSBドライブの修正方法を学んだ後、問題が解決するかもしれません。USBフラッシュドライブ上でのデータ損失を避ける最も効果的な方法は、頻繁にファイルやフォルダをバックアップすることです。データは別のディスクやクラウドにバックアップするのが良いでしょう。バックアップなしでUSBドライブからデータを取り戻すために、EaseUS Data Recovery Wizardをダウンロードするのを忘れないでください。
USBフラッシュドライブのフォーマット未完了エラーについてさらに学びたい場合は、以下の質問と答えを引き続き読んでください:
1.外部ハードディスクのフォーマット未完了エラーをどのように修正しますか?
外部ハードディスクをフォーマットできないというエラーは、マルウェアの攻撃、コンピュータからの予期せぬ取り外し、またはUSBデバイスのファイルシステムを破損させる電源の停電によって引き起こされる可能性があります。外部ハードディスクのフォーマット未完了の問題は、ドライブをフォーマットするか、CMDを使用してハードディスクを修復することで解決できます。
2.なぜ私のUSBはフォーマットが必要だと言っているのですか?
この通知は、USBフラッシュドライブのファイルシステムが壊れたり破壊されたりして、コンピュータがこれ以上読み取ることができないときに表示されます。その結果、Windowsはユーザーに対して、USBを修復するためにはフォーマットする必要があると通知します。
3. フォーマットせずに読み取り不能なフラッシュドライブをどのように修正しますか?
読み取り不能なUSBフラッシュドライブをフォーマットせずに修正する方法は3つあります:
4.フォーマットされたUSBドライブからデータを回復する方法は?
データが上書きされる前に、フォーマットされたUSBフラッシュドライブからデータを回復することは可能です。EaseUS Data Recovery Wizardは良い助け手となります:
誤って消去してしまったファイルをはじめ、様々な問題や状況でもデータを簡単に復元することができます。強力な復元エンジンで高い復元率を実現、他のソフトでは復元できないファイルも復元可能です。
もっと見るEaseus Data Recovery Wizard Freeの機能は強い。無料版が2GBの復元容量制限があるが、ほとんどのユーザーはほんの一部特定なデータ(間違って削除したフォルダとか)のみを復元したいので十分!
もっと見る...このように、フリーソフトながら、高機能かつ確実なファイル・フォルダ復活ツールとして、EASEUS Data Recovery Wizardの利用価値が高い。
もっと見る
