-
![]() Windows向けデータ復旧
Windows向けデータ復旧
- Data Recovery Wizard Free購入ダウンロード
- Data Recovery Wizard Pro 購入ダウンロード
- Data Recovery Wizard WinPE購入ダウンロード
- Partition Recovery購入ダウンロード
- Email Recovery Wizard購入ダウンロード
- おまかせデータ復旧サービス
主な内容:
![]() 受賞とレビュー
受賞とレビュー
概要:
読み込まないUSBメモリは、大抵は何らかの破損が原因です。読み取れない場合、まずはそれが論理的な破損なのか、物理的な破損なのかを判断する必要があります。この記事では、壊れてしまったUSBメモリを修復し、データを効率よく復元する方法について解説します。
USBメモリが壊れると、アクセスできなくなったり、データが読み取れなくなる問題が発生します。もし、USBメモリが読み込めなくなった場合、ますは問題の原因を理解することが重要です。その上で、壊れたりデータが読み込まないUSBメモリを修復するための様々な手段を講じる必要があります。
症状を確認し、ディスクチェックツールを使用して問題を検証することで、ストレージデバイスがどの程度深刻に破損しているかを判断できます。大抵の場合、エラーメッセージが表示されるのは、マスターブートレコード(MBR)、パーティションブートレコード(PBR)、あるいはディレクトリ構造が壊れている時です。具体的には以下のようなケースがあります:
一般的な物理的な破損の問題としては、壊れた茎やコネクタ、故障したドライブ、壊れた回路やNANDゲートなどがあります。具体的には以下のようなケースがあります:
USB破損の最も一般的な原因の1つは、デバイスをコンピュータから適切に取り外していないことです。デバイスをコンピュータやラップトップから取り外す際、まずデバイスを安全に取り出すことはできません。そのため、デバイスの抜き差しは毎回正しく行う必要があります。さらに、以下の表には多くの有用な対策があります。
| シナリオ | 対応方法 |
| 🔃USBが壊れている | 破損したUSBからデータを先行して回復する |
| 👨💻USBデータ復旧失敗 | データ復元サービスでデータを復元する |
| 💿USBが読み込まない | エラーをチェックして破損したUSBを修復する |
| 💾RAWになったUSB | USBメモリまをフォーマットする |
| 🚩USBが認識しない | USBメモリに新しいボリュームを作成する |
| 🙁ウイルス攻撃 | マルウェアで読めなくなったUSBメモリを修復する |
破損した、読み込まない、または反応しないUSBフラッシュドライブの修復を始める前に、まずはUSBメモリ上のデータをすべてバックアップすることを強く推奨します。ただし、多くの人が、アクセス不能になるまで定期的にバックアップを取っていないことが多いです。
読み込まないフラッシュドライブを開くことはできないので、データを取り出す唯一の手段は、専門的なUSBファイル復元ソフトウェアを探すことになります。EaseUS Data Recovery Wizard は、ほとんどの一般的なシナリオでのデータ復元をサポートしています。例えば、RAWドライブの復元、失われたパーティションの復元、フォーマット後のデータ復元などをサポートしています。
WindowsでUSBが読み込まない場合、以下のガイドに従ってUSBからデータを復元してください。
ステップ1.場所の選択
ソフトウェアを起動し、USBメモリ/外付けハードディスクをパソコンに接続します。ソフトウェアが自動的に検出します。そのデバイスを選択し、「紛失データの検索」をクリックします。
※手動的に「↻」をクリックして情報を更新することもできます。

ステップ2.スキャンとファイルの選択
スキャンが終わったら、メニューで「フォルダ」あるいは「種類」をクリックしてください。そして、展開されたリストでファイルのフォルダまたは種類を選択してください。ファイル名が知っている場合は、直接に検索することもできます。フィルターを利用し、もっと便利に目標のファイルを探せます。
※復元したいファイルを素早く指定し、プレビューすることができます。

ステップ3.復旧場所を選んで復元
復元したいファイルを選択してから「復元」をクリックしてください。選択されたファイルの保存場所を指定して復元を終えます。
※ファイルの上書きを避けるため、復元されたファイルを元場所と異なるディスクで保存したほうがいいです。

ビデオチュートリアル破損したUSBメモリからファイルを復元する
この便利なファイル復元ソフトウェアをソーシャルメディアで共有しましょう。
ソフトウェアでデータを復元できない状況に遭遇することがあります。ご心配なく。専門家に助けを求めることができます。EaseUSのデータ復元サービスを利用すれば、アクセスできないUSBメモリから素早くデータを復元し、RAWドライブを修復することができます。
EaseUSのデータ復旧専門家にご相談ください。無料診断の後、以下のサービスを提供することができます。
Windowsには修復ツールが内蔵されており、ディスクドライブの一般的なエラー問題をスキャンし、見つかったエラーを修復することができます。
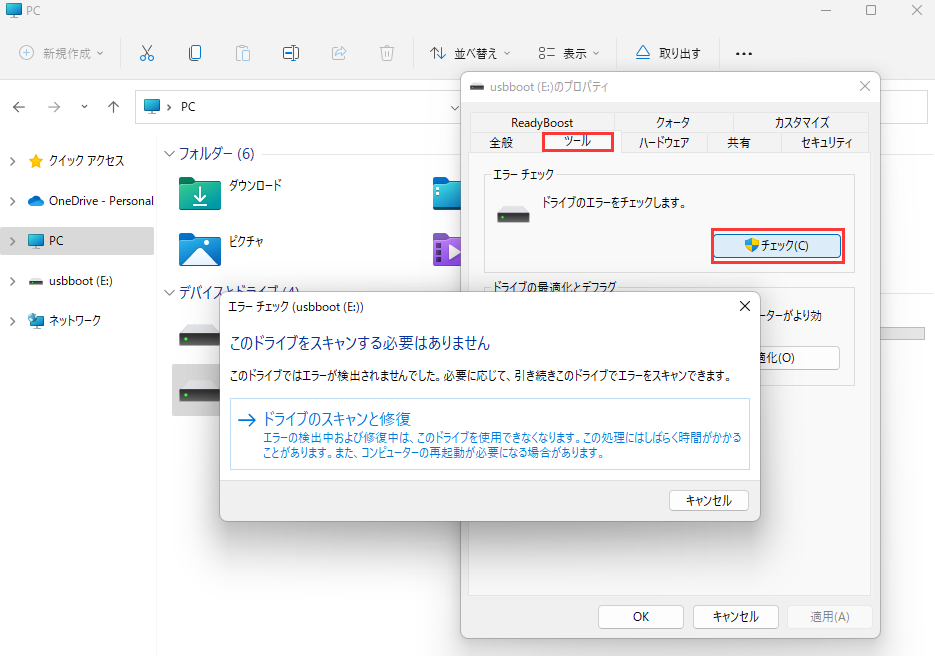
破損したり、読み取れないUSBメモリを再度使用可能にする別の方法は、それをフォーマットすることです:
ステップ1. Windows + R キーを押して 実行ボックスを起動します。次に diskmgmt.msc と入力し、Enterキーを押します。
ステップ2. ディスク管理にて、読み取り不可能なUSBを探し、そのディスク情報を確認します。もしRAWファイルシステムとして表示されていたら、それを右クリックし、「フォーマット」を選択します。
ステップ3. NTFS、FAT32、またはexFATのようなファイルシステムを選択し、クイックフォーマットのチェックボックスを設定します。
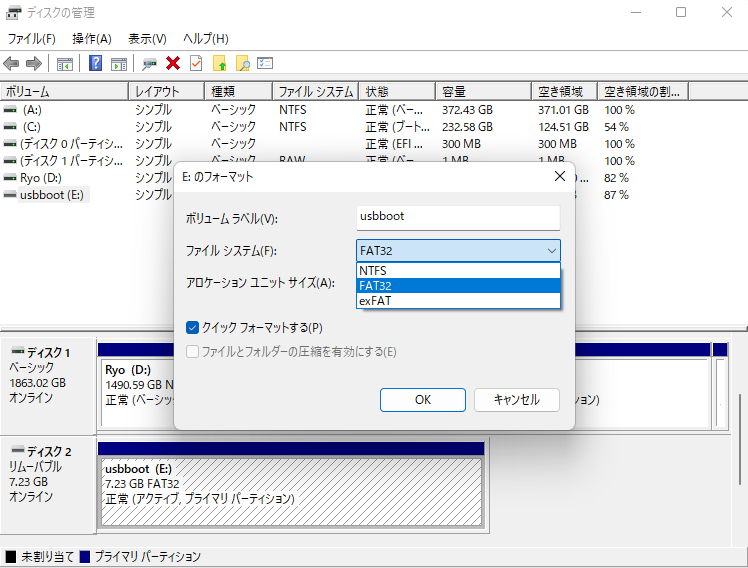
前の方法ではうまくいきませんでしたか?安心してください。この方法を試してみてください。ディスク管理ツールを使用して、壊れたUSBメモリ上で新しいパーティションを削除し作成することで、それを正常に戻すことができます。
ステップ1. ディスク管理で、壊れたUSBメモリを探し、それを右クリックして、「ボリュームの削除」を選択します。
ステップ2. 画面のガイドに従って、USBメモリ上のボリュームを削除することを確認します。
ステップ3. USBメモリが未割り当てのスペースになった後、未割り当てのスペースを右クリックして、「新しいシンプルボリューム」を選択します。
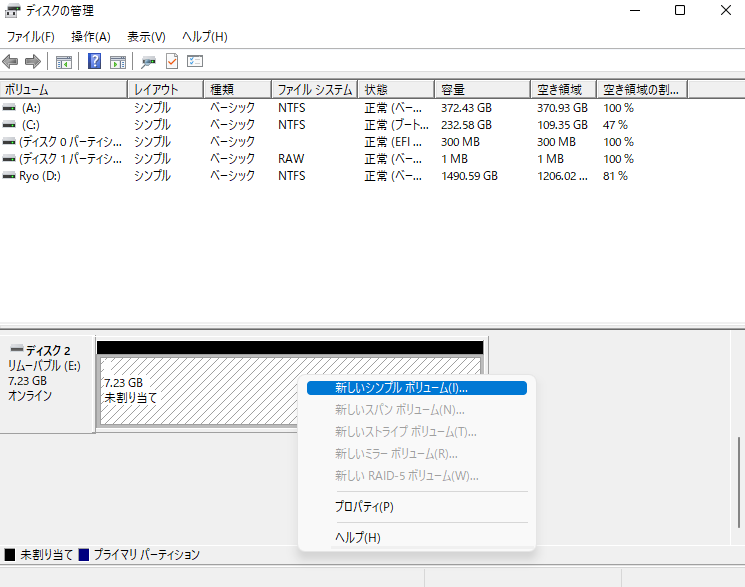
ステップ4.次に、ドライブの名前を変更し、USBメモリのファイルシステムをNTFSまたはFAT32に設定し、画面のガイドラインに従ってUSBメモリに新しいパーティションを作成します。この後、USBメモリを再び正常に使用できるようになります。
この記事をソーシャル・メディアでシェアして、この情報をより多くの人々に届けてください。
USBメモリがウイルスに感染すると、ファイルシステムが壊れてしまい、データが読み込めなくなることがあります。さらに悪いことに、ウイルスに感染したUSBメモリをコンピュータに接続すると、コンピュータも感染してしまい、より深刻なデータセキュリティの問題を引き起こす可能性があります。
そのため、外部ドライブやコンピュータには、信頼性のあるアンチウイルスソフトウェアを常に更新し、毎日スキャンするようにしてください。
1.USBが破損する原因は何ですか?
2.破損したUSBは修理できますか?
はい、簡単な方法でUSBメモリを修復することができます:
3.破損したUSBを復旧させるには?
以下の手順でUSBから破損したファイルを復元することができます:
4.USBの破損を防ぐには?
誤って消去してしまったファイルをはじめ、様々な問題や状況でもデータを簡単に復元することができます。強力な復元エンジンで高い復元率を実現、他のソフトでは復元できないファイルも復元可能です。
もっと見るEaseus Data Recovery Wizard Freeの機能は強い。無料版が2GBの復元容量制限があるが、ほとんどのユーザーはほんの一部特定なデータ(間違って削除したフォルダとか)のみを復元したいので十分!
もっと見る...このように、フリーソフトながら、高機能かつ確実なファイル・フォルダ復活ツールとして、EASEUS Data Recovery Wizardの利用価値が高い。
もっと見る