-
![]() Windows向けデータ復旧
Windows向けデータ復旧
- Data Recovery Wizard Free購入ダウンロード
- Data Recovery Wizard Pro 購入ダウンロード
- Data Recovery Wizard WinPE購入ダウンロード
- Partition Recovery購入ダウンロード
- Email Recovery Wizard購入ダウンロード
- おまかせデータ復旧サービス
概要:
この記事では、Windows 10/11で不良セクタや不適切なシャットダウン操作、マルウェア、クラッシュ、物理的な損害などによって引き起こされるハードディスクのエラーや外付けHDDの不具合などをチェックする方法を五つ紹介しています。
不良セクタや不適切なシャットダウン操作、マルウェア、クラッシュ、物理的な損害などによって、時にはお使いのWindows10コンピュータでハードディスクドライブや接続した外付けHDDからエラーの報告を受けることがあります。その場合、不良セクターやエラーを修正する有効な解決法を五つご紹介します。
以下のハードドライブのエラーをチェックする方法はスキャン作業を実行するから、管理者としてログインする権限が必要です。
ステップ1. 「コントロールパネル」>「セキュリティとメンテナンス」>「メンテナンス」>「ドライブの状態」をチェックします。
ステップ2. 以下のように、「すべてのドライブが正しく動作しています」と表示されたら特に問題なさそうです。もし何か問題が見つかった場合、PCから「ドライブをスキャンする」と請求されます。
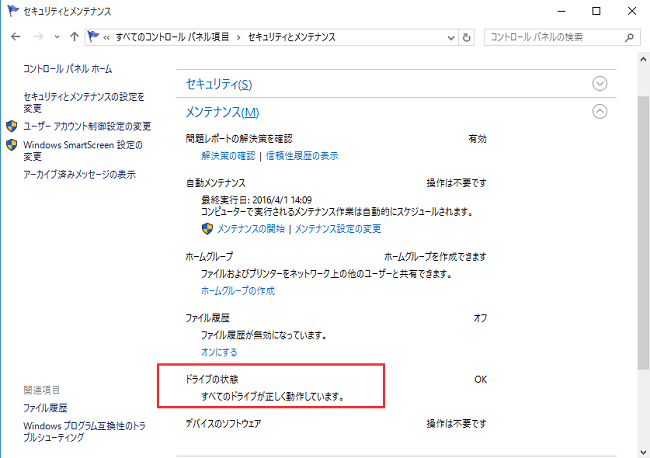
ステップ1. Windows 11で「スタート」を右クリックし、[ファイルエクスプローラー]を選択します。
ステップ2.「このPC」を選択します。スキャンしたいHDD/SSDを右クリックし、「プロパティ」を選択します。
ステップ3. [ツール]タブを選択し、「エラーチェック」セクションの下にある[チェック]ボタンをクリックします。
ステップ4. ニーズに応じて、「ドライブをスキャンする」、またエラーが見つかった場合は「ドライブを修復する」を選択できます。
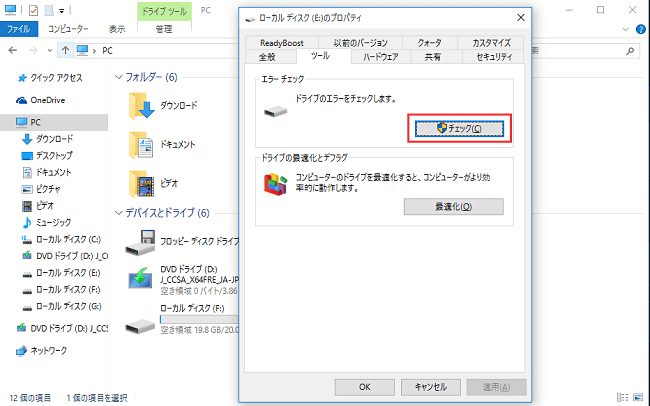
スキャンが完了したら、「詳細の表示」を押すと、chkdskログが表示されます。
コマンドプロンプトで、コマンド「CHKDSK :」を入力し、Enterキーを押します。スペースキーで各スイッチを仕切ります。チェックディスクのプロセスによってディスクのエラーをチェックし、それらのエラーを修復することも可能です。
CHKDSKは、ファイルシステムまたファイルシステムのメタデータをチェックし、論理的・物理的なエラーを検出するためのコマンドです。パラメータなしでCHKDSKコマンドを実行すると、対象ボリュームの状態が表示されますが、エラーは修正できません。それに対して、/f、/r、/xなどのパラメータとともに使用すると、ディスクボリューム内のエラーを修正可能です。
強力なCHKDSKで、Windows 11/10でディスクのエラーをスキャンして修復する操作手順は、以下の通りです:
ステップ1. Windows 10の検索ボックスに「cmd」と入力し、管理者として実行することを選択します。
ステップ2. コマンドプロンプトが起動したら、コマンドchkdsk C: /f /r /xを入力します。
🔻注意:対象のディスクドライブがCドライブでない場合は、C:の代わりに他の対象ボリュームのドライブレターに置き換えてください。
📖CHKDSKパラメータについてのご説明:
chkdskコマンド[chkdsk C: /f /r /x]を使用することで、エラーをチェックし、Cドライブをスキャンし、エラーが見つかった場合はファイルシステムの破損と不良セクタを修復することができます。
PowerShellを開き、利用できるコマンド「Repair-Volume」のオプションが4つあります。
ステップ1. ドライブをスキャン・修復:PowerShellで「Repair-Volume -DriveLetter」を入力し、 Enterキーを押します。
ステップ2. ドライブでOfflineScanAndFixを実行:PowerShellで「Repair-Volume -DriveLetter -OfflineScanAndFix」を入力し、 Enterキーを押します。
ステップ3. ドライブをクイックスキャン:PowerShellで「Repair-Volume -DriveLetter -Scan」を入力し、 Enterキーを押します。
ステップ4. ドライブでSpotFixを実行:PowerShellで「Repair-Volume -DriveLetter -SpotFix」を入力し、 Enterキーを押します。
EaseUS Partition Masterは、Windows10/11の環境でハードディスク/パーティションの不良セクタ、ファイルシステムエラー、および他のディスクエラーを検出し修正できます。
操作手順は以下のようになります。
ステップ1. EaseUS Partition Masterを起動し、ディスク/パーティションを右クリックし「ファイルシステムを確認する」を選択します。
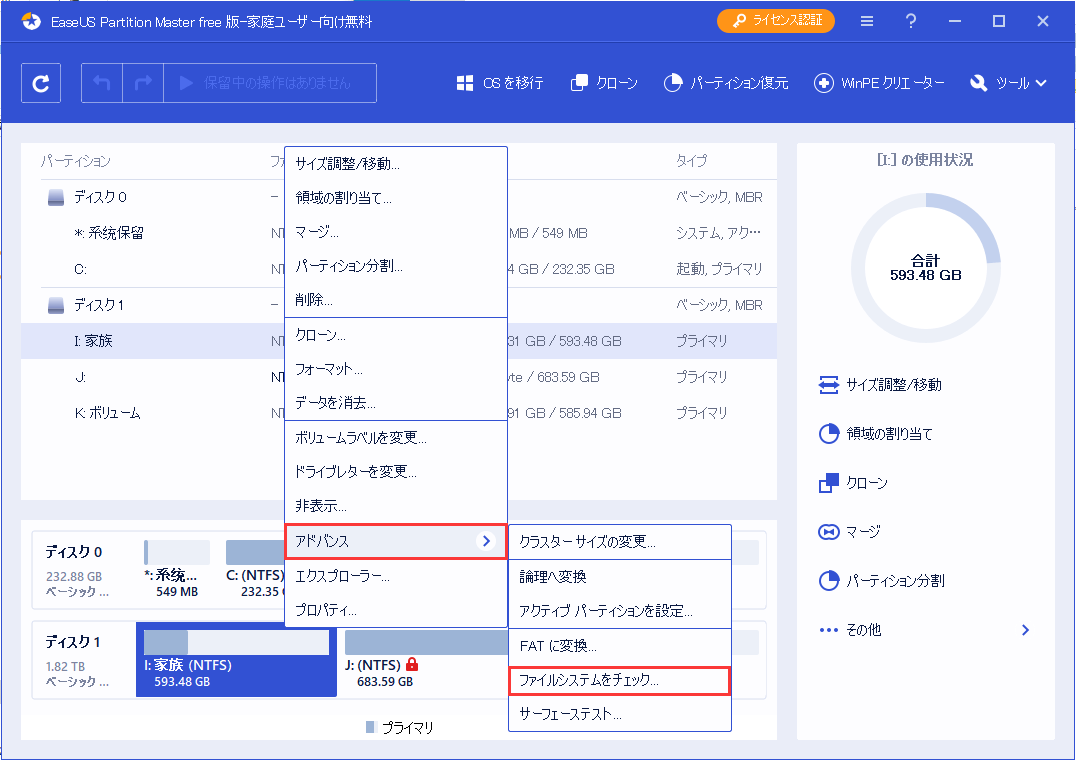
ステップ2. 「OK」を押したら、エラーチェックが実行されます。
今回は、Windows 11/10でディスクをチェックする5つの方法をまとめました。ディスクをチェックする必要があるときには、コマンドCHKDSKを使用することで実現できます。このWindowsのユーティリティは、ハードディスクの整合性をチェックし、さまざまなファイルシステムエラーを修復することができます。また、パソコンに詳しくない方に向けて、CHKDSKの代わりに、ハードドライブのエラーを自動的にスキャンおよび修復することができるディスクチェックツールを紹介しました。
高機能なディスク管理

Partition Master Professional
一番使いやすいディスク管理ソフトで、素人でもディスク/ パーティションを自由に変更できます!