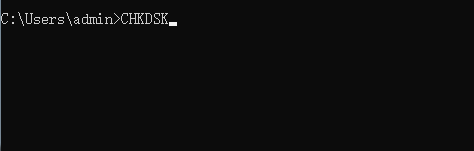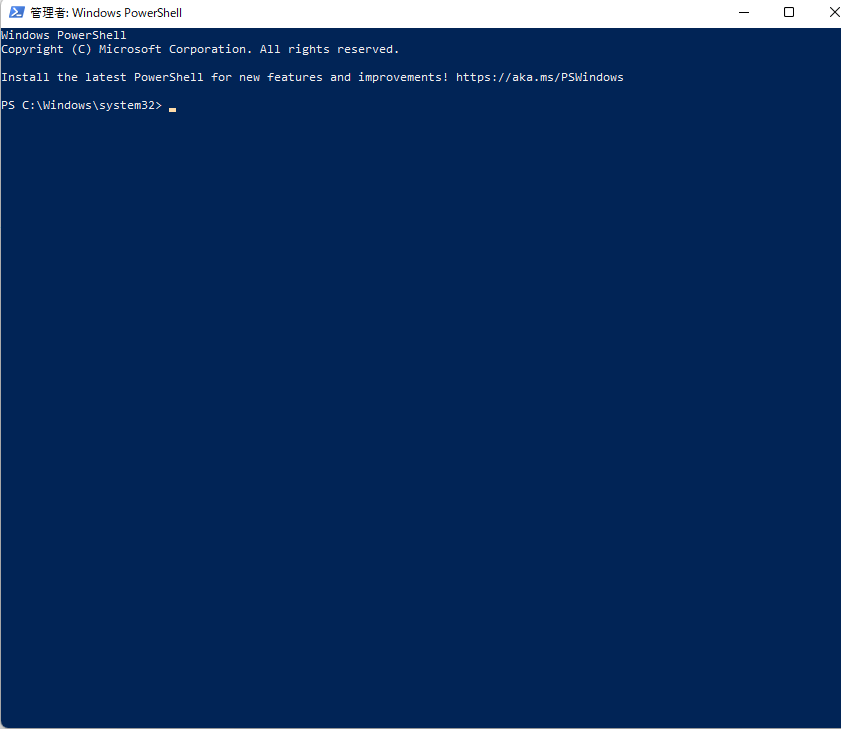-
![]() Windows向けデータ復旧
Windows向けデータ復旧
- Data Recovery Wizard Free購入ダウンロード
- Data Recovery Wizard Pro 購入ダウンロード
- Data Recovery Wizard WinPE購入ダウンロード
- Partition Recovery購入ダウンロード
- Email Recovery Wizard購入ダウンロード
- おまかせデータ復旧サービス
概要:
CHKDSKはディスクチェックの略称で、ディスクのエラーをチェックする役割を果たしている。本文では、CHKDSKの仕組みから、いかにどこから起動するのかまでを解説します。
下の三つの方法でchkdskコマンドを開き、コマンドを実行してみましょう。
コマンドでchkdskを実行する方法は次のとおりです
1.Windowの「スタート」を右クリックし、「検索」をクリックします。
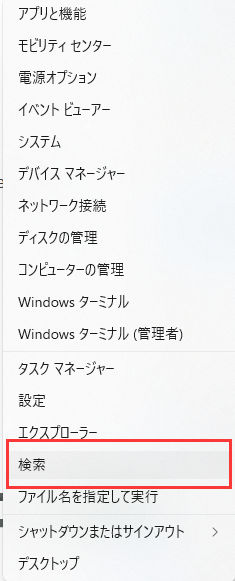
2.開いたウインドから、「cmd」と入力します。
3.「コマンドプロンプト」を右クリックし、「管理者として実行」をクリックします。
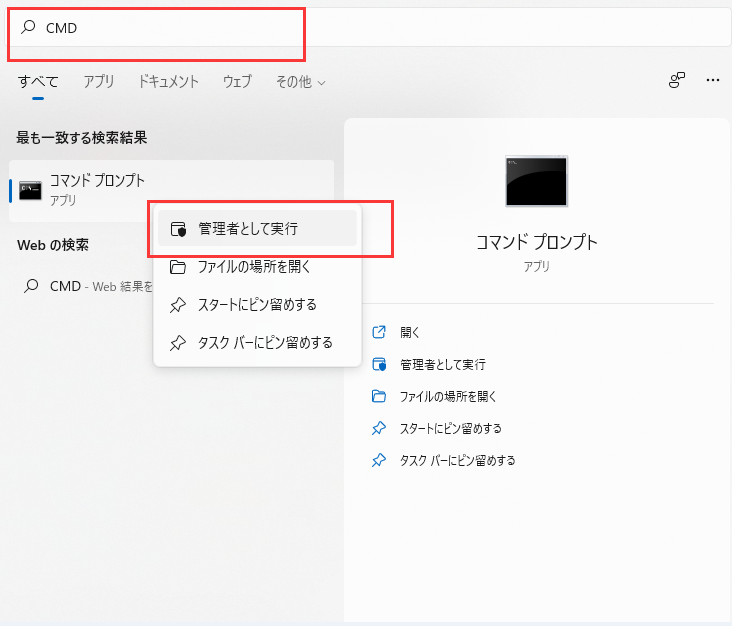
4.しばらくお待ちになって以下の画面が出てきます。
1.「Windows PowerShell」というツールでもchkdskを実行できます。下のガイドに従って開きましょう。
2.Windowの「スタート」を右クリックし、「検索」をクリックします。
3.「Powershell」を入力します。
4.「コマンドプロンプト」右クリックし、「管理者として実行」をクリックします。
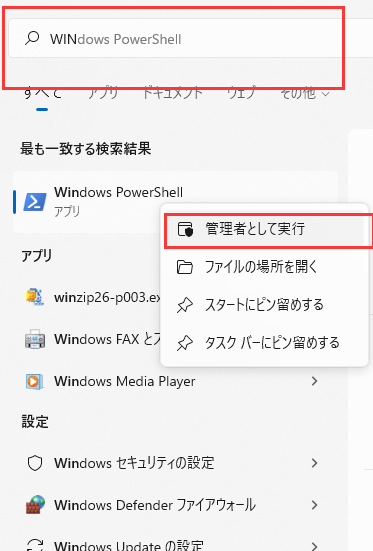
5.しばらくお待ちになって以下の画面が出てきます。
初心者はWindowsコマンドとPowershellを使いには、少し厳しいと思います。ここで一つ簡単にCHKDSKを実行する方法を紹介します。
1.「PC」をクリックします。
2.チェックする必要のあるドライブを右クリックします。
3.「プロパティ」をクリックします。
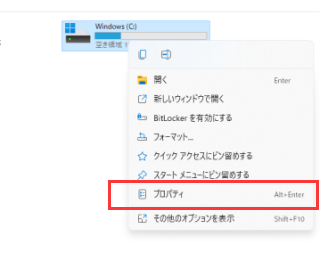
4.ポップアップウィンドウが表示されます。 上部にあるこのウィンドウの「ツール」タブをクリックします。
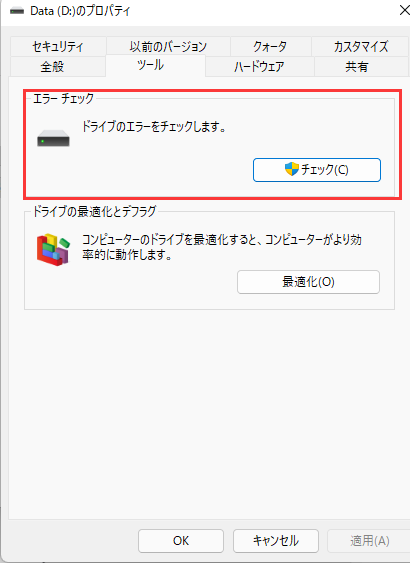
5.「エラーチェック」セクションで、「チェック」をクリックします。
6.すべてがチェックされている場合は、すべてが正常であり、スキャンを実行する必要がないことを示すポップアップウィンドウが表示されます。 ただし、必要に応じて、ポップアップウィンドウの「ドライブのスキャン」オプションをクリックして、chkdskを実行することもできます。
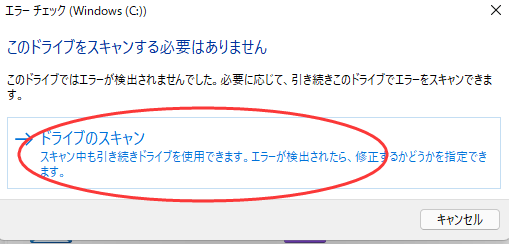
ディスクにエラーが見つかった場合は、ドライブの修復オプションを含むポップウィンドウが表示されます。 オプションをクリックすると、chkdskコマンドが実行され、ディスクに存在するエラーを修正します。
chkdskを使用して複数のコマンドを実行できます。それぞれのコマンドを認識し、ニーズに合わせて採用します。 たとえば、一部のコントロールでは、エラーを検出できます。 一方、他のコントロールは修正や破損したデータなどの回復の役割を果たしている。 それでは、すべてのchkdskコマンドとその説明の詳細なリストで示します。
CHKDSKコマンドリスト
| < volume > | ボリュームまたはドライブの名前を指定します。 |
| [[< path >]< filename > | (FAT)およびFAT32ファイルアロケーションテーブルでのみ使用できます。チェックする必要のあるファイルの場所と名前を指定します。 |
| /f | このディスクのエラーを修復します。 chkdskがディスクを修正できるようにするには、ディスクをロックする必要があります。 |
| /r | ディスク上の不良セクタを特定し、可能な限り情報を回復します。 |
| /x | まず、ドライブが取り外されます。 さらに、このコマンドには、/fコマンドの機能も含まれています。 |
| /v | chkdskは、ディスクをチェックしながら、すべてのディレクトリに存在するファイルの名前を表示します。 |
| /i | NTFSでのみ使用できます。 インデックスエントリのチェックをあまり活発に行わないため、chkdskの実行時間が短いです。 |
| /c | NTFSでのみ使用できます。 フォルダ構造内のチェックサイクルをスキップすることにより、chkdskの実行時間を短縮します。 |
| /L: size | ログファイルのサイズを目的のサイズに変更できます。 同じにNTFSでのみ使用できます。 |
| /b | NTFSでのみ使用できます。ハードドライブに存在する不良クラスターを削除し、全部のクラスターのエラーを再スキャンします。 |
| /? | コマンドプロンプトでヘルプが必要な場合は、このコマンドを使用してください。 |
chkdsk [< volume >[[< path >]< filename >]] [/f] [/v] [/r] [/x] [/i] [/c] [/l[:< size >]] [/b]chkdskのすべてのコマンドお分かりになったので、これから少し試してみましょう。
パソコンを使い、エラーが発生したとき、まずチェックするべきポイントの一つはディスクが破損しているかどうかです。パソコンに腕が立つ方があまり多くないと思います。ディスクの状態を確認する、バックアップするには、大量の時間がかかりますので、 chkdsk(ディスクチェック)というWindows本体付きのツールの出番です。
さて、一体CHKDSKは何ができるのか?
CHKDSKは、Windowsが提供するユーティリティツールの一つです。コマンドでCHKDSK入力すると、ストレージディスクに存在しかねないすべてのエラーを修正できますディスクのステータスレポートが表示され、ディスク内の論理エラーが修正されます。 したがって、コマンドでCHKDSKを実行することで、ディスクの破損に取り組み、時間を節約することができます。しかし、ハードディスクが物理的に停止している場合はこの診断ツールや他のツールで検出できません。
次に、特定のパラメーター(後で説明する/ f、/ rなど)を使用すると、様々なエラーが解決できます。
1と2の場合は完全に復元し、3は可能な情報を回復して、データの損失を最小限に抑えられます。
コンピュータを安全に保つためには、ディスクドライブを使用するたびに、chkdskを実行して、ディスクにエラーがないことを確認することをお勧めします。
ただし、データとドライブの規模によってはかなり時間がかかるため、PCを使用する必要がない時間帯にチェックしましょう。チェックの作業を無理やりに中断すれば、ディスクにさらに損傷を与える可能性があるため、これだけはお避けください。
chkdskの正式名称はcheckdiskで、ディスクチェックの略です。 システムがクラッシュしたり、不正にシャットダウンされたときに、システムがディスクをチェックするために呼び出されます。また、特定のディスクパーティションをチェックするために、コマンドラインから手動で呼び出すことも可能です。 このツールは、チェック対象のパーティションが使用しているファイルシステムに基づいて、ディスクのステータスレポートを作成して表示します。chkdskはまた、ディスク上のエラーをリストアップして修正します。 パラメータを指定しない場合、chkdskは現在のドライブにあるディスクの状態を表示します。
win+Rで「ファイル名を指定して実行」を開き、cmdと入力し、表示された画面で「chkdsk /?」と入力してください。
高機能なディスク管理

Partition Master Professional
一番使いやすいディスク管理ソフトで、素人でもディスク/ パーティションを自由に変更できます!