-
![]() Windows向けデータ復旧
Windows向けデータ復旧
- Data Recovery Wizard Free購入ダウンロード
- Data Recovery Wizard Pro 購入ダウンロード
- Data Recovery Wizard WinPE購入ダウンロード
- Partition Recovery購入ダウンロード
- Email Recovery Wizard購入ダウンロード
- おまかせデータ復旧サービス
概要:
「reboot and select proper boot device」エラーとは何ですか?このエラーを発生したら、どうすれば修正できますか?本記事では、「reboot and select proper boot device」エラーの発生原因と対処法を紹介します。
パソコンを起動すると、急に「reboot and select proper boot device」というエラーが表示されることがあります。このエラーはシステムのBIOSが起動可能なドライブを認識できないか、OSがインストールされているドライブを認識できない場合に表示されます。パソコンを再起動しても問題は解決できません。どうすれば解決できますか?本記事では、WindowsのPCで「Reboot and Select proper Boot device」のエラーが発生する原因と具体的な対処方法をご紹介します
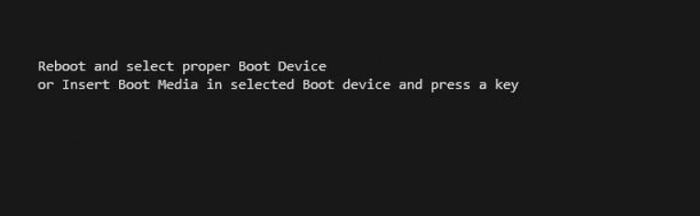
この問題に遭遇したWindowsユーザーが多くいらっしゃるはずです。幸いに、この問題を解決する方法がたくさんあります。対処法を説明する前に、まず「Reboot and Select Proper Boot Device」エラーの原因を把握しましょう。
このエラーが発生する原因を突き止めて、適切な対策をつなげましょう。ここでは4つの方法を紹介します。まず、一般的な解決策からご紹介します。
一般的に、BIOSには様々な項目が自動的に設定されるはずなので、BIOSの何かを変更する必要はありません。しかし、古いシステムディスクを新しいものに交換した場合、起動優先BIOS画面で、起動デバイスの優先度を設定する必要があります。以下の手順で、適切な起動するデバイスを指定してください。
操作手順
ステップ1.PCを再起動し、F2/F12/Delキーを押し、BIOSに入ります。
ステップ2. ブートオプションに移動し、ブート優先順位を変更し、起動可能なドライブからOSが起動するように設定します。
ステップ3. 変更を保存し、BIOSを終了し、PCを再起動します。
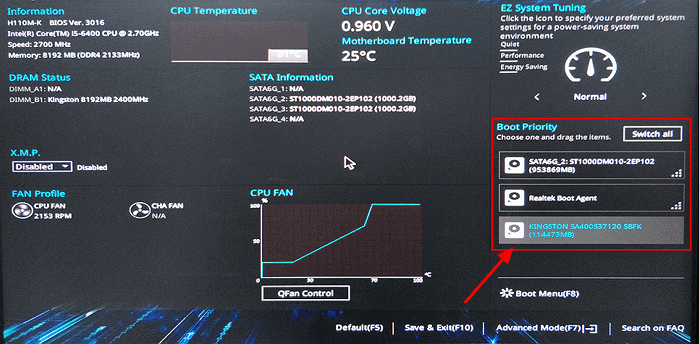
Windowsが起動デバイスの挿入を要求し、何かキーを押した場合、起動ディスクまたはインストールメディアがBIOSによって認識されるかどうかを確認する必要があります。
デスクトップの場合

ノートパソコンの場合

上記の作業が完了すると、パソコンを最起動し、BIOSを開きます。そして、ハードドライブの自己診断を実行します。BIOSにハードドライブの自己診断がない場合は、EaseUS製のソフトを使ってWinPEディスクを作成してハードドライブの自己診断を実行することができます。
Windows修復ソフトを用意し、ディスクからWindowsベースのPCを起動する必要があります。以下の手順でWindowsの起動ファイルを修復してください。
操作手順
ステップ1.起動可能なUSBまたはインストールDVDから起動します。
ステップ2. インストール画面に移動し、「コンピューターを修復する」→「トラブルシューティング」→「コマンドプロンプト」を選択します。
次に、コマンドプロンプトを実行し、以下のコマンドを入力します。
Legacy BIOSユーザーの場合
UEFIの場合:bcdboot C:\windows
上記の方法を試して、役に立たない場合は、MBRが破損したかもしれません。この場合でしたら、EaseUS Partition Masterという専門なパーティション管理ソフトの「MBRの再構築」起動を使って、MBR(マスターブートコード)の問題を解決できます。しかし、Windows 10/8/7を実行しているASUS、Dell、Acer、Lenovoなどのコンピュータがまだ「再起動して適切な起動デバイスを選択してください」エラーになる場合は、次の試みを試してみてください。EaseUS Partition Masterには、マスターブートコードの問題を解決できる「MBRの再構築」機能があります。
EaseUS Partition Masterの機能紹介動画
操作手順
1. ディスクを正常に起動できるパソコンに接続してから、パソコンを起動します。
2. EaseUS Partition Masterをパソコンにインストールして、実行します。
3. ディスクを指定して、ソフト上部のメニューで「ディスク」をクリックして、「MBR再構築」をクリックします。
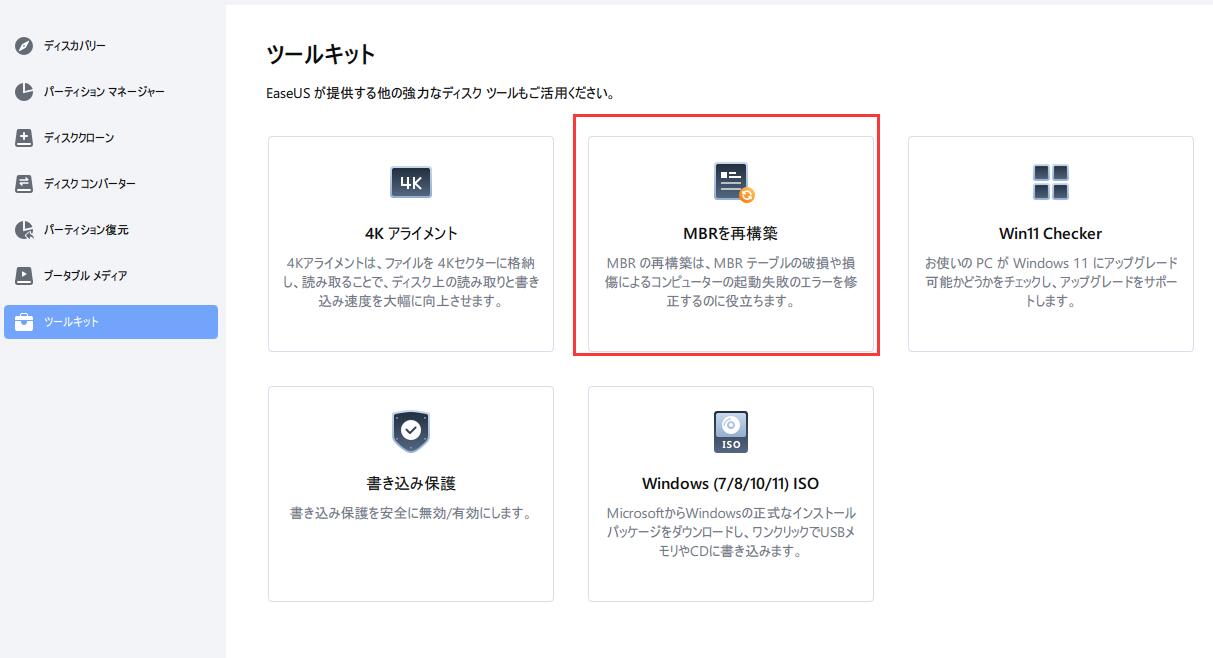
4. 現在のオペレーティングシステムを選択します。(Windows 7以降のバージョンは、Windows 7を選択してください。)
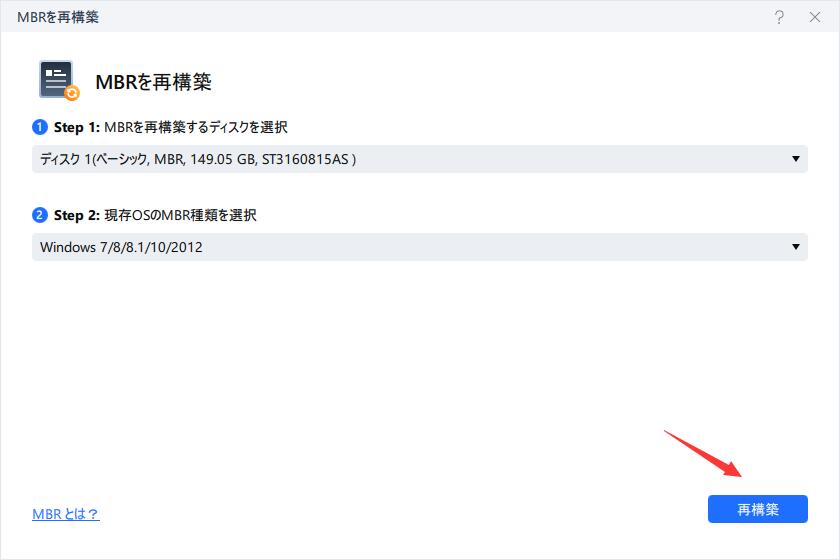
5. システムを確認した後、「OK」をクリックします。
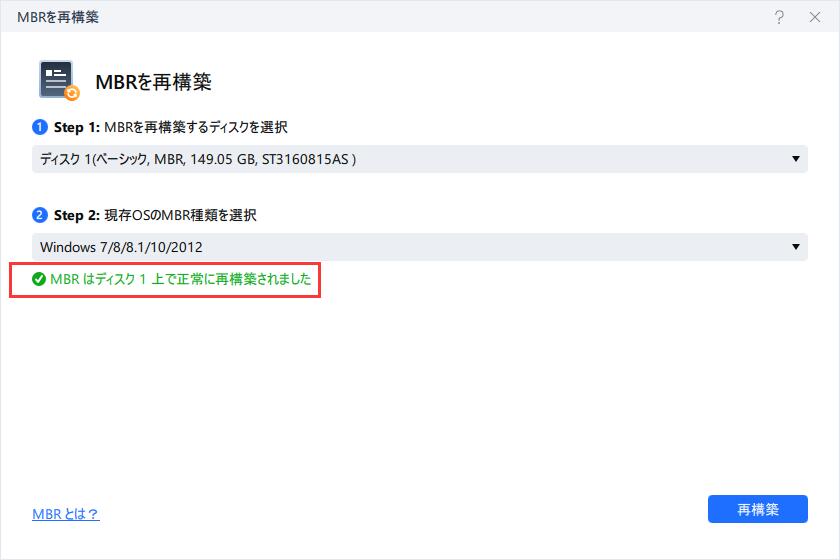
6. ディスクを元のパソコンに接続して、パソコンを起動します。
上記の方法を試して、役に立たない場合は、HDDまたはSSDにWindows 10を新規インストールしてみてください。Windowsを再インストールすると、ブートパーティションに保存されているすべてのファイルが消去されますので、念のためデータをバックアップしたほうが安心です。
上記の方法で「reboot and select proper boot device」エラーが修正すること難しくありません。BIOSにハードドライブが認識されない場合、まず接続を確認することを忘れないでください。それから、ハードドライブ自体に故障があるを確認します。また、記事内で紹介しているパーティション管理ソフトを使って、破損したハードドライブを修復することもできます。
「reboot and select proper boot device」エラーは、コンピューターが正しいブートデバイスから起動できない時に表示されます。このエラーは、BIOS設定の問題、ハードドライブの故障、OSの問題など、様々な原因により発生する可能性があります。
最初に確認すべきは、コンピューターが正しいブートデバイスから起動しようとしていることです。BIOSまたはUEFI設定をチェックし、ブート順序が正しく設定されていることを確認してください。
ブート順序が正しく設定されている場合、次にハードドライブの状態を確認すべきです。ハードドライブに問題がある場合、このエラーが表示される可能性があります。ハードドライブを別のコンピューターに接続してテストするか、または診断ツールを使ってハードドライブの状態を確認してみてください。
高機能なディスク管理

Partition Master Professional
一番使いやすいディスク管理ソフトで、素人でもディスク/ パーティションを自由に変更できます!