-
![]() Windows向けデータ復旧
Windows向けデータ復旧
- Data Recovery Wizard Free購入ダウンロード
- Data Recovery Wizard Pro 購入ダウンロード
- Data Recovery Wizard WinPE購入ダウンロード
- Partition Recovery購入ダウンロード
- Email Recovery Wizard購入ダウンロード
- おまかせデータ復旧サービス
概要:
不調なコンピューターにうんざりし、その原因を突き止めたいと思っていませんか?ディスク速度テストは、ハードドライブに問題があるかどうかを判断するのに役立ちます。記事を読んで、Windows 10でディスク速度テストを実行する方法を学びましょう。
ディスク速度テストは、コンピュータの動作が遅い原因を特定するのに役立ちます。ハードディスクの読み取りと書き込みのデータ速度を調べることができます。ハードディスクはコンピュータ・ハードウェアの重要な部分であるため、コンピュータが正常に動作するためには最適な状態である必要があります。ハードディスクが正常に動作していることを確認するには、 Windows 10でディスク速度テストを実行する必要があります。
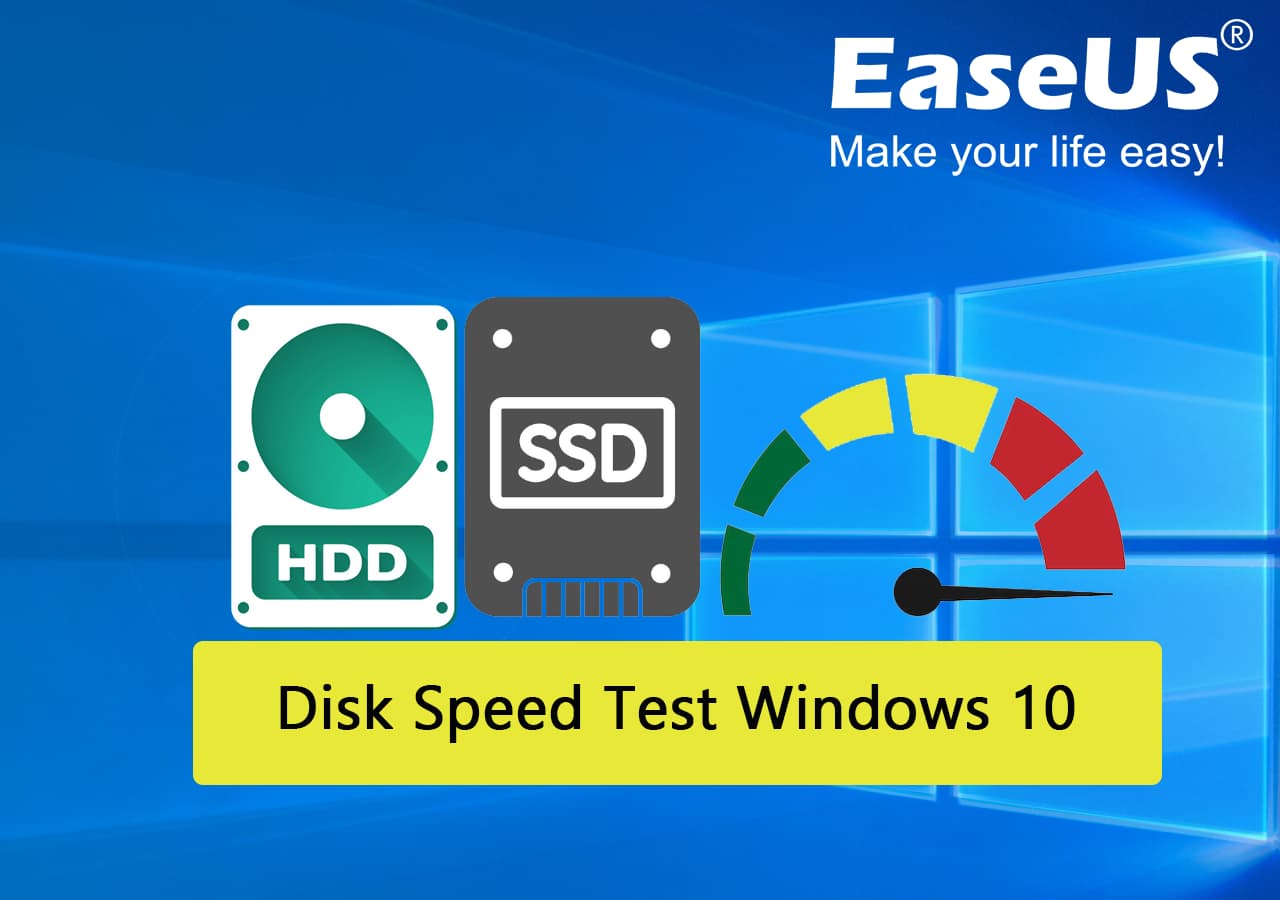
この記事は、Windows 10でディスク速度テストを実行する方法がわからないあなたのためのものです。ディスク速度テストが何をするのか、ディスク速度テストを実行するさまざまな方法を説明します。
Windows 10のディスク速度テストは、HDDベンチマークテストとも呼ばれます。これは、ハードディスクの読み取りと書き込みのデータ速度を測定します。速度、I/O、遅延の3つの主なパラメータを使用して、ハードディスクのパフォーマンスを判断します。以下では、3つのパラメータすべてにおいて、何が最高または最低と判断されるかを説明します。
まず、ディスクから大量のデータを読み出し、その動作が完了するまでの時間を測定し、読み取りデータ速度を決定する。次に、ハードディスクに大量のデータを書き込み、書き込みデータ速度の測定にかかった時間を記録します。
読み取りと書き込みのデータ速度は、データ量とそれぞれの処理を完了するのにかかる時間に基づいています。速度が高いほど、より高速なハードディスクを意味します。
I/Oまたは入出力メトリクスは、ディスクが簡単に処理できる1秒あたりの操作回数(IOPS)に基づいています。簡単に言えば、特定の時間内にハードディスク上でどれだけの読み取りおよび書き込み操作を実行できるかを意味します。I/O値が高いほど、ハードディスクがより多くの操作を処理でき、より良い状態にあることを意味します。
遅延または一般的にレイテンシと呼ばれる遅延は、ディスクが読み取りまたは書き込み要求に応答するのにかかる時間の尺度です。遅延またはレイテンシーの値が低いほど、高性能なハードディスクを意味します。値が大きいほど、ファイルシステムに深刻な問題があるハードディスクであることを示します。
Windows 10でディスク速度テストを実行する方法がわからなくても心配する必要はありません。Windows 10でディスク・パフォーマンス・テストを実行する2つの方法を説明します。1つ目の方法では優れたサードパーティ製ソフトウェアを利用し、2つ目の方法ではWindowsコマンドプロンプトを利用します。これらはWindows 10でディスク速度をテストするために使用できる2つの方法です:
方法1.ディスク速度テストソフトウェアを使用する - EaseUS Partition Master
方法2.CMDを使う
どの方法が良いのか?比較表をご覧ください:
| 比較 | EaseUSパーティションマスター | シーエムディー |
|---|---|---|
| ✅ プロフェッショナル |
|
|
| ⛔ 短所 |
|
|
一言で言えば、CMDはディスクスピードの詳細しか提供しないが、EaseUS Partition Masterはディスクスピードを最適化する様々な機能も提供しています。
EaseUS Partition Master Freeは、Windows 10でディスク速度テストを実行するのに最適なツールです。あらゆるタイプのストレージデバイスをスキャンする専用の「DiskMark」機能を備えています。この機能により、ハードディスクの正確な速度詳細を提供し、適切なアクションを取ることができます。このツールは分かりやすく便利なインターフェイスを提供しているため、技術的なプロでなくても使用することができます。
EaseUS Partition Masterは、Windows 10でディスク速度テストを実行するための迅速で簡単な方法を提供します。このプロセスを実行するために必要な簡単な手順を以下に示します:
ステップ1. EaseUS Partition Masterを起動し、「ディスカバリー」で「ディスクベンチマーク」機能をダウンロードします。

ステップ2. ドロップダウンボックスをクリックして、ターゲットドライブ、テストデータ、ブロックサイズを選択します。

ステップ3. すべての設定が完了したら、「開始」をクリックしてディスクテストを開始します。すると、シーケンシャルまたはランダム読取り/書込み速度、I/O、および遅延データが表示されます。

EaseUS Partition Masterは、Windows 10のディスク速度をテストするだけでなく、ディスクパーティションを効率的に管理するためのボーナス機能も提供しています:
EaseUS Partition Masterをダウンロードし、無料で試用することで、EaseUS Partition Masterを構成する多くの機能を見つけることができます。ハードディスクを扱う際に直面するすべての問題を解決する完全なツールボックスです。
Windows 10では、コマンドプロンプトからディスク速度テストを実行することができます。ハードディスクの速度を測定するには、コマンドラインツールwinsatを使用する必要があります。以下は、Windows 10上でCMDを使用してディスク速度テストを実行するための詳細な手順です:
ステップ1:ディスク速度をテストするには、まずコマンドプロンプトまたはCMDを管理者として実行する必要があります。Win + R」キーで「ファイル名を指定して実行」機能を起動します。ここで「 cmd」と入力し、「Ctrl + Shift + Enter」キーを使用します。また、「Win + Q 」キーで検索バーを開き、コマンドプロンプトを検索し、「管理者として実行 」を選択することもできます。
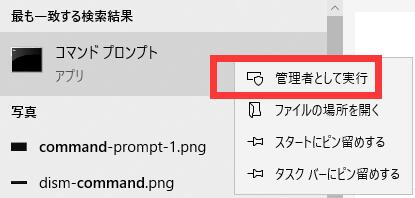
ステップ2:コマンドプロンプトが開いたら、「winsat disk - drive C」キーを実行してディスク評価を表示します。
コマンドの "C "はディスクボリュームの文字を表す。このコマンドを実行すると、読み取りと書き込みのデータ速度を含む、ディスクの完全な評価が表示されます。

ハードディスクの状態を知ることは、望ましくない状況を回避するために不可欠です。Windows 10でディスク速度テストを実行することで、ディスクに何らかの助けが必要かどうかを把握することができます。ディスク速度テストを実行するのに最適なツールはEaseUS Partition Masterです。このツールは無料でダウンロードして使用することができます。ディスク速度テスト以外にも、ディスク速度を効率的に向上させるための多くのオプションを提供しています。
ハードドライブのディスク速度は、Windowsのタスクマネージャを使用して確認することができます。コンピュータのディスク速度をテストするには、以下の手順に従ってください:
ステップ1:「Win + X」キーでWindowsの「タスクマネージャー」を開く。パフォーマンス」タブを選択します。
ステップ2:「パフォーマンス」タブで、左側から対象のハードディスクドライブをクリックし、読み取り速度と書き込み速度を確認します。
コンピュータのディスク速度をテストすることは、多くの状況で役立ちます。トラブルシューティング、ディスクの健康状態の最適化、ハードウェアのアップグレード、ゲームなど、コンピュータの様々な状況に役立ちます。ディスク速度のテストは、異なるハードウェアのベンチマークテストを実行する際にも非常に役立ちます。
Windows10でCMDを使用してディスク速度テストを実行したい場合は、次の手順を使用することができます:
ステップコンピュータのコマンドプロンプトを管理者として起動し、"winsat disk - drive Y "コマンドを実行します。Y "はハードディスク名に置き換えてください。
高機能なディスク管理

Partition Master Professional
一番使いやすいディスク管理ソフトで、素人でもディスク/ パーティションを自由に変更できます!