-
![]() Windows向けデータ復旧
Windows向けデータ復旧
- Data Recovery Wizard Free購入ダウンロード
- Data Recovery Wizard Pro 購入ダウンロード
- Data Recovery Wizard WinPE購入ダウンロード
- Partition Recovery購入ダウンロード
- Email Recovery Wizard購入ダウンロード
- おまかせデータ復旧サービス
概要:
最新のWindows 11にアップグレードして、Antimalware Service ExecutableのCPU使用率がずっと90%以上で、パソコンの動作が非常に重くなったら、どうすればいいですか?本文では、Windows 11にアップグレードしたユーザーに、Antimalware Service ExecutableのCPU使用率が高い問題を修復する完全対処法を皆さんに紹介します。
Windows 11には、Windows Defenderというデフォルトのウィルス対策ソフトがあります。もしパソコンでWindows Defenderを使っている場合、タスクマネージャーを開くと、MsMpEng.exe、若しくはAntimalware Service Executableというバックグラウンドプロセスが見られます。Antimalware Service Executableは、Windows 11のセキュリティ保護の一環として機能しています。
Windows 11でタスクマネージャーを開いて確認すると、メモリを容量ぎりぎりまで使っているからなのか、CPUの使用率が高いからなのかなど、パソコンの動作が重くなっている原因がすぐ分かります。
ファイルをパソコンに保存する時に、または、ソフトをパソコンにインストールする時に、Antimalware Service Executableは、ファイルやソフトをスキャンして、悪意アドオン/ウィルスなどをスキャンして、ユーザーが安全にPCを使えることを保証できます。Antimalware Service Executableは、非常に強力のセキュリティツールとはいえ、ネットで「Antimalware Service ExecutableのCPU使用率が高くてPCの動作がめちゃくちゃ重たい」という報告も盛り上がっています。特に、これまでに無事でしたけど、Windows 11にアップグレードしてこの問題が生じてくるユーザーが非常に多いそうです。
それゆえに、本文では、Windows 11でのAntimalware Service ExecutableのCPU使用率が高い問題に対して、完璧に解決できる対策をまとめて皆さんに紹介していきたいと思います。だから、同じような問題に遭った場合、本文の内容を参照して、快適にこの問題を解決しましょう。
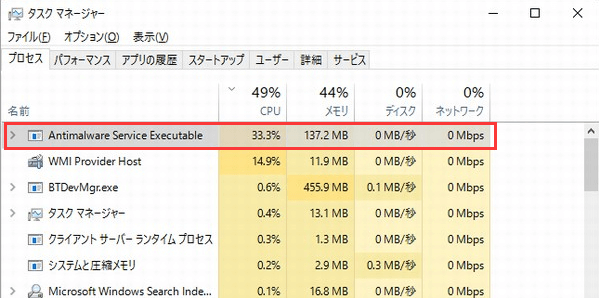
こちらの記事に合わせて読みたい:対処法:Antimalware Service ExecutableのCPU使用率が高い-(Windows 10/7適用)
Win + R キーを同時に押してtaskschd.mscを入力することでタスクスケジューラに入ります。
タスクスケジューラライブラリをダブルクリックして > Microsoft > Windowsに入ります。
Windows Defenderを選択して、右にあるWindows Defender Scheduled Scanをダブルクリックしてください。
表示されるウィンドウで「最上位の特権で実行する」をチェック外してください。
OKボタンをクリックして変更を保存します。
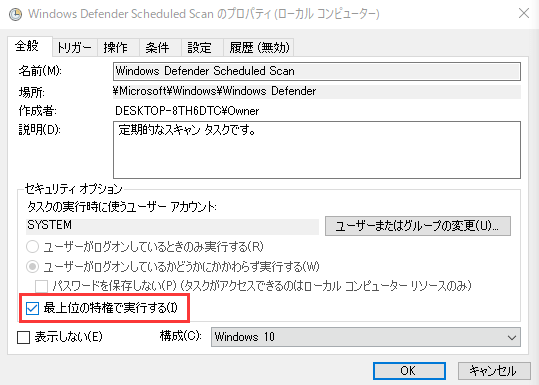
以上の操作で問題が解決されると思いますが、役に立たない場合は対処法2に移動してください。
1.設定に入って更新とセキュリティを選択してください。
2.Windows Defenderをクリックして、除外を追加をクリックしてください。
3..exe、.comまたは.scrプロセスを除外しますを選択してください。
4.表示されるウィンドウで「MsMpEng.exe」を入力してOKボタンを押してください。
Win + R を同時に押すことでダイアログを開きます。
regeditを入力してOKボタンをクリックすることでレジストリエディタに入ります。
HKEY_LOCAL_MACHINE\SOFTWARE\Policies\Microsoft\Windows Defenderの順位従って選択して下さい。
右にあるDisableAntiSpyware項目を右クリックして「修正」を選択して値のデータを1に変更してください。
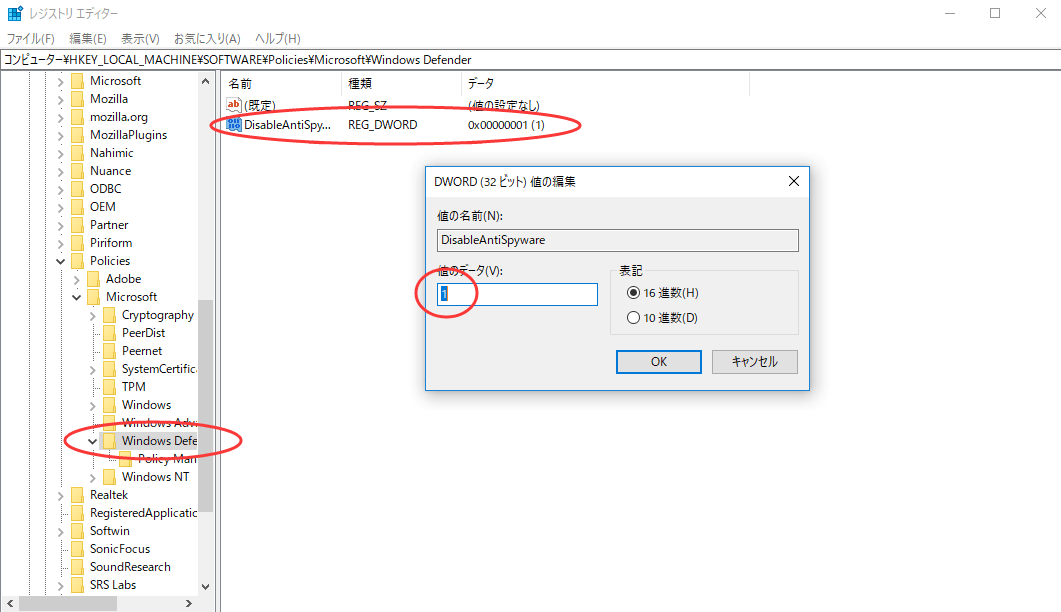
Antimalware Service ExecutableのCPU使用率が高くなっている場合は、ファイルシステムを確認するしてジャンクファイルを削除することで、PCをいつも健康な状態を保つのも時々役に立つ対処法です。そのやり方は、おススメの専用のツール ― EaseUS Partition Masterを使う必要があります。下記のリンクからダウンロードリンクからこのツールを獲得することができます。それから、次の部分のガイドに従ってパーティションエラーのチェック&修復とキャッシュクリアがカンタンにできます。
動作OS: Windows 11/10/8/7/Vista/XP
EaseUS Partition Masterは、Windows11環境でハードディスク/パーティションの不良セクタ、ファイルシステムエラー、および他のディスクエラーを検出し修正することもできます。
1.ディスク/パーティションを右クリック>「ファイルシステムを確認する」を選択します。
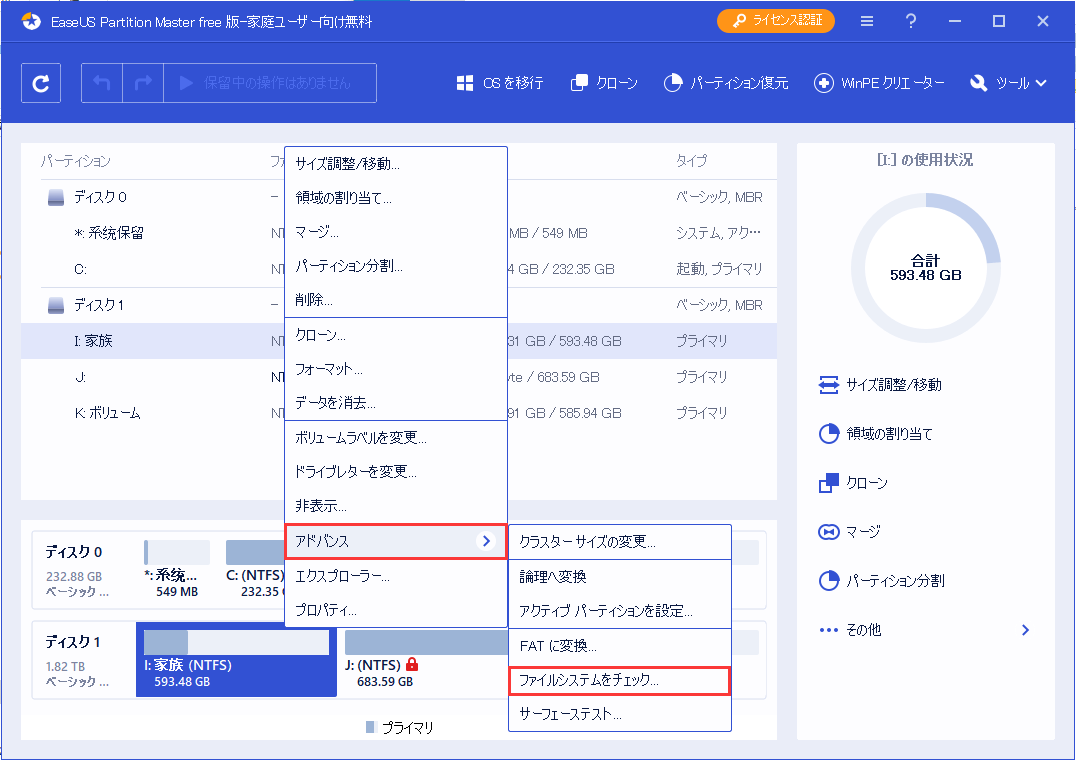
2.「OK」を押したら、エラーチェックを実行します。
ここでパソコンのメモリのエラーを効率的にチェックして修復することができます。
パソコンの動作が重くなった時に、パソコンのジャンクファイルなどの不要ファイルを掃除して、パソコンの空き容量を増やすことで、動作が速くなることもよくあります。だから、Windows 11に対応の専門のソフトを使って、ジャンクファイルを自動的に検出して、空き容量を増やしてみましょう。
ステップ1.パソコンでEaseUS Todo PCTransを開きます。ソフトの初期画面で「大容量ファイルクリーンアップ」を選択し、スキャンしたいパーティションを選択した上、「スキャン」をクリックします。
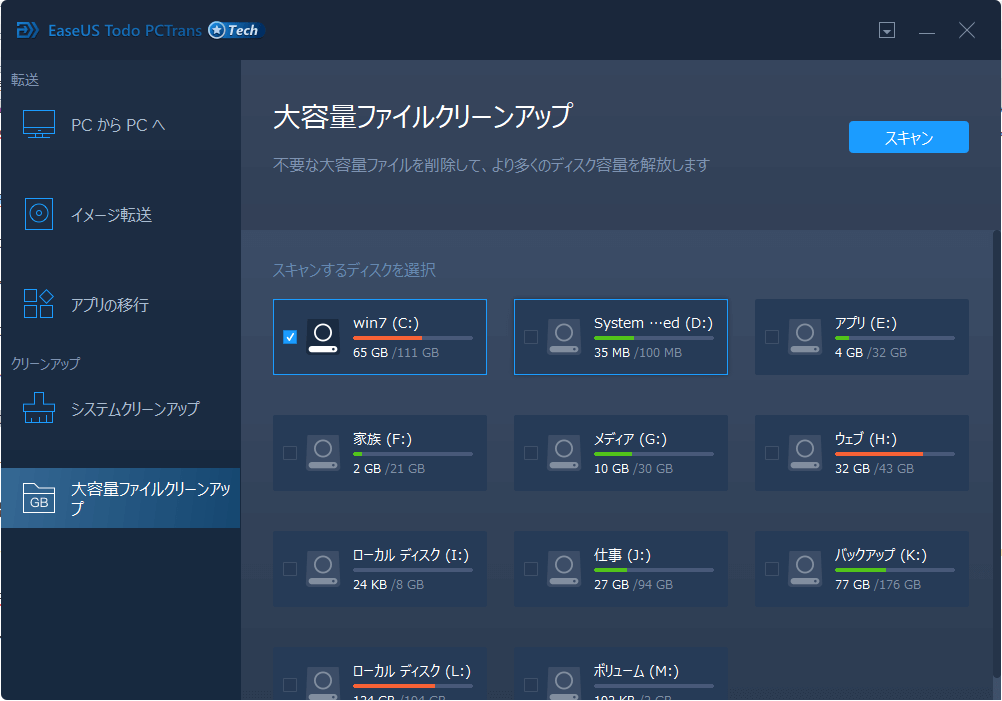
ステップ2.スキャンのプロセスが完了したら、容量が20MB以上のファイルが表示されます。これらのファイルから削除したいファイルを選択します。
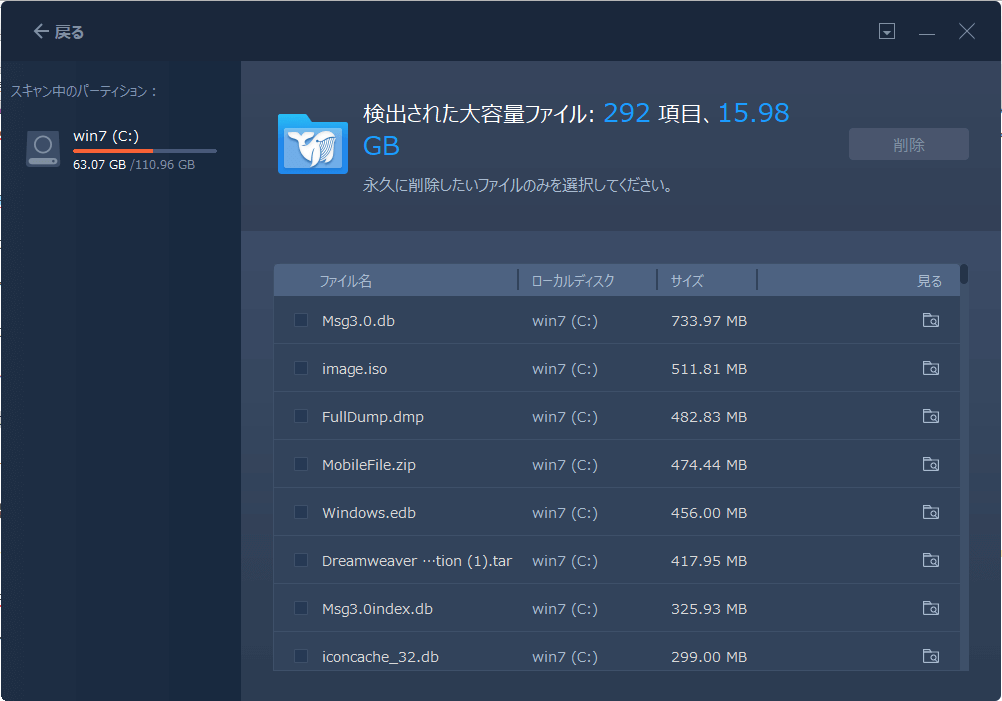
ステップ3.「削除」ボタンをクリックすることで操作を続けます。それから、ホップアップされるウィンドウで削除ファイルをもう一度確認し、削除をクリックします。
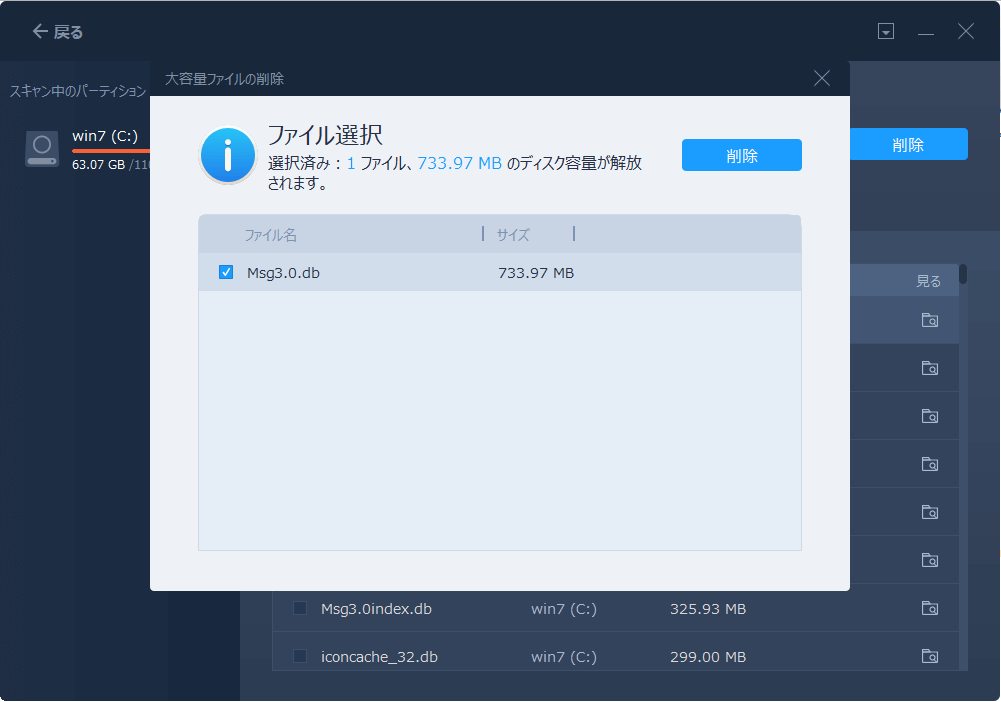
高機能なディスク管理

Partition Master Professional
一番使いやすいディスク管理ソフトで、素人でもディスク/ パーティションを自由に変更できます!