-
![]() Windows向けデータ復旧
Windows向けデータ復旧
- Data Recovery Wizard Free購入ダウンロード
- Data Recovery Wizard Pro 購入ダウンロード
- Data Recovery Wizard WinPE購入ダウンロード
- Partition Recovery購入ダウンロード
- Email Recovery Wizard購入ダウンロード
- おまかせデータ復旧サービス
概要:
ファイルを保存する前に、新しいハードドライブをフォーマットすることが不可欠です。この記事では、新しいハードドライブをフォーマットする方法を修正するための2つの一般的な方法を紹介ししています。一つは、プロのディスクパーティションソフトウェア - EaseUS Partition Masterを使用します。もう一つはWindowsのディスク管理です。では、始めましょう!
新しいハードディスクを手に入れたら、ファイルを書き込んだり保存したりする前に、時間をかけてフォーマットする必要があります。
無料のディスクフォーマッター -EaseUS Partition Master Freeは、Windows 11/10/8.1/8/7 で内蔵または外付けハードドライブをフォーマットすることができます。信頼性の高いパーティションマネージャーは、パーティションの作成、パーティションのサイズ変更、縮小、結合、クローンの作成をサポートします。
ステップ1.ハードディスクパーティションを右クリックし、「フォーマット」オプションを選択します。
ステップ2.新しいウィンドウで、パーティションのラベル、ファイルシステム、クラスターサイズを設定し、「OK」をクリックします。
ステップ3.警告ウィンドウが表示されますので、"Yes "をクリックして続行します。
ステップ4.1つのタスクを実行する」ボタンをクリックし、「適用」をクリックすると、ハードドライブパーティションのフォーマットが開始されます。
USB/SDカード/PS4で他のフォーマットも選択可能
Windows 10には、ハードディスクをフォーマットする方法がいくつか用意されていますが、「ディスクの管理」がベストな選択肢になるかもしれません。
ビデオチュートリアル:Windows 10で新しいハードディスクを初期化・フォーマットする方法
このビデオは、Windows 10で新しいドライブを初期化しフォーマットする方法を記録していますが、Windows 8やWindows 7にも適用できます。
Windows 10で未割り当ての領域がある新しいハードディスクをフォーマットする
ステップ1.「検索」アイコンをクリックし、「ハードディスクの作成とフォーマット」と入力します。をクリックして、Windowsのディスク管理を開きます。
ステップ2.対象となるハードディスクを右クリックし、メニューから「ディスクの初期化」を選択します。

ステップ3.ディスクの初期化」ウィンドウで、初期化したいディスクXをチェックし、MBRまたはGPTのスタイルを選択します。OKをクリックします。
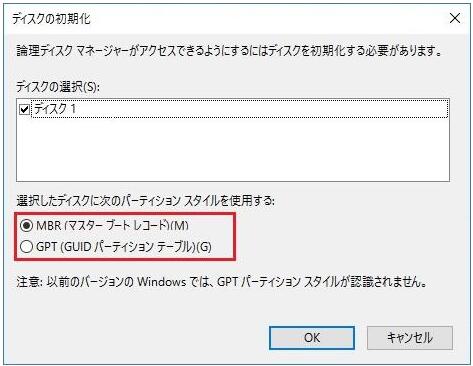
ステップ4.未割り当ての領域を右クリックし、「新しいシンプルボリューム」を選択します。「次へ」をクリックします。
ステップ5.「新シンプルボリューム」ウィンドウでデフォルトのサイズを維持し、「次へ」をクリックすることができます。
ステップ6.ドライブレターを割り当て、[次へ]をクリックします。
ステップ7.以下の設定でこのボリュームをフォーマットするをチェックします。ファイルシステムとしてNTFSを選択します。割り当て単位サイズ]フィールドで、[デフォルト]を選択します。ボリュームラベル]フィールドに、好きな名前を入力します。
ステップ8.「クイックフォーマットを実行する]にチェックを入れ、「次へ」をクリックします。
ステップ9.「次へ]をクリックし、「完了」をクリックします。
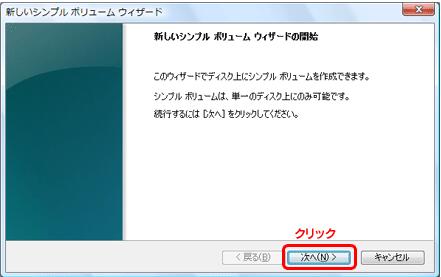
既存のパーティションで新しいハードディスクをフォーマットする場合
ステップ1.Windowsのアイコンを右クリックし、「ディスクの管理」を選択します。
ステップ2.新しいハードディスクを右クリックし、一覧から「フォーマット」を選択します。
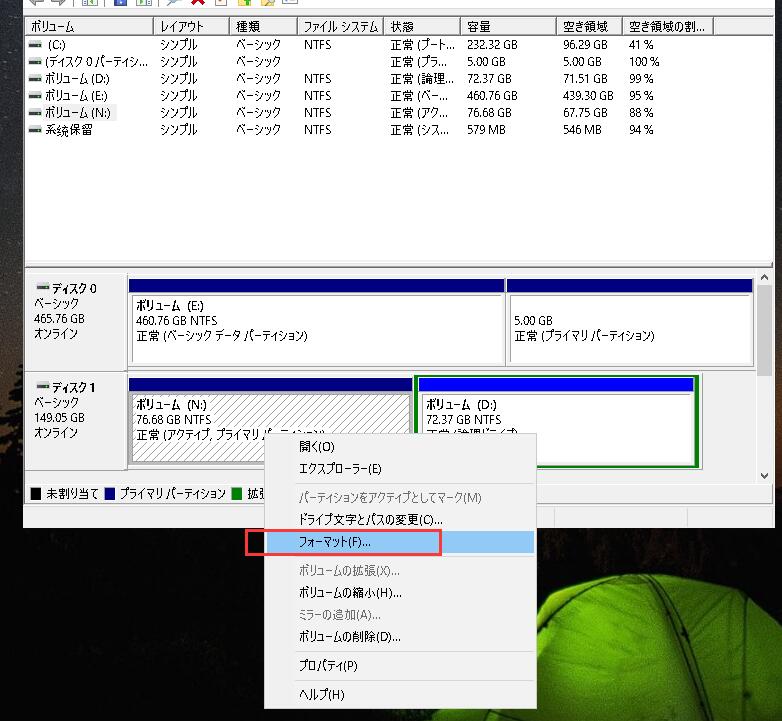
ステップ3.フォーマット」ウィンドウで、「値のラベル」フィールドに説明名を入力し、「ファイルシステム」オプションで「NTFSファイルシステム」を選択し、「割り当て単位サイズ」をデフォルトとして設定します。
ステップ4.「クイックフォーマットを実行する」にチェックを入れ、「OK」をクリックします。
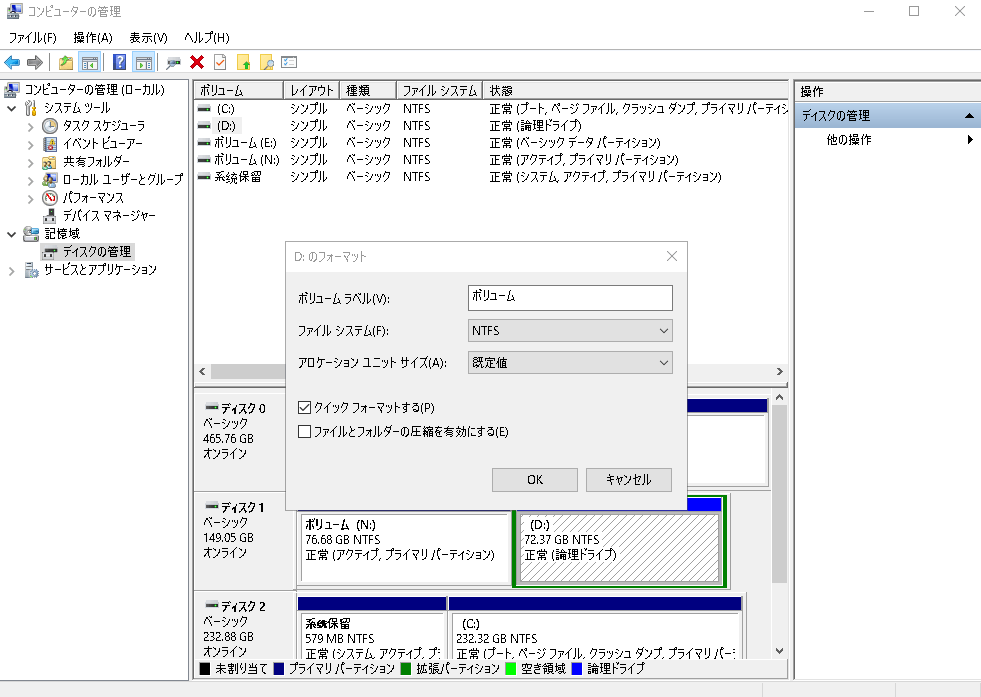
新しいハードディスク・ドライブを手に入れると、ついついフォーマットせずにファイルを保存してしまいがちです。しかし、新しいハードディスクにファイルを保存する前に、フォーマットする必要があるいくつかの良い理由があります。
ハードディスクをフォーマットすることで、定期的なメンテナンスを行い、ドライブにプリロードされている不要なファイルを削除することができます。
また、ハードディスクをフォーマットすることで、コンピュータ・ウイルスからハードディスクを保護することができます。新しいハードディスクをフォーマットすることで、保存しているファイルを安全に保管することができます。
この記事では、新しいハードディスクをフォーマットするための2つの解決策を取り上げます。一つは、無料のディスクフォーマッターを使用することです。もう一つはWindowsのディスク管理です。
ディスクの交換、ディスクの修復、ディスクの再インストール、新しいディスクの使用は、フォーマットなしには実現できません。このブログでは、これらのフォーマットユーティリティを使用して、WindowsまたはMacコンピュータのハードドライブをフォーマットするためのすべてを保持します。
新しいハードディスクをどのようにフォーマットするかは、それを何に使うかによって異なります。ファイルの保存に使用する場合は、NTFSやFAT32など、オペレーティングシステムがサポートしているファイルシステムでフォーマットすることができます。オペレーティング・システムをインストールするために使用する場合は、EXT4など、オペレーティング・システムが理解できる特定のファイル・システムでフォーマットする必要があります。
Windows 10をゼロからインストールする場合、ハードディスクをフォーマットしてOSをインストールする必要があります。そのためには、Microsoftのウェブサイトからダウンロードできる「Windows 10 Media Creation Tool」を使用するのもひとつの方法です。ツールをダウンロードしたら、画面の指示に従ってハードディスクをフォーマットし、Windows 10をインストールします。
Windows 10でハードディスクをフォーマットする方法:
この作業により、ドライブ上のすべてのデータが消去されますので、重要なファイルはバックアップをとってから作業を行ってください。
最初の方法は、Macで「ディスクユーティリティ」アプリケーションを使用することです。
2つ目の方法は、「ターミナル」アプリケーションを使用する方法です。
高機能なディスク管理

Partition Master Professional
一番使いやすいディスク管理ソフトで、素人でもディスク/ パーティションを自由に変更できます!
