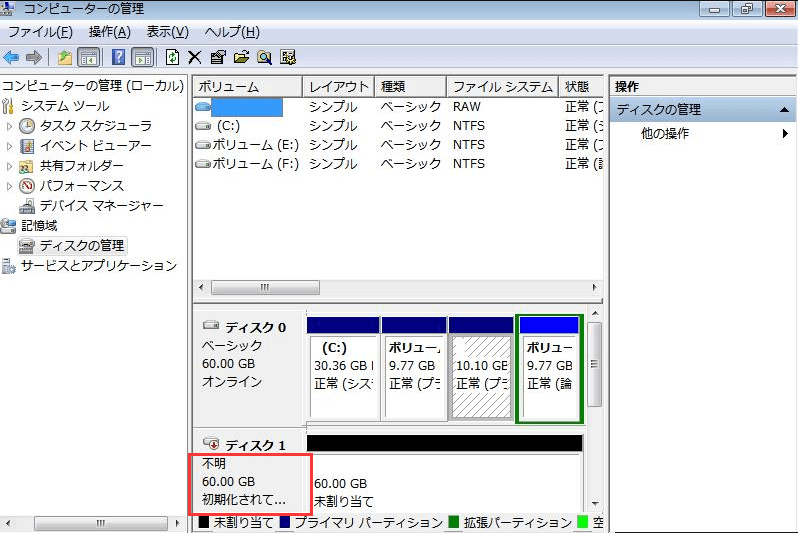-
![]() Windows向けデータ復旧
Windows向けデータ復旧
- Data Recovery Wizard Free購入ダウンロード
- Data Recovery Wizard Pro 購入ダウンロード
- Data Recovery Wizard WinPE購入ダウンロード
- Partition Recovery購入ダウンロード
- Email Recovery Wizard購入ダウンロード
- おまかせデータ復旧サービス
概要:
SSDやPCで「ディスクが不明、初期化されていません」エラーが表示された場合、心配しないでください。Windows でHDDとSSDを初期化する実用的な方法を3つご紹介します。EaseUS Partition Masterを使えば、SSDやHDDを無料で初期化することができます。
「こんにちは。PCで新しいHDD/SSDを初期化する方法をご存知でしょうか?最近、新しいHDD/SSDを購入し、パソコンに追加したのですが、新しいパーティションを作成することができません。「ディスクが不明、初期化されていません」と表示され、ディスクの初期化を要求され続けています。どうしたらこの問題を解決できますか?」
HDD/SSDやHDDで、ディスクドライブが反応しない、または未割り当ての状態であることに悩んでますか?システムがHDD/SSDを初期化するように要求し、または強制する理由を知っていますか?では、HDD/SSDやHDDを初期化する理由を説明します。
新品のHDD/SSDやHDDをPCに接続しても、すぐにこのPC/コンピュータに表示されないことがあります。データを保存するために、初期化する必要があります。
ソリッドステートディスクやハードディスクドライブを開こうとすると、「ディスク〇は不明、初期化されていない、未割り当てです」といったエラーメッセージがポップアップ表示されることがあります。この問題は、Windows を含むすべてのWindowsシステムで発生する可能性があり、唯一の方法は「ディスクが初期化されていません」エラーを修正することです。
ハードディスクやHDD/SSDがMBRやGPTに初期化されていない場合、「論理ディスクマネージャーがアクセスできるようにはディスクを初期化する必要があります」というエラーメッセージが表示され、警告されることがあります。
PCに新品のディスクを追加しても、ファイルエクスプローラーに表示されない場合は、使用前にドライブレターを追加したり、初期化する必要があります。Windows でHDD/SSDやHDDを初期化するには、3つの方法があります。
EaseUS Partition Master Free を使えば、簡単にディスクを初期化することができます。この無料のパーティション管理ソフトを使って、簡単にクリックするだけで、HDDやHDD/SSDを初期化することができます。データの損失を心配することがありません。パソコン初心者でも操るやさしいソフトです。
EaseUS Partition Master Freeのできること:
以下の手順で、HDD/SSDを初期化します。
ステップ1.ソフトを起動して、初期化したいSSD/HDDを右クリックして、「フォーマット」を選択します。

ステップ2.ここでフォーマットの詳細をチェックしてから、「OK」をクリックします。

ステップ3.「対象のパーティション上のデータは消去されます。」という提示メッセージが表示されます。フォーマットプロセスを進むには「はい」をクリックします。

ステップ4.最後に、画面右下のタスクキューにあるタスクをクリックして、保留中の操作を確認します。保留中の操作が間違っていない場合は、「適用」をクリックして、フォーマットプロセスを開始します。

ここでは、ディスクの管理を使って新しいディスクを初期化する方法を説明します。
Windows11/10/8向け:
ステップ1. 「Win + R」キーを押し、「diskmgmt.msc」と入力して「OK」をクリックすると、ディスクの管理ツールが起動します。
ステップ2. 初期化が必要なディスク探し、右クリックで「ディスクの初期化」を選択します。
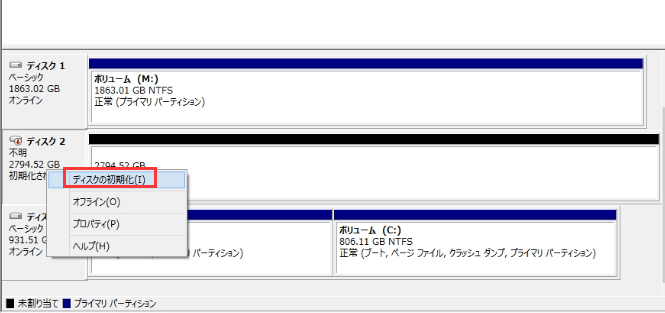
ステップ3. ディスクの初期化ダイアログボックスで、初期化するディスクを選択します。そして、「OK」をクリックして、デフォルトのパーティションスタイルを受け入れるか、または必要に応じてパーティションスタイル(GPTまたはMBR)を変更することができます。
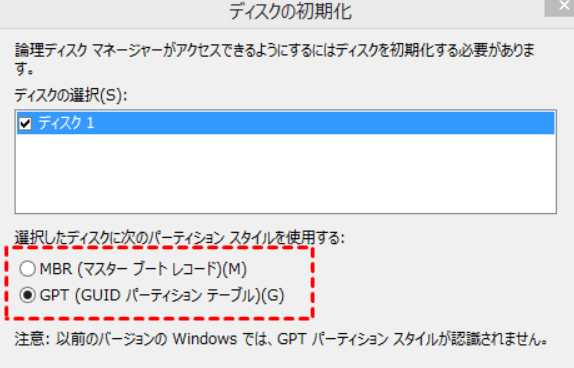
この後、PCを再起動すると、ディスクが使用できるようになるはずです。
Windows 7向け:
ステップ1.コンピュータを右クリックして「管理」を選択し、「ディスクの管理」を開きます。
ステップ2.初期化されていないディスクを右クリックし、「ディスクの初期化」を選択します。
ステップ3.ディスクの初期化ダイアログボックスで、初期化するディスクを選択します。ディスクパーティションスタイルを変更することもできます。
PCを再起動すると、ディスクが初期化され、パーティションが利用できるようになるはずです。
コマンドプロンプトに慣れた方は、この方法を試してみてください。繰り返しになりますが、重要なデータがある場合は、別の安全なディスクや外部記憶装置にデータをバックアップしてください。
ステップ1. Win+Rを押して、「diskpart」と入力し、Enterキーを押します。
ステップ2. コマンドプロンプトに以下のコマンドを入力し、各コマンドの後にEnterキーを押します。
MBRディスクに初期化する場合は、「convert gpt」の代わりに「convert mbr」と入力します。上記コマンドによるディスク初期化処理は完了です。
エラー修正:Windows10/8/7「ディスクは不明、初期化されていません」
この記事では、「ディスクが不明、初期化されていません」というエラーを修正する6つの方法を紹介します。ぜひお読みください。
Macをお使いの方も、ディスクを初期化することができます。このガイドでは、Mac OS X El Capitan以降のOSに適用されます。他のOSバージョンに適用しない場合があります。
ステップ1. 「セットしたディスクは、このコンピュータで読み取れないディスクでした。」というメッセージが表示されたら、「初期化」を選択します。
ステップ2. ディスクユーティリティを開き、HDD/SSDが認識されたかどうかを確認します。
ステップ3. もし認識されたら、HDD/SSDを選択し、ディスクユーティリティの上部にある「消去」を選択します。
ステップ4. 各項目を設定します。
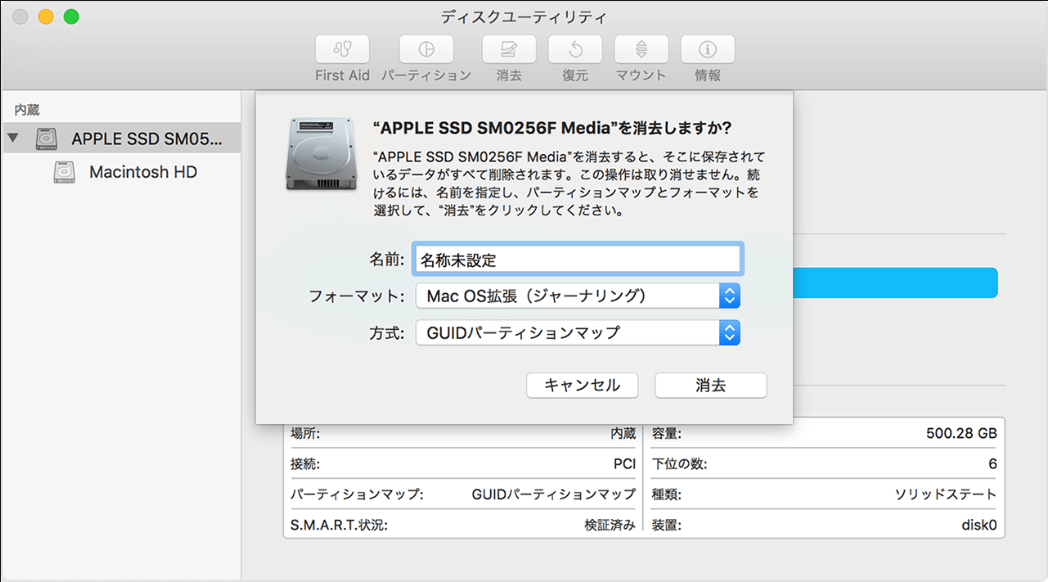
ステップ5. 「消去」ボタンをクリックすることで、フォーマットが開始します。
ディスクを初期化するとき、MBRかGPTのどちらかのパーティションスタイルを選択する必要があります。MBRとGPTは、Windowsベースのコンピュータでアクセス可能な2つのパーティションスタイルです。ディスクはパーティションと呼ばれる複数の部分に分割することができます。各パーティションはパーティションスタイルを持つ必要があります - GPTまたはMBR。Windowsはパーティションスタイルを利用して、ディスク上のデータにアクセスする方法を理解します。この表で、その違いを詳しく知ることができます。さらに、必要に応じて、MBRをGPTに、GPTをMBRに変換することができます。
| 比較 | MBR | GPT |
|---|---|---|
| 対応パーティション番号 | 最大4パーティション | 最大128パーティション |
| 対応ディスク容量 | 2TB(512Bセクター用)、16TB(4Knセクター用) | ディスク容量に制限なし |
| 対応ブートモード | BIOS | UEFI |
| 対応OS |
|
|
HDD/SSDの初期化は必須作業の一つです。WindowsとMacでHDD/SSDを初期化する方法を知っていれば、初期化されていない問題を簡単に解決できます。WindowsとMacでHDD/SSDとHDDを初期化することは、フリーソフト、ディスクの管理、DiskPartを使用して可能です。わずかな手順で完了します。
ステップ1.EaseUS Partition Master をダウンロードします。ハードディスクまたはHDD/SSDをPCに接続する
ステップ2.対象のHDDまたはSSDを右クリックし、「MBRに初期化」または「GPTに初期化」を選択します。
ステップ3.操作を実行し、「適用」をクリックします。
新品のHDD/SSDやHDDをPCに接続しても、すぐにこのPCに認識されないかもしれません。データを保存するために、初期化する必要があります。
ステップ1.Win + Rキーを押し、diskgmt.mscと入力し、OKをクリックすると、ディスクの管理ツールが起動します。
ステップ2.初期化が必要なHDDまたはHDD/SSDを探し、右クリックで「ディスクの初期化」を選択します。
ステップ3.初期化するディスクを選択します。そして、「OK」をクリックします。
高機能なディスク管理

Partition Master Professional
一番使いやすいディスク管理ソフトで、素人でもディスク/ パーティションを自由に変更できます!