-
![]() Windows向けデータ復旧
Windows向けデータ復旧
- Data Recovery Wizard Free購入ダウンロード
- Data Recovery Wizard Pro 購入ダウンロード
- Data Recovery Wizard WinPE購入ダウンロード
- Partition Recovery購入ダウンロード
- Email Recovery Wizard購入ダウンロード
- おまかせデータ復旧サービス
概要:
MacでUSBメモリ、外付けhddなどのデバイスを挿入してすぐ「セットしたディスクは、このコンピュータで読み取れないディスクでした。」というエラーメッセージが出てくる場合、どうすればいいのでしょうか。この記事では、その対処法を皆さんにご紹介します。
Macが「セットしたディスクは、このコンピュータで読み取れないディスクでした。」と警告する場合、外付けハードドライブまたはUSBフラッシュドライブに検出の問題があることを意味します。
「私のサンディスクUSBフラッシュ・ドライブが、原因不明で読み取れなくなり、アクセスできなくなりました。MacBookに差し込むと、いつも『セットしたディスクは、このコンピュータで読み取れないディスクでした。』というエラーメッセージが表示されます。USBには家族の写真や仕事の書類がたくさん保存されています。フラッシュ・ドライブを修理してデータにアクセスする方法はありますか?」
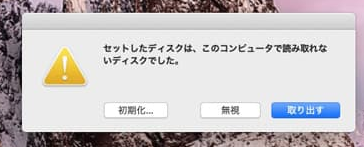
Macに外付けハードドライブ、USBドライブ、またはSDカードを接続すると、「このディスクは、このコンピュータで読み取れないディスクでした」というエラーが表示されることがあります。このエラーにはさまざまな原因が考えられます。以下に一般的な理由を示します。
それでは、原因についてご理解いただけたと思いますので、「セットしたディスクは、このコンピュータで読み取れないディスクでした。」というエラーを解決するための対処法をご紹介します。
外付けハードドライブやSDカード、USBメモリ、Android端末などのリムーバブルストレージデバイスを使用する場合、通常はWindows PCやMacに接続します。しかし、システムファイルやディスクが破損していると、エラーメッセージが表示され、デバイスやデータにアクセスできなくなることがあります。Mac OSでは、「セットしたディスクは、このコンピュータで読み取れないディスクでした。」というエラーメッセージが表示されるのが一般的です。
このように、多くのMacユーザーが同じ問題に遭遇し、解決策を求めています。ここでは、この問題を解決するための具体的な方法を以下の通りご説明します:
別の外付けハードディスクドライブをMacに接続してみてください。Finder上に表示される場合は、Macではなく外付けUSBデバイスに問題があることを示唆しています。
外付けハードドライブ、SDカード、USBフラッシュドライブ、またはその他のデバイスのファイルシステム形式を確認してください。NTFS形式でフォーマットされている場合、Macで読み取れない理由は理解できなくはありません。それを修正するには、MacでUSBをfat32にフォーマットしてください。
ステップ1.USBフラッシュドライブをMacコンピュータに接続します。
ステップ2.アプリケーション>「ユーティリティ」で「ディスクユーティリティ」を開きます。
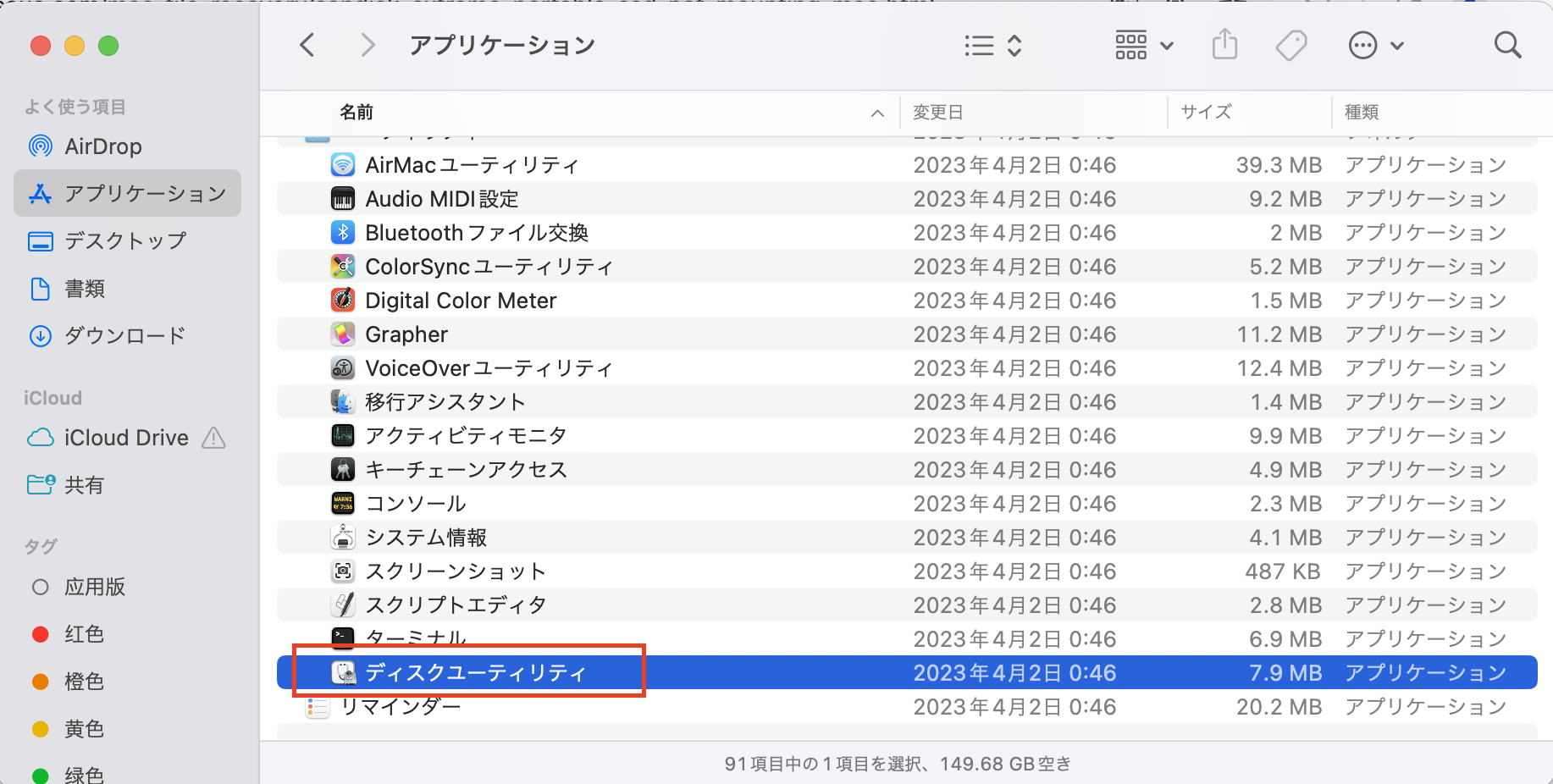
ステップ3.サイドバーでUSBフラッシュドライブを選択し、「消去」を選択します。
ステップ4.USBフラッシュドライブの名前を変更します(オプション)。
ステップ5.フォーマットは【MS-DOS(FAT)】、スキームはマスターブートレコードを選択します。次に「消去」をクリックします。
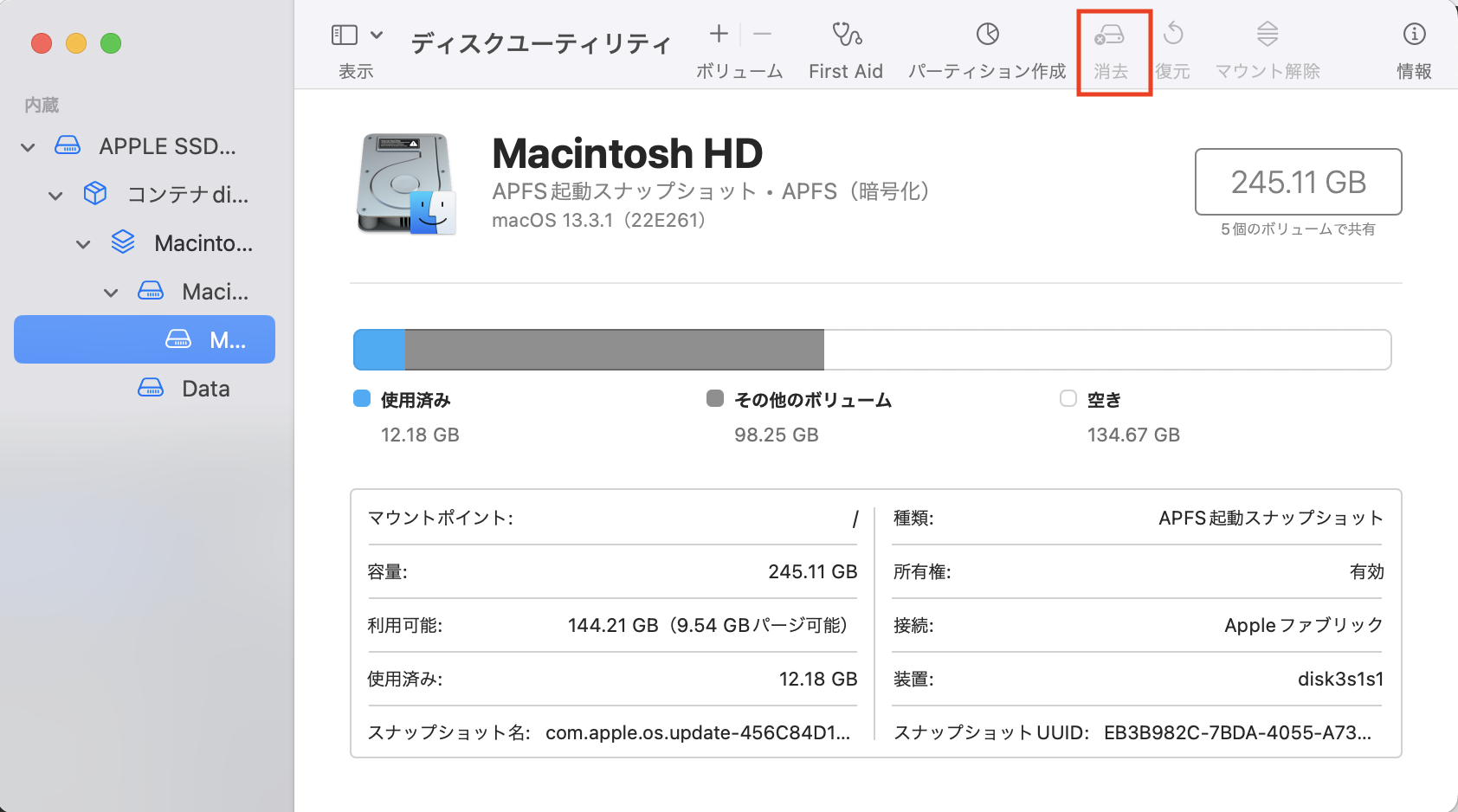
⚠:ディスクをフォーマットすると、データは永久に消去されます。
Macで「セットしたディスクは、このコンピュータで読み取れないディスクでした。」を修正するもう一つの方法は、ディスクユーティリティでFirst-Aidを実行することです。Macでディスクを修復するには、以下の手順に従ってください。
ステップ1.「移動」>「ユーティリティ」を選択します。
ステップ2.「ディスクユーティリティ」をダブルクリックします。
ステップ3.左側のペインで、アクセス権を修復したいボリュームを選択します。
ステップ4.「First Aid」タブをクリックします。

ステップ5.Adobeアプリケーションをインストールするボリュームを選択し、「実行」をクリックしてディスクを修復します。
EaseUS Data Recovery Wizard for Macを使用してフォーマットされたデータを復元するには、ソフトウェアを起動し、Mac上のUSBドライブを元の状態に戻すことができます。EaseUS Data Recovery Wizard for Macは、USBドライブ、SDカード、外付けハードドライブなどからデータを復元する効果的なツールです。このツールには多くの特長があります:
このデータ復元ソフトウェアをダウンロードして、読み取れない外付けディスクからデータを復元しましょう。
ステップ1.削除されたファイル/フォルダが保存されていた場所を選んで、「失われたファイルを検索」をクリックします。

ステップ2.クリックしてから、スキャンが開始します。(自動的に開始する高度なスキャンは時間がかかりますが、探せるデータも多いです。)

ステップ3.保存の位置(クラウドを薦めします)を選択して、「保存」すると、復元の作業が完了です。

すべての方法を試してもなお「挿入したディスクはこのコンピュータでは読み取れません」というエラーが表示される場合は、ドライブをバックアップすることをお勧めします。新しいデバイスを購入し、ドライブの故障に備えてください。
ディスクの読み込みエラーの修復には時間を要します。そのため、ディスクを保護するための予防策を講じることが重要です。ここでは、Macでディスクが読み取れなくなる問題を防ぐための対策をご紹介します。
Macで「挿入したディスクはこのコンピュータでは読み取れません」エラーを修正するための4つの解決策をリストアップしました。お使いのドライブで同じ問題が発生した場合は、このページのヒントに従ってください。その過程で有用なファイルを失う方もいらっしゃるかもしれませんが、ご心配なく。
EaseUS Data Recovery Wizard for Macなら、わずか数クリックですべてのファイルをスキャンして見つけることができます。あなたのドライブを再び正常に動作させる番です。
1.Macのこのコンピュータで、添付したディスクが読み取れません。
接続したディスクがこのコンピュータで読み取れない場合は、以下の手順に従ってください:
2.Macで読めないSDカードを直すには?
SDカードがMac上で読み取れない場合は心配しないでください、そして、あなたは効果的なソリューションを使用してエラーを修正することができます:
3.SDカードが突然読めなくなったのはなぜですか?
SDカードが読めなくなった場合、ファイルシステムが破損している可能性があります
4.読み取れないSDカードからファイルを復元できますか?
はい、以下の手順で読み取れないSDカードを復元することができます: