-
![]() Windows向けデータ復旧
Windows向けデータ復旧
- Data Recovery Wizard Free購入ダウンロード
- Data Recovery Wizard Pro 購入ダウンロード
- Data Recovery Wizard WinPE購入ダウンロード
- Partition Recovery購入ダウンロード
- Email Recovery Wizard購入ダウンロード
- おまかせデータ復旧サービス
概要:
このチュートリアルでは、Macのデータ復元ソフトウェアを使って、Macで削除したファイルを復元する方法について、実用的なソリューションを提供します。それはうまくいけば、フォーマットされたハードディスク、クラッシュしたオペレーティングシステム、さらにはウイルスに感染したアップルコンピュータから削除されたファイルを回復することができます。Macで削除されたファイルを復元するために読み続けてください。
Macで削除したファイルを復元する方法

Macのゴミ箱のアイコンをクリックして開きます。削除されたファイルを見つけます。選択したファイルまたはフォルダを右クリックします。Macで削除されたファイルを元の場所に戻すには「戻す」を選択します。
Macのゴミ箱から最近削除したファイルをすばやく復元できます。ゴミ箱を空にしてしまった場合は、Macハードドライブ復元ソフトウェア、元に戻すオプション、タイムマシンバックアップファイル、ターミナルコマンドを使って、Macで削除したファイルを復元できます。Macで削除されたファイルを復元するには、5つの異なる方法があります。次の表に、これらのオプションの概要を示します。
| 🔄Mac削除ファイル復元ソフト | このソリューションは、Macの削除されたファイルの回復の最高の可能性を提供します。最近Macのファイルを削除したか、または様々な理由で永久にデータを紛失したかどうかにかかわらず、このソフトウェアはバックアップなしでMacの削除を解除することができます。 |
| 📌ゴミを戻す | 削除されたファイルが空にされずにゴミ箱にある場合のみ動作します。 |
| 🎯削除オプションの取り消し | ファイルを削除しただけで、Macを再起動していません。 |
| 🌍タイムマシンバックアップ | データ消失前にTime Machineを有効にし、バックアップコピーを作成しました。 |
| 👾Macターミナル | あなたはコンピュータの操作に精通しており、コマンドを入力することで削除されたファイルを取り戻すことができます。 |
Macで削除されたファイルを復元する方法を学ぶために、まずビデオを見ることができます。
ステップバイステップのガイドをご希望の場合は、Mac上で削除されたファイルを復元するには、以下の手順に従ってください。
macOS 10.9 ~ macOS 13に適用されます。
この方法は、macOS 10.9〜13に対応しているため、最も効果的です。macOSのバージョンが違っても操作手順は同じです。EaseUS Data Recovery Wizard for MacはMacintoshデータ復元に理想的なツールです。これほどユーザーフレンドリーで分かりやすいファイル復元ツールは他にありません。
破損したデータ、誤った削除、意図しないフォーマットなど、データ損失の原因が何であれ、私たちはそれを取り戻すお手伝いをします。さらに、Macハードディスクドライブ復元プログラムは、空になったゴミ箱、フォーマットされたハードディスク、クラッシュしたオペレーティングシステム、ウイルスに感染したアップルコンピュータも復元することができます。
| ハイライト | 詳細 |
|---|---|
| 👨💻 ほぼすべてのストレージデバイスからのファイル復元 |
|
| 💾ほぼすべてのファイルシステムとファイルタイプに対応 リカバリ |
|
| 🌞ファイルの無料スキャンとプレビュー |
|
Mac用のこのデータ復元ソフトウェアをダウンロードし、以下の手順でMac上のファイルを削除解除します。
ステップ1.削除されたファイル/フォルダが保存されていた場所を選んで、「失われたファイルを検索」をクリックします。

ステップ2.クリックしてから、スキャンが開始します。(自動的に開始する高度なスキャンは時間がかかりますが、探せるデータも多いです。)

ステップ3.保存の位置(クラウドを薦めします)を選択して、「保存」すると、復元の作業が完了です。

もしあなたがWindows 10/8.1/8/7/XPユーザーなら、100%動作するソリューションで削除されたファイルを復元することもできます。以下の方法は、サードパーティのソフトウェアなしでMac上で削除されたファイルを回復する方法についての4つの実用的なソリューションを示しています。読み続けて、macOS Ventura/Monterey/Big Sur/Catalina/HighSierraで削除されたファイルを復元しましょう。
このMacファイル復元ツールが役に立ちましたか?ソーシャルメディアでフォロワーと共有しましょう。
Macで最近削除したファイルはどこにありますか?ファイルをゴミ箱にドラッグするか、ファイルを右クリックして「削除」をクリックし、まだゴミ箱を空にしていない場合、最近削除されたファイルはゴミ箱に行くには、次の簡単な手順は、すぐにmacOSのゴミ箱フォルダに削除されたデータを復元することができます。
ステップ1.デスクトップのゴミ箱アイコンを開くと、そこにすべての削除されたファイルが表示されます。
ステップ2.復元したいファイルを見つけて、デスクトップにドラッグします。または、ファイルを右クリックし、「戻す」オプションを選択して、Macで削除されたファイルをゴミ箱から復元します。ファイルは元の場所に戻ります。

Macのデスクトップ上で復元されたファイルを確認できます。Windowsユーザーの場合、ごみ箱の復元操作は若干異なる可能性があります。ファイルを右クリックし、「復元」を選択する必要があります。
Mac上の重要なファイルを誤って削除してしまった場合、「元に戻す」オプションを使えば簡単に復元できます。ただし、ファイルを削除した直後に行う必要があります。ゴミ箱を空にしたり、ファイルを完全に削除した後は無効です。
ステップ1.ファイルを削除した後、「編集」から「移動を元に戻す」オプションを選択します。
ステップ2.または、command + Zキーで削除操作を取り消すこともできます。

プロセスの後、Mac上で失われたファイルを戻すことができます。この2つの方法は、永久に削除されていないMac上の削除されたファイルを復元するのに役立ちます。ゴミ箱を空にした場合は、Time MachineバックアップまたはmacOSデータ復元ソフトウェアを使用する必要があります。
Time MachineアプリケーションはAppleのMac用バックアップソリューションです。Time Machineバックアップを有効にしていれば、ゴミ箱を空にしていても、最近のバックアップからMac上の削除されたデータを復元することができます。バックアップが以前に作成されていない場合、この方法は役に立ちません。バックアップなしで永久に削除されたファイルを復元する場合、Mac削除ファイル復元プログラムを参照してください。
macOS High Sierra ~ macOS Venturaに適用されます。
Time MachineでMacの削除されたファイルを復元するには:
ステップ1.MacでTime Machineを起動する。メニューバーのアイコンをクリックし、「Time Machineに入る」を選択するか、Spotlightを使ってTime Machineを検索します。
ステップ2. 画面の上下の矢印を使って復元したいファイルを見つけます。その後、スペースバーを押してプレビューすることができます。
ステップ3. 最後に「復元」ボタンをクリックすると、削除されたファイルは元の場所に戻ります。

ソフトウェアなしでMac上の削除されたファイルを復元したい場合、ターミナルを使用するのは素晴らしい選択です。しかし、ターミナルコマンドはMacのゴミ箱から削除されたファイルしか復元できないことに注意してください。ゴミ箱が空になったら、Macのファイル復元ツールに助けを求めてください。
ターミナルを使用してMac上で削除されたファイルを復元するには、次の手順に従います:
ステップ1.Finder>アプリケーション>ユーティリティに移動し、「ターミナル」をダブルクリックすします。

ステップ2.Macでcommandcd .Trashと入力し、「Return」キーを押します。
ステップ3.引き続き"ls -al ~/.Trash"と入力する。これはTrashフォルダの中身を見るためのコマンドです。
ステップ4.mv filename ../」と入力し、「Return」を押す。(重要:このコマンドラインを有効にするには、ファイル名を完全なファイル名にする必要があります)

ステップ5.ターミナルに「Quit」と入力してターミナルウィンドウを終了します。
ターミナルで復元されたファイルは、ホームディレクトリのフォルダにあります。そこに移動し、アイテムをチェックすることができます。
以下のリストは、Macでファイル/フォルダを削除する最も典型的な方法を示しています。これらの削除されたアイテムは(たとえゴミ箱にもうないとしても)、専門的なMacデータ復元ソフトウェアを使用することで復元可能です。
この画像はまた、存在しないデータファイルを復元するための強力なソフトウェアがいかに心強いかを証明しています!
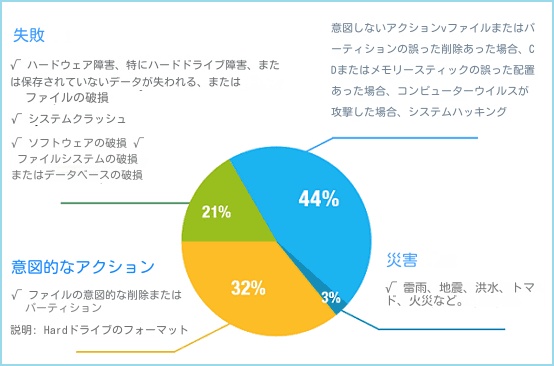
ファイルを削除するときは、データそのものではなく、エントリーを削除する。まず、この削除されたファイルのスペースは、新しいデータを書き込むための「利用可能」としてマークされます。これがmacOSベンチュラデータ復元ソフトウェアを適用して深いエントリを追跡し、最終的に未加工ファイルを見つけることができる理由の重要なポイントです!
従って、いったん新しいデータが「使用可能」と表示された領域を占めてしまうと、市販のどんなソフトウェアでも、置き換えられたり上書きされたりしたファイルを取り出すのが難しくなってしまう。以上です。データ復元ソリューションを早く見つければ、より多くの削除されたファイルを取り戻すことができます。
定期的なバックアップの作成は、予期せぬ原因によるデータ損失を防ぐシンプルで効果的な方法だ。macOSのTime Machineは、バックアップを自動的に処理する優れた内蔵ユーティリティだ。
Time MachineでMacのデータをバックアップするには
ステップ1.外付けハードディスクドライブをコンピュータまたはMacBookに接続します。
ステップ2.システム環境設定 > Time Machine > バックアップディスクを選択 に進みます。
ステップ3.Time Machineバックアップファイルを保存する場所を選択し、「ディスクを使用」をクリックします。
ステップ4.「自動的にバックアップ」オプションにチェックを入れて、Time Machineが自動的にMac上のすべてをバックアップするように設定します。

もしTime Machineを使わずにMacをバックアップしたいなら、完全、増分、差分モードでバックアップできる、信頼できるMacデータバックアップツールにお任せください。
この記事が削除後のMacファイルの復元に役立つことを願っています。あなたが取ることができる5つのアプローチがあります。最初のアプローチは、Macのバックアップがない場合に関連します。どのmacOSバージョンからでも削除/紛失したファイルを復元するには、前述の手順に従ってください。その他のアプローチでは、ゴミ箱を空にする前にファイルを取り戻すことができます。バックアップがあれば、Time Machineを使ってMacのデータを復元することもできます。
共有は思いやりです。削除されたファイルを取り戻す必要がある多くの人々を助けてください。
Macの削除されたデータを復元するオールインワン・ソリューションがあれば、空になったゴミ箱からファイルやフォルダを削除するのはとても簡単です!内蔵ハードドライブ、USBフラッシュドライブ、メモリカード、ペンドライブにある重要なデータを紛失した時、この魔法のツールはいつでも重宝します。削除されたファイルを取り戻した幸せな瞬間を、困っている人たちと共有しませんか?
Macデータ復元後、これらのよくある質問を読んで、さらにヘルプを得ることができます。
もちろん、Mac上で削除されたファイルを復元することは可能です。一般的に、Macのハードドライブから削除されたファイルはゴミ箱に入れられ、そこからすぐに復元することができます。ゴミ箱を空にした場合は、タイムマシンのバックアップファイル、元に戻すオプション、およびターミナルコマンドを使用して、ソフトウェアなしでMac上で削除されたファイルを復元することができます。
空になったゴミ箱からMacで削除されたファイルを復元する:
ステップ1.EaseUS Macデータ復元ソフトをダウンロードして起動します。データやファイルが削除された場所を選択し、スキャンボタンをクリックします。
ステップ2. ソフトウェアはクイックスキャンとディープスキャンを実行し、削除されたファイルを見つけるために懸命に働きます。
ステップ3.ファイルを選択し、それらを取り戻すために、[今すぐ回復]ボタンをクリックします。
永久に削除されたファイルは永遠に消えたわけではありません。安全な方法でMac上の削除された写真を無料で復元することができます。
ソフトウェアなしでMac上で永久に削除されたファイルを復元します:
ステップ1.MacでTime Machineを起動します。
ステップ2.画面上の上下の矢印を使って復元したい削除されたファイルを見つけます。
ステップ3.復元ボタンをクリックすると、削除されたファイルは元の場所に戻ります。
ごみ箱(PCの場合)やゴミ箱(Macの場合)に移動したファイルは、ユーザーがごみ箱やゴミ箱を空にするまで、それらのフォルダに残ります。いったんこれらのフォルダから削除されても、ハードディスクドライブには残っているので、適切なソフトウェアを使えば取り出すことができます。