-
![]() Windows向けデータ復旧
Windows向けデータ復旧
- Data Recovery Wizard Free購入ダウンロード
- Data Recovery Wizard Pro 購入ダウンロード
- Data Recovery Wizard WinPE購入ダウンロード
- Partition Recovery購入ダウンロード
- Email Recovery Wizard購入ダウンロード
- おまかせデータ復旧サービス
概要:
Macのゴミ箱はどこにある?Macのゴミ箱フォルダを見つけるのは簡単ではありません。しかも、絶え間ないアップデートと変更で、多くの新しいmacOSユーザーはその場所を見つけるのに苦労しています。この記事では、このMacフォルダの場所と、そこからファイルを復元する方法について説明します。
ゴミ箱は、Macのごみ箱のようなものです。しかし、Macのゴミ箱は一体どこにあるのでしょうか?
Macやコンピュータは、何かを削除するときに、もう一度考え直す機会を与えてくれます。これは、携帯電話、ブラウザ、電子メールなど、今日の多くの技術で同じです。削除したファイルを元に戻すには、その前に特定のウィンドウがあります。
そんな機能のひとつに、Macのゴミ箱フォルダがあります。でも、いったいどこにあるのでしょう?どうやって見つけるのでしょうか?Macのゴミ箱の場所と復元方法を知るために、この記事ではいくつかの重要なことを探りますので、始めましょう。ちなみに、このチュートリアルを共有することで、より多くのMacユーザーがゴミ箱フォルダを見つけることができます。
macOSのゴミ箱フォルダは、その重要な機能の1つで、ファイルを削除して、復元したり、完全に削除することにならないように、ゴミ箱に入れることができます。Macのゴミ箱フォルダは、ゴミ箱フォルダの意味をそのまま表しています。
ファイルを永久に削除するわけではありません。その代わり、リサイクル、復元、または削除のために保存しておくのです。つまり、Mac でゴミ箱の場所を探すなら、このフォルダの中にあることになります。macOSベースのすべてのデバイスで指定されたリサイクル装置です。
ゴミ箱フォルダの主な利点は、何かを削除して後悔した場合、Macのゴミ箱フォルダを使用することで簡単にそれを回復できることです。そのため、削除したファイルを回復または復元するために、Macでゴミ箱がどこにあるかを見つけることが不可欠です。ちなみに、Macでファイルが見つからない、またはMacでゴミ箱を空にした後にファイルを復元する必要がある場合、EaseUS Data Recovery Wizard for Macをダウンロードすれば、削除または紛失したファイルを迅速に復元できます。
macOSのゴミ箱フォルダの紹介で使いたくなったら、いくつかの方法を使ってアクセスすることができます。このセクションでは、多くのユーザーがMacデバイスでゴミ箱フォルダを使用できる、いくつかの実行可能な方法を探ります。では、これらの方法を探ってみましょう。
MacのTerminalについてご存知の方は、Terminalで何ができるかをご存知でしょう。Windowsベースのコンピュータでいうところのコマンドプロンプトによく似ています。だから、まず最初にすることは、ターミナルを開くことです。MacのTerminalでゴミ箱フォルダを開き、削除したファイルを復元することができます。
Macでターミナルを開いたら、以下の手順で操作してください:
ステップ1. Macで「ターミナル」を開きます。
ステップ2. コマンドラインにcd ~/.The Trashと入力します。
ステップ3. エンターキーを押す。
ステップ4. ゴミ箱フォルダを確認します。
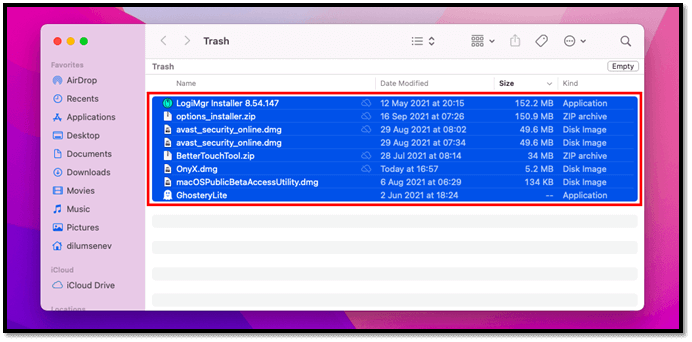
これは、Macデバイスのゴミ箱フォルダを起動させるだけであることを忘れないでください。ターミナルを使用してファイルを削除したり、復元したい場合は、他のコマンドが必要です。
もう一つの方法は、検索機能でゴミ箱フォルダを探すことです。この方法は非常に簡単で、多くの作業を必要としません。これを行うには、以下のようないくつかのステップを踏むだけです:
ステップ1.キーボードでCommand + Shift + Gを押します。
ステップ2. 検索バーが開くので、「ゴミ箱」と入力します。
ステップ3. ごみ箱が描かれたアイコンをクリックします。

ステップ4. Macのゴミ箱フォルダを開き、探索します。
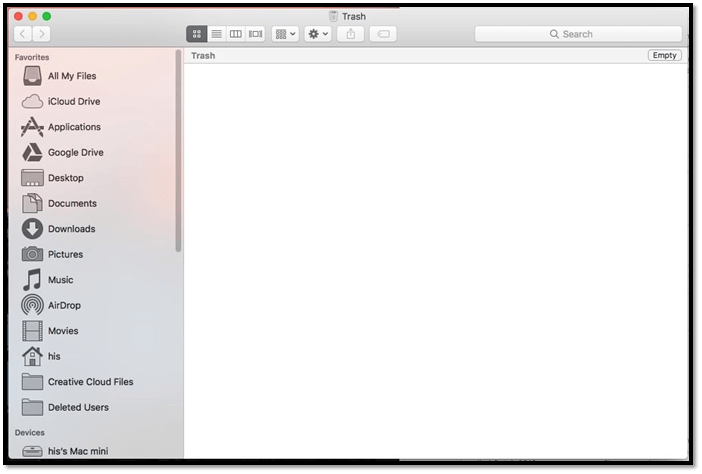
これは、あなたのmacOSを開くための実行可能な方法であり、そうするためにターミナルのコマンドラインを使用するよりもはるかに良い代替手段です。そのため、とにかく他の選択肢よりもこちらを選ぶべきでしょう。
ゴミ箱を紛失した場合、または迅速な復旧のためにデスクトップ上でゴミ箱を見つける必要がある場合は、デスクトップに戻すことができます。どうすればいいのでしょうか?ここでは、Mac デバイスでゴミ箱を見つけ、復元するのに役立ついくつかの手順を紹介します:
ステップ1.macOSで「ターミナル」を開きます。
ステップ2. 以下のコマンドln -s ~/.Trash ~/Desktop/Trashを入力し、Enterキーを押します。
ステップ3.入力後、Macのデスクトップにこのようにゴミ箱フォルダが表示されます:
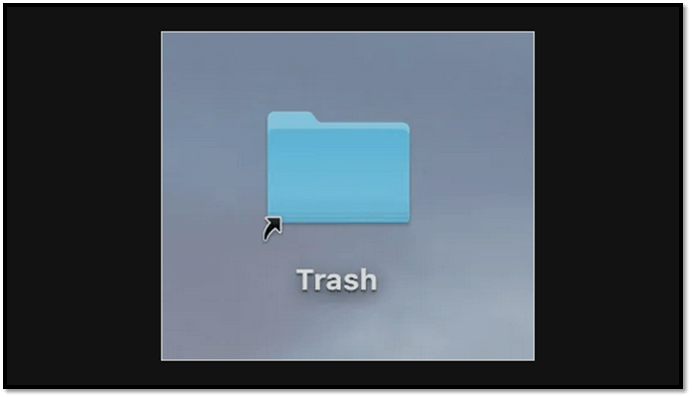
これにより、ゴミ箱フォルダがMacのデスクトップに置かれ、簡単にアクセスできるようになります。
これらのオプションのいずれかがあなたのためにそれをやっていない場合、あなたは他の方法を試すことができます。さて、ファイルがゴミ箱フォルダから消えてしまうと、ファイルを復元するのは難しいということを理解しておくことが重要です。しかし、まだそこにある場合は、前述のステップを使用することができます。
もしそうでない場合は、失われたデータの一部を復元するのに役立つかもしれない他の方法を試すことができます。
まず、ゴミ箱フォルダに戻ることで、MacBookまたは任意のMacデバイスからファイルを回復することができます。ここで、ファイルを元の場所や希望の場所に復元するためのもう一つの選択肢を探る必要があります。では、どうすればいいのでしょうか?ここでは、その方法を紹介します:
ステップ1.先に述べた2つの方法のいずれかを使って、ゴミ箱フォルダを開きます。
ステップ2. 復元したいファイル(複数可)を右クリックします。
ステップ3. 「戻す」を探し、クリックします。
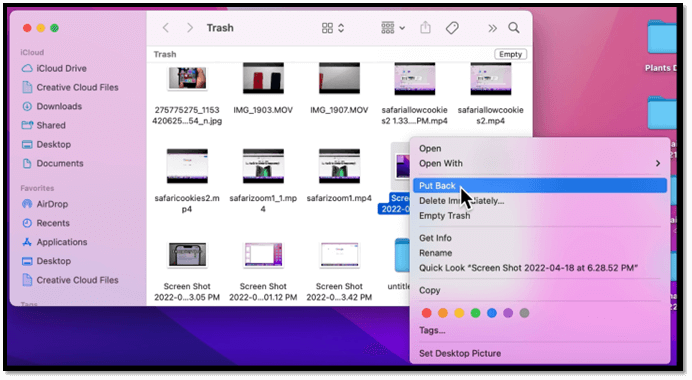
ステップ4. このオプションをクリックすると、ファイルは元の場所に戻ります。
ステップ5. 複数のファイルを復元したい場合は、複数のファイルを選択します。
ですから、これはファイルを元の場所に復元するためのより良い選択肢の1つです。覚えておいてほしいのは、ファイルはゴミ箱フォルダに最大30日間しか残らないということです。そのため、それ以前に何かを削除した場合、このフォルダーで見つからない可能性があります。
しかし、その環境設定を30日未満に変更することはできても、増やすことはできません。そのため、Finderの環境設定からゴミ箱に関連するオプションを探し出すことが不可欠です。
空になったゴミ箱からファイルを復元したり、Macで永久に削除されたファイルを復元するための最後の、そしておそらく最良のオプションは、復元ソフトウェアの助けです。ファイルがゴミ箱から消えた後、それらは手動で回復することができないことを理解することが重要です。
だから、EaseUS Data Recovery Wizard for Macのようなプロフェッショナルで実行可能なツールが必要です。この信頼できるツールを使って、Macのゴミ箱のデータを簡単に復元することができます。
なぜこの特定のツールなのか?というようなケースでファイルを復元するなど、多くの素晴らしいオプションがあるからです:
これらのオプションの他に、macOSのゴミ箱フォルダで30日間の制限後に削除されたファイルを回復するユーザーを支援するための優れた評判を持っています。これは、Macデバイスの削除で失われたファイルを回復するためにこのツールを使用できる主な理由の1つです。このツールが適している主なオプションは以下の通りです:
EaseUS Data Recovery Wizard for Macは、3つのステップでMacのゴミ箱の復元を可能にし、削除されたファイルやフォルダを簡単に探し出すことができると考えています:
ステップ1.削除されたファイル/フォルダが保存されていた場所を選んで、「失われたファイルを検索」をクリックします。

ステップ2.クリックしてから、スキャンが開始します。(自動的に開始する高度なスキャンは時間がかかりますが、探せるデータも多いです。)

ステップ3.保存の位置(クラウドを薦めします)を選択して、「保存」すると、復元の作業が完了です。

以上、Macのゴミ箱フォルダの場所と、そこからファイルを復元する方法について知っておくべき重要な点を紹介しました。この記事で紹介したような重要なことは、デスクトップに置くなどして試してみてください。また、そこにないファイルを復元する必要がある場合は、EaseUS Data Recovery for Macを使って、長い間失われたファイルを復元してください。また、Macで保存されていないワード文書を復元することもでき、MacのUSB復元を簡単かつ高速に行うことができます。
今回は、ゴミ箱フォルダーを探す方法として、主に2つの方法を紹介しました。1つは検索から、もう1つはターミナルからです。そこで、戻って、あなたのMacでゴミ箱フォルダを見つけるために、あなたにとってより適したオプションを使用してみてください。
Macのデバイスにストリップがあればそれを使って、あるいは検索バーを使って見つけることができます。どちらの方法もうまくいかない場合は、検索バーやターミナルを使ってデスクトップに置いてみるのもいいでしょう。
この記事で紹介したターミナルコマンドを使って、ゴミ箱フォルダをデスクトップに持ってきてください。実行する前に、ターミナルの使い方を少し確認しておいてください。
はい、ファイルが残っていれば可能です。しかし、30日以上前にファイルを削除したとします。その場合、EaseUS Data Recovery for Macのようなツールで復元する必要があります。