-
![]() Windows向けデータ復旧
Windows向けデータ復旧
- Data Recovery Wizard Free購入ダウンロード
- Data Recovery Wizard Pro 購入ダウンロード
- Data Recovery Wizard WinPE購入ダウンロード
- Partition Recovery購入ダウンロード
- Email Recovery Wizard購入ダウンロード
- おまかせデータ復旧サービス
概要:
Macのリカバリモードは、深刻なシステムエラーを修復するために設計されているツールです。リカバリモードに入ると、macOSのクリーンインストールを実行したり、ハードディスクを消去したりできます。リカバリモードがうまく機能しない場合、インターネットリカバリを使用することもできます。この記事では、macOSインターネットリカバリについて紹介します。
Macには、macOSを再インストールしたり、接続されたディスクや外付けドライブをチェックしたりできる、OSの起動可能なコピーを保持している隠しリカバリパーティションがあります。このリカバリパーティションからMacを起動することは、リカバリモードに入る必要があります。
Macリカバリモードは、深刻なシステムの問題を解決したり、データ損失が発生したときにTime Machineバックアップを復元したりするために設計されています。これも役に立たないと、コンピューターを修理に出すしかありません。
しかし、コンピュータに非常な障害が発生した場合は、リカバリパーティションも影響を受け、リカバリモードに入ることができなくなる可能性があります。その場合、インターネットリカバリを試すことができます。
インターネットリカバリはインターネットベースのMacリカバリモードで、Appleのサーバーからリカバリツールを読む込み、リカバリパーティションとmacOSの両方を再インストールできます。AppleシリコンまたはIntelプロセッサのどちらかが搭載されているかによって、インターネットリカバリを実行する手順が異なります。
手順1.アップルメニューから[システム終了]を選択して、Macの電源を切ります。
手順2.[起動オプションを読み込み中]と表示されるまで電源ボタンを押し続けます。
手順3.[オプション] > [続ける]をクリックします。

手順4.Macディスクを選択し、[次へ]をクリックします。
手順5.管理者アカウントを選択し、[次へ]をクリックしてパスワードを入力します。次に、[続ける]をクリックして、インターネットリカバリモードに入ります。
手順1.アップルメニューから[再起動]を選択します。
手順2.起動画面が表示されたら、「Internetリカバリーを始める。これには少し時間がかかることがあります」という画面が表示されるまで、下記のショートカットキーを押し続けます。
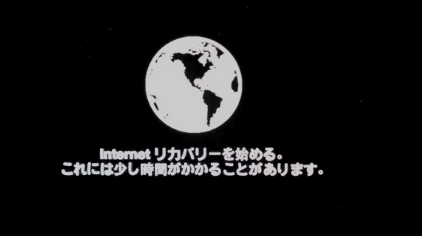
手順3.パスワードで管理者アカウントのロックを解除します。
手順4.Macがインターネットに接続されていることを確認します。Wi-Fi接続とイーサネット接続の両方がOKです。
手順5.Appleのサーバーからリカバリシステムイメージがダウンロードされ、そこから起動します。少し時間がかかります。
手順6.インターネットリカバリに入ると、4つのオプションがあります。
手順7.使用するオプションを選択します。
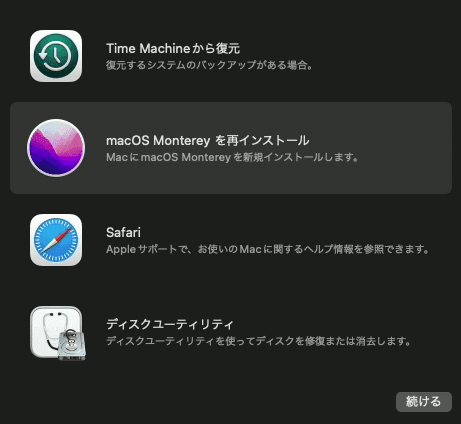
手順1.アップルメニューから、[このMacについて]を選択します。
手順2.Intelプロセッサ搭載のMacでは、「プロセッサ」という項目があり、Intelプロセッサの名前が表示されます。Appleシリコン搭載のMacでは、「チップ」という項目があり、チップの名前があります。
または、コンピュータモデルによって区別することもできます。以下は、Appleシリコンチップ搭載のMacコンピュータです。それ以外の場合、たぶんIntelプロセッサを搭載しているかもしれません。
Appleシリコンを搭載しているMac:
リカバリモードに入ると、macOSを再インストールするだけでなく、Time Machineバックアップを復元することもできます。ただし、Time Machineドライブに障害が発生したり、Time Machineバックアップを作成しなかったりする場合、それは利用できなくなります。そのため、EaseUS Data Recovery Wizard for Macの適用をお勧めします。
EaseUS Data Recovery Wizard for Macの機能:
ステップ1.削除されたファイル/フォルダが保存されていた場所を選んで、「失われたファイルを検索」をクリックします。

ステップ2.クリックしてから、スキャンが開始します。(自動的に開始する高度なスキャンは時間がかかりますが、探せるデータも多いです。)

ステップ3.保存の位置(クラウドを薦めします)を選択して、「保存」すると、復元の作業が完了です。

Macのインターネットリカバリは、ネットワーク接続経由でAppleサーバーからリカバリモードに入る方法を提供するように設計されています。通常のリカバリモードと同じように機能しますが、アクセス方法が違います。