-
![]() Windows向けデータ復旧
Windows向けデータ復旧
- Data Recovery Wizard Free購入ダウンロード
- Data Recovery Wizard Pro 購入ダウンロード
- Data Recovery Wizard WinPE購入ダウンロード
- Partition Recovery購入ダウンロード
- Email Recovery Wizard購入ダウンロード
- おまかせデータ復旧サービス
概要:
ファイル、フォルダ、または書類が突然空に表示されたときも心配はいりません。このページで、Macの書類フォルダが空になる理由を説明し、そして、最高のMacデータ復旧ツールであるEaseUS Data Recovery Wizard for Macを使って空のMac書類フォルダから簡単にデータを復旧する方法を紹介します。
本記事では、Mac書類フォルダーが突然空になる理由を説明し、その書類フォルダーから空になったファイルをすぐに復元する3つの解決策を紹介します。このようなことがあったら、本記事を読み続けましょう。
「私はよくMacデスクトップの書類フォルダにファイルを保存します。しかし、おかしいことが起こしました。約20個の大きなファイルを保存している書類フォルダが突然空になってしまいました。
でも、それらをゴミ箱にドラッグしたり、ゴミ箱を空にしたりなど私が全然しなかったです。Macでド書類フォルダーが突然空になったのはなぜですか?失われたファイルを取り戻すにはどうすればよいですか?」
Macの書類フォルダーからが突然空になる主な理由は次のとおりです。
#1.書類フォルダー内のファイルが削除される
意図せずに書類フォルダーを空にしたか、フォルダー内のすべてのファイルを削除したと、書類フォルダーが空になるかもしれません。
#2.iCloudがMacからファイルを同期するようになった
macOSの新機能により、デスクトップと書類フォルダーのファイルをiCloudに同期して、すべてのデバイスでこれらのファイルにアクセスできるようになります。
ただし、ファイルの同期中にこの機能を無効にすると、ファイルはコンピュータから削除されます。安心してください、それらのファイルはまだ存在しています。これらは単にデスクトップと書類フォルダーから削除され、iCloud Driveに残されたのです。
#3.Finderが書類フォルダー内のファイルを非表示にする
環境設定を変更すると、Finderの書類フォルダにファイルが表示されなくなる場合があります。
空になった書類フォルダーを復元する方法はその原因によって異なります。また、以下の正しい方法に従って、数回クリックするだけで紛失したファイルをMacに戻すことができます。
この部分では、書類フォルダーで突然消えたファイルを戻す三つの方法を紹介します。
突然空になったMac書類フォルダーから失われたファイルを回復する最も簡単かつ効率的な方法は、信頼できるMacファイル回復ソフトウェアに支援を求めることです。
EaseUS Data Recovery Wizard for Macは、さまざまなデバイスから異なるタイプのファイルを回復できるサードパーティのデータ回復ツールです。操作手順が簡単で、複雑なデータのトラブルに対処できます。書類フォルダーが突然空になった場合、このソフトをダウンロードして体験しましょう。
失われたファイルが2GB未満の場合、EaseUSデータ復元ツールは無料でMac上の既存のファイルと失われたファイルの両方を簡単にスキャンできます。操作手順は次の通りです。
ステップ1.削除されたファイル/フォルダが保存されていた場所を選んで、「失われたファイルを検索」をクリックします。

ステップ2.クリックしてから、スキャンが開始します。(自動的に開始する高度なスキャンは時間がかかりますが、探せるデータも多いです。)

ステップ3.保存の位置(クラウドを薦めします)を選択して、「保存」すると、復元の作業が完了です。

プロセスが完了すると、コンピュータでファイルを再度表示してアクセスできるようになります。Windowsユーザーの場合は、「Windows 10/11で「ドキュメント」フォルダが見つからない」を参照してください。
iCloud同期によりMacの書類フォルダが空になった場合は、iCloudドライブをオフにすると、失われた書類フォルダを復元できます。 操作方法は次のとおりです。
ステップ1.「システム設定」を開き、「iCloud」をクリックします。
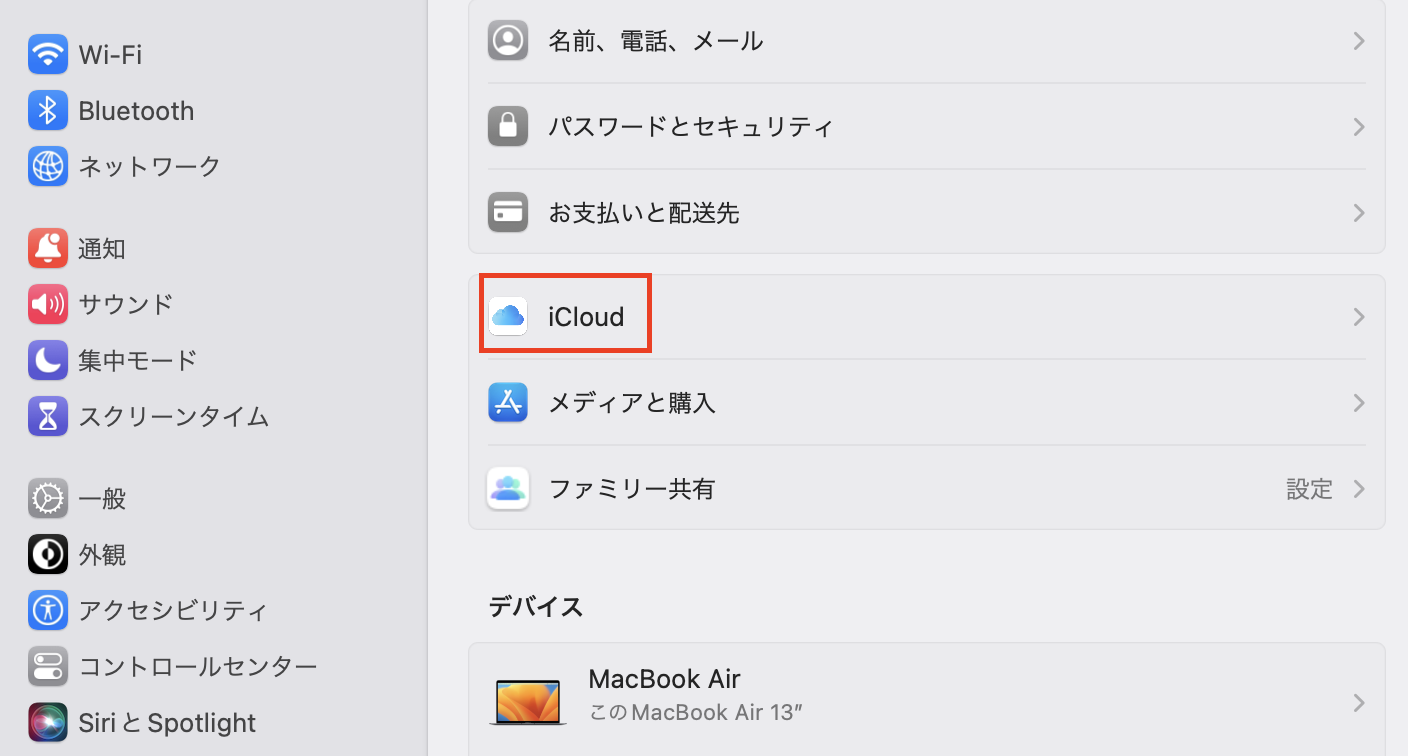
ステップ2.iCloud Driveをクリックして、「デスクトップフォルダーと書類フォルダー」のチェックを外します。
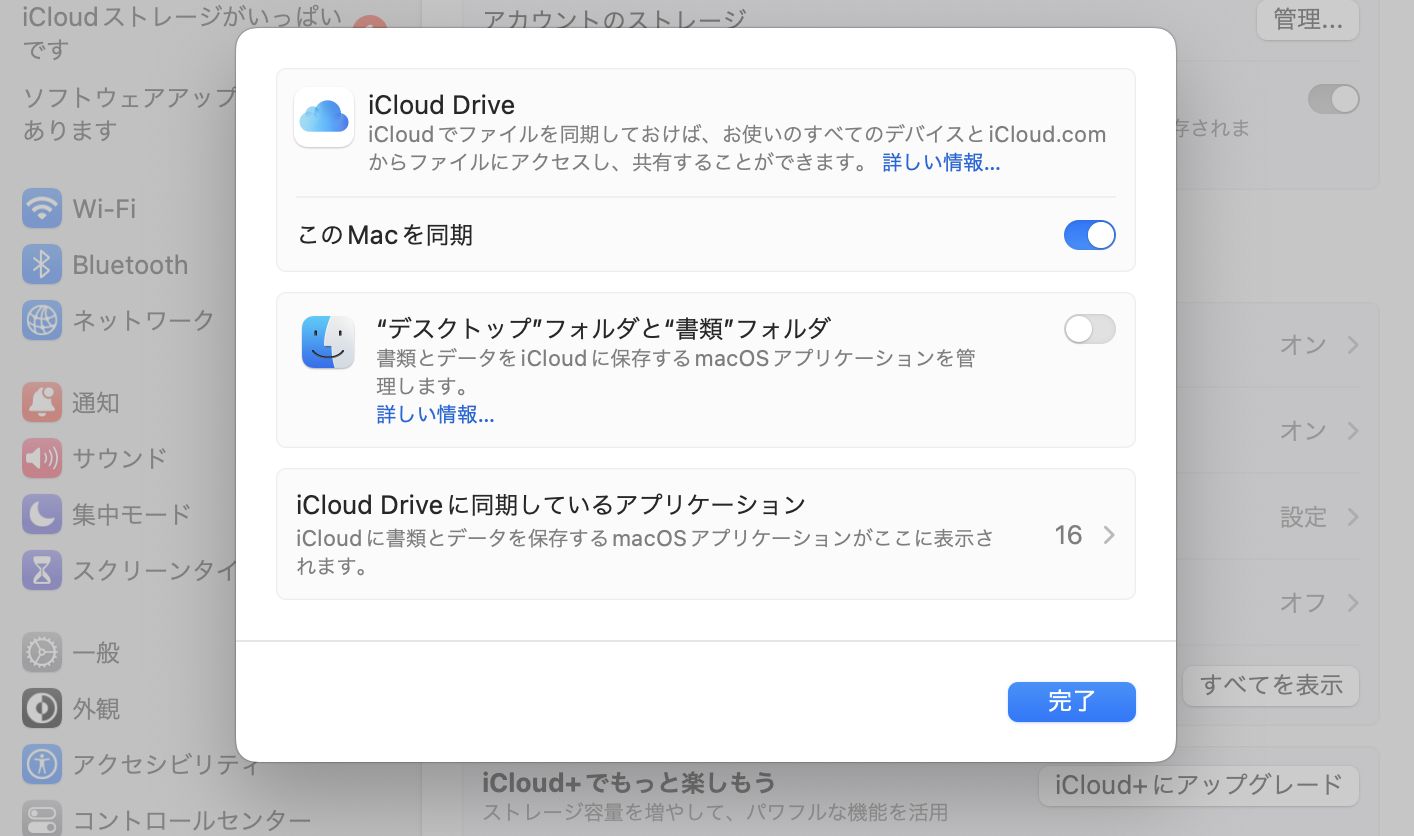
ステップ4.デスクトップとドキュメントの同期を無効にした場合、これらのファイルはiCloud Driveにのみ保存されることを警告するポップアップが表示されます。オフにしてください。
Finderの設定が不適切で、ファイルが表示されない可能性があります。したがって、Finderの設定を変更することで、突然空になった 書類フォルダーから失われたファイルを見つけることもできます。
操作手順は次の通りです。
ステップ1.Finderの「移動」メニューから、optionキーを押したまま「ライブラリ」を選択します。
ステップ2.「設定」に移動して、次の2つのファイルをゴミ箱に入れます。
com.apple.finder.plist
com.apple.sidebarlists.plist
ステップ3.Macを再起動します。
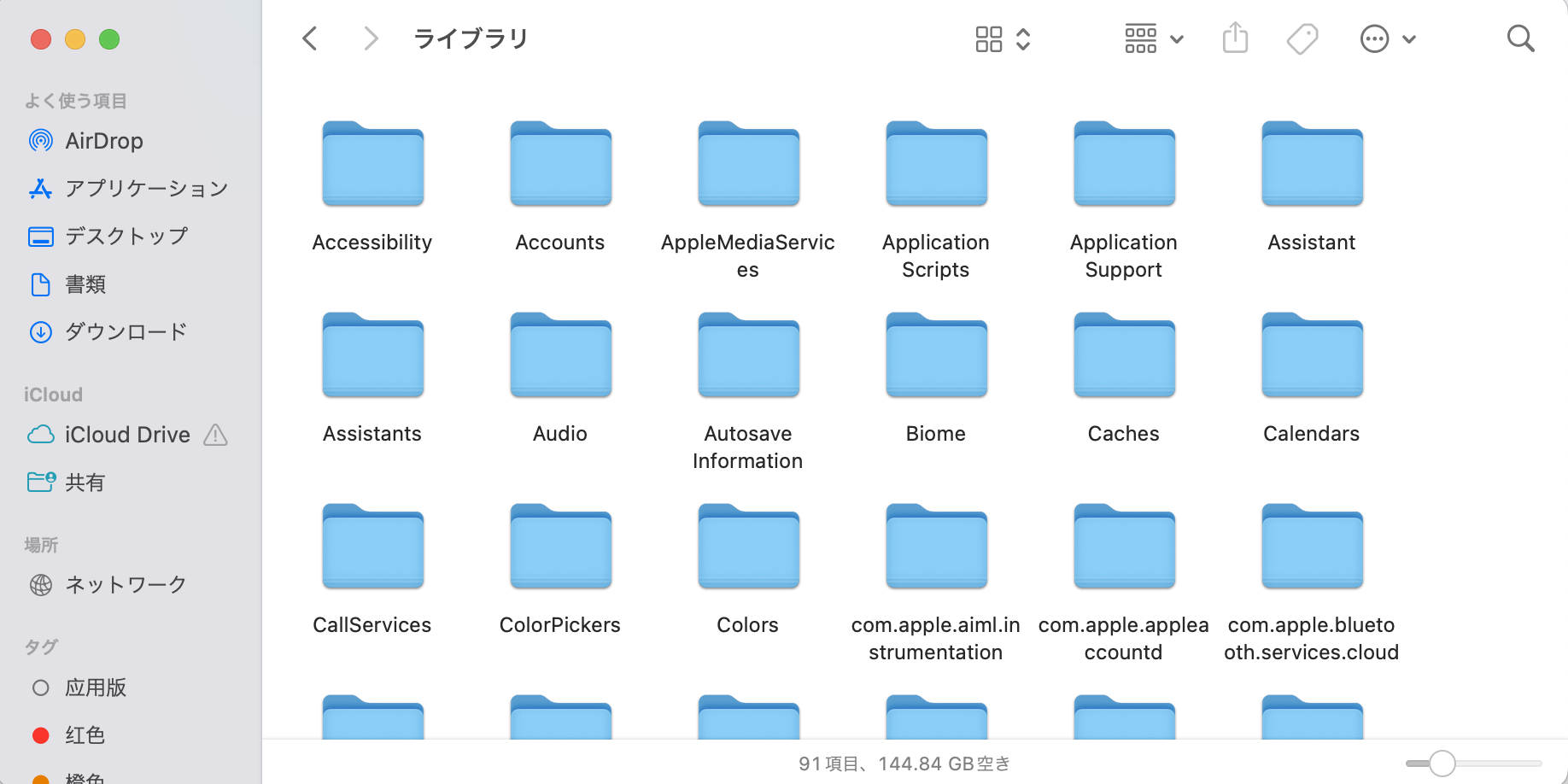
この方法は、消えたファイルのバックアップが入ります。消えたファイルのバックアップを作成していた場合は、Time Machineで、それをすぐに取り戻されます。
以下の手順に従って、失われたファイルを Time Machineバックアップから戻します。
ステップ1.Finderを開き、「システム設定」に移動して、「Time Machine」をクリックします。
ステップ2.「メニューバーにTime Machineを表示」を選択します。
ステップ3.それをクリックしてTime Machineを開き、復元したい書類フォルダーを選択します。
ステップ4.「復元」をクリックし、正確な日時を選択し、「復元」をクリックしてすべてを元に戻します。
このページでは、Macの書類フォルダーが突然空になる理由を説明し、失われたファイルをMacに復元する4つの実用的な方法を紹介しました。Macで紛失した書類フォルダー ファイルを復元する最も効率的な方法として、EaseUS Data Recovery Wizard for Macを強くお勧めします。そして、データを定期的にバックアップすることもお勧めします。