-
![]() Windows向けデータ復旧
Windows向けデータ復旧
- Data Recovery Wizard Free購入ダウンロード
- Data Recovery Wizard Pro 購入ダウンロード
- Data Recovery Wizard WinPE購入ダウンロード
- Partition Recovery購入ダウンロード
- Email Recovery Wizard購入ダウンロード
- おまかせデータ復旧サービス
概要:
保存されていないKeynoteファイルを失いましたか?この詳細なガイドでは、保存されていないKeynoteファイルを簡単に回復する方法を学びます。EaseUS Macファイル回復ソフトウェアを使用して、重要なプレゼンテーションが損失の脅威から保護されるようにしましょう。
KeynoteはMac版PowerPointで、ビジネスデモや研究報告、講座のプレゼンテーションなどを作成することができます。Keynoteのファイルが保存されずに突然閉じてしまっても、心配はありません。

画像はApple.comより引用
このページでは、Macで保存されていないKeynoteファイルを簡単に取り戻すのに役立つ完全なガイドを見つけることができます。今すぐKeynoteの復元を実行するために、以下のようにあなたのステップとチュートリアルに従います:
このページで提供される解決策は、Macで削除または紛失したKeynoteファイルを回復するためにも機能することに注意してください。それでは、どうぞ!
このガイドで、あなたは学びます:
ここでは、未保存のKeynoteファイルを突然、または誤って閉じてしまったときの対処法を紹介します:
では、保存されていないKeynoteファイルを復元することはできるのでしょうか?そうです。ここでは、失われたファイルを取り戻すために誰もが従うことができる4つの信頼できる方法を集めました。
このガイドでは、4つの方法で、Macで失われた、または保存されていないKeynoteファイルを復元する方法の完全なプロセスを学びます。
なお、Macから失われた文書や保存されていない文書を取り出すのに簡単で効率的な方法をご希望の場合は、方法1に示したEaseUS Macファイル復元ソフトが役立ちます。
初心者の場合、Keynoteの自動保存機能をオンにすることに失敗することがあり、その結果、信頼できるファイル復元ソフトウェアがより有用となります。
ここでは、数クリックでKeynoteを含む保存されていないドキュメントファイルを安全にスキャンして見つけることができるEaseUSのMac用ファイル復元ソフト-Data Recovery Wizard for Macを試してみることにしましょう。
それでは、今すぐMacで保存されていないKeynoteファイルを復元する方法をご覧ください:
ステップ1.削除されたファイル/フォルダが保存されていた場所を選んで、「失われたファイルを検索」をクリックします。

ステップ2.クリックしてから、スキャンが開始します。(自動的に開始する高度なスキャンは時間がかかりますが、探せるデータも多いです。)

ステップ3.保存の位置(クラウドを薦めします)を選択して、「保存」すると、復元の作業が完了です。

EaseUS Data Recovery Wizard for Macを使えば、Macで保存されていない他の種類の文書ファイルも復元することができます:
基本的に、OfficeのWord、Excel、PowerPoint、iWorkのKeynote、Pages、Numbers、TextEditなど、ほとんどのMacのドキュメントアプリで、自動保存機能はデフォルトでオンになっています。
したがって、AutoSaveから保存されていないKeynoteを復元できる可能性はまだ高いです。以下のガイドラインに従って、AutoSaveから保存されていないKeynoteファイルを復元する方法をご覧ください。
#1.オートセーブがオンになっているか確認する
自動保存機能が有効かどうかわからない場合は、以下の手順に従って、お使いのMacで有効かどうかを確認してください:
ステップ1.アップルメニューのアイコンをクリックし、「設定」を選択します。
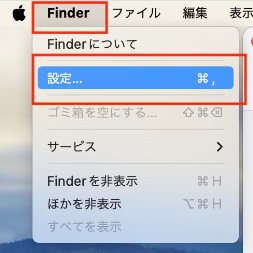
ステップ2.「一般」をクリックし、「書類を閉じるときに変更内容を保持するかどうかを確認」ボックスのチェックが外れていることを確認します。
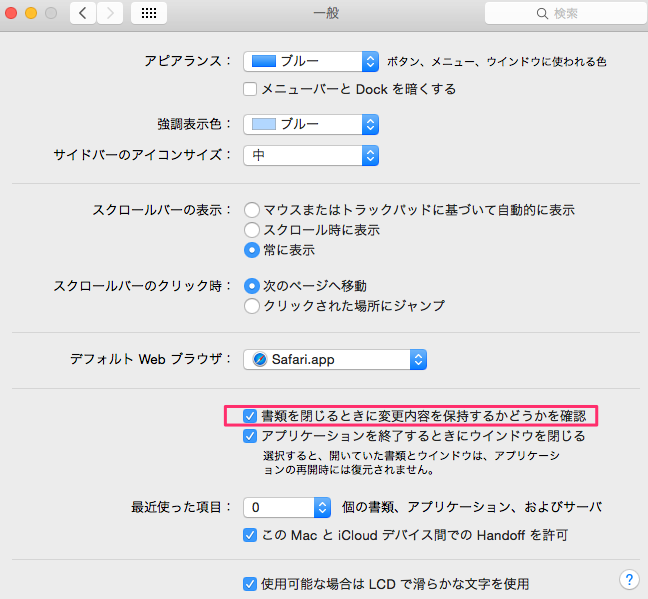
チェックボックスをオンにすると、自動保存が無効になります。MacがKeynoteを閉じるときに変更を保持するかどうかを尋ねて「保存しない」をクリックすると、すべてが失われます。この場合、信頼性の高いMacファイル回復ソフトウェアを使用して、方法1に進む必要があります。
チェックボックスをオフにすると、自動保存がオンになります。また、次のガイドに従って、保存されていないすべてのKeynoteファイルを元に戻すことができます。
#2.自動保存から紛失・未保存のKeynoteを復元する
ステップ1.「Finder」をクリックし、「移動」を選択して「フォルダに移動」をクリックします。
ステップ2.~/Library/Containers/com.apple.iWork.Keynote/Data/Library/Autosave Informationと入力し、「Go」をクリックします。
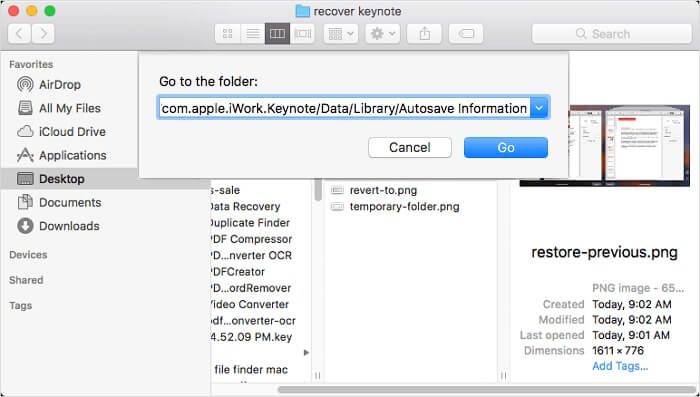
ステップ3.保存されていないKeynoteファイルを探し、iWork Keynoteで開き、新規ファイルとして保存します。
AutoSaveフォルダに保存されていないKeynoteファイルが見つからない場合、一時ファイルフォルダからその一時ファイルを探してみてください。以下は、保存せずに閉じた失われたKeynoteファイルを復元するための手順です:
ステップ1.Finderで「アプリケーション」をクリックし、「ユーティリティ」を選択します。
ステップ2.ダブルクリックでMacのターミナルを起動します。
ステップ3.ターミナルにopen$TMPDIRと入力し、「Return」を押します。
ステップ4.テンポラリフォルダ内のKeynoteファイルを確認し、ダブルクリックで開き、新規ファイルとして保存します。
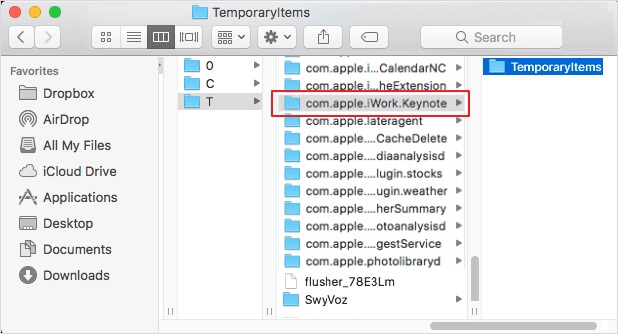
キーノートファイルを作成し、多くのバージョンで保存したときに、保存せずに最新バージョンを失った場合は、保存されていないキーノートファイルの内容を以前のバージョンから検索して復元しようとする可能性があることに注意してください。
この方法は、Keynoteドキュメントから削除された欠落アイテムの一部を回復するのにも機能します。従うべき手順は次のとおりです。
ステップ1.保存されていないバージョンを失ったKeynoteファイルを開き、「ファイル」をクリックして「元に戻す」を選択します。
ステップ2.「すべてのバージョンを参照」を選択し、クリックしてKeynoteファイルの最新バージョンを表示します。
ステップ3.現在のバージョンに未保存の基調講演コンテンツが含まれていることを確認し、「復元」をクリックします。
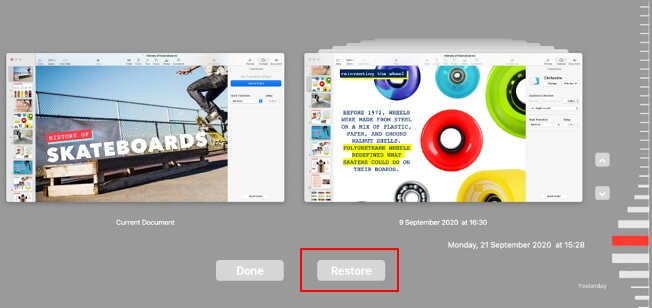
画像はApple.comより引用しています。
この方法で見つからない、または保存されていないKeynoteファイルが見つからない場合でも、心配する必要はありません。方法1に戻り、EaseUS Macファイルの回復を適用して、保存されていない基調講演ファイルをMacですぐに見つけることができます。
ガイド1と2に従うことで、保存されていないKeynoteファイルを正常に復元し、Macコンピューター上のすべてのコンテンツを元に戻すことができます。Keynoteファイルを保存せずに失われる原因と、ファイルが再び失われないように保護する方法を疑問に思う人もいるかもしれません。
そして、これはこのガイドで説明するものです。まずは原因を確認してみましょう。
なぜ、Keynoteファイルを保存せずに紛失したのか:
では、これらのエラーからKeynoteファイルを保存せずに閉じてしまうことから守るにはどうすればいいのでしょうか?ここでは、いくつかのヒントをご紹介します。
MacでKeynoteファイルを保護するためのヒント:
「保存」をクリックせずにMac上の重要なKeynoteプレゼンテーションファイルを失っても心配する必要はありません。このページでは、Keynoteファイルが保存されずに閉じられた場合の対処方法を説明する完全なガイドを提供しました。
ガイド1では、ユーザーは新しいデータを保存するためにKeynoteアプリケーションとMacコンピューターを使用しないようにと述べています。ガイド2では、Mac上で未保存のKeynoteファイルを復元する4つの方法を紹介しました。最も簡単なものとしては、EaseUS Macファイル復元ソフトウェアが信頼に値します。あらゆるレベルのMacユーザーが、Mac上の未保存のドキュメントファイルを簡単にスキャンして見つけることができます。今すぐダウンロードして、Keynoteファイルのコンテンツを取り戻してください。
ファイルを戻したら、ガイド3のヒントに従って、iWork Keynoteでのすべての労力を保護できます。これは、Keynoteファイルを保存せずにiWork Keynoteアプリケーションを閉じた場合に行うべきことと、Keynoteファイルを復元する方法の全プロセスです。