-
![]() Windows向けデータ復旧
Windows向けデータ復旧
- Data Recovery Wizard Free購入ダウンロード
- Data Recovery Wizard Pro 購入ダウンロード
- Data Recovery Wizard WinPE購入ダウンロード
- Partition Recovery購入ダウンロード
- Email Recovery Wizard購入ダウンロード
- おまかせデータ復旧サービス
概要:
Macintosh HDがFinderまたはリカバリ モードに表示されない問題を解決する5つの方法を紹介します。そして、それぞれの特徴、メリットとデメリットも説明し、自分のニーズに合う方法を選択して作業を始めましょう。
MacBook Pro/AirのFinderまたはリカバリモードにMacintosh HDが表示されないという問題に直面するユーザーがいます。 Macintosh HDは、macOS 10.15以降に実行しているMacの内蔵ハード ドライブのです。一般的にMacintosh HDはディスクユーティリティにあるのです。
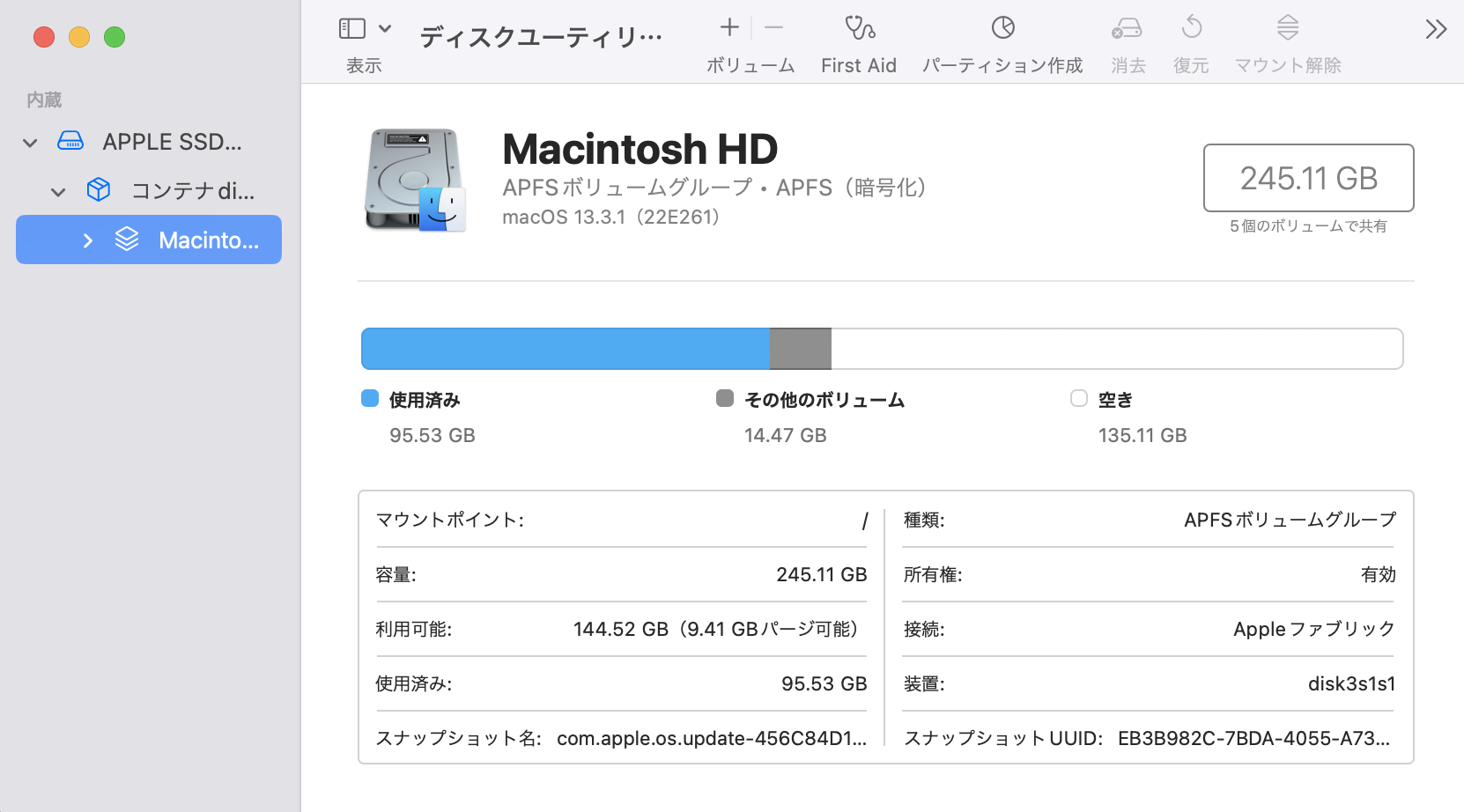
Finderまたはリカバリ モードでMacintosh HDを見つからなく、解決策を探している場合、本記事を見ていきましょう。下の部分では、効果的で実現可能な5つの解決策を紹介します。

Macintosh HDがFinderまたはリカバリ モードで表示されない主な原因は次のとおりです。
もしMacintosh HDに多くの重要なファイルが保存されているのに、Finderやリカバリーモードで表示されない場合、それはウイルスの攻撃やハードドライブのファイルシステムの損傷が原因かもしれません。
この場合、まずMacintosh HD からデータをリカバリしてから、Finder/リカバリ モードの問題で表示されない Macintosh HDを修復するのをお勧めします。
したがって、表示されない問題を解決する前に必要なのは、専門的なデータ回復ツールを見つけることです。EaseUS Data Recovery Wizard for Macは、さまざまなデバイス上の各種類のファイルを回復をできる信頼性の高いソフトウェアです。
EaseUS Data Recovery Wizard for Macを使用すると、数回クリックするだけで、表示されないMacintosh HD上のデータを迅速かつ効果的に復元できます。「com.apple.DiskManagement.disenter error -119930868」などの一般的なアンマウント エラーを修正し、失われたファイルを回復できます。
操作手順:
ステップ1.削除されたファイル/フォルダが保存されていた場所を選んで、「失われたファイルを検索」をクリックします。

ステップ2.クリックしてから、スキャンが開始します。(自動的に開始する高度なスキャンは時間がかかりますが、探せるデータも多いです。)

ステップ3.保存の位置(クラウドを薦めします)を選択して、「保存」すると、復元の作業が完了です。

より多くのユーザーを支援するために、本記事をソーシャル メディアに共有しましょう。
Macintosh HDではなく安全な場所にデータを保存することに注意してください。次のパートを参照して、disk0s2 がディスク ユーティリティにマウントされない問題を解決できます。
多くのコンピューター初心者でも、日常の仕事や生活におけるコンピューターの不具合のほとんどはコンピューターを再起動すれば解決できるというのを知っています。したがって、Macintosh HDが正しく表示されない場合、最も簡単な方法はMacを再起動することです。
数分後にMacの電源を入れ、通常の状態に戻るはずです。Macを再起動してもこの問題が解決しない場合でも、心配する必要はありません。次のような実際的な解決策を利用しましょう。
この解決策では、Macをリカバリ モードで起動する必要があります。
ステップ1.「Command + R」を押してMacをリカバリモードで起動し、Appleロゴが表示されたら放します。
ステップ2.macOSユーティリティウィンドウの4つのオプションから「ディスクユーティリティ」を選択し、「続行」をクリックします。
ステップ3.左側のメニューからマウントできないMacintosh HDを選択し、「First Aid」をクリックしてMacintosh HDのディスクエラーを修復します。
EaseUSデータ復元ソフトウェアは、macOS復元モードでMacデータ復元を提供します。データ回復を実行する必要がある場合は、下の記事をお読みください。
*関連記事:USBドライブを作成せずにMacのデータ復元をリカバリーモードで実行する方法
Macをセーフ モードで再起動すると、プロセス中に見つかったエラーが修復され、Macintosh HDが表示されない問題を修正するのに役立ちます。
ステップ1.まず、Macをシャットダウンし、「Shift」キーを押しながら再起動して、Macのセーフモードに入ります。
ステップ2.セーフモードに入ったら、通常通りにコンピュータを使用します。例えば、あるアプリがMacのクラッシュを引き起こした場合、Macのセーフモードでそのアプリを再実行して、問題がまだ存在するかどうかを確認してください。
操作手順は次の通りです。
ステップ1.「Command + R」を押してMacをリカバリモードで起動し、ユーティリティリストから「ターミナル」を選択します。
ステップ2.「diskutil list」と入力して、使用可能なボリュームをリストします。
ステップ3.ボリュームラベルを確認します。
ステップ4.「diskutilrepairvolume/disk#」と入力します。#をMacintosh HDのボリュームラベルに置き換えます。
Macintosh HDがFinderまたはリカバリ モードに表示されない問題を解決するには、Macがシャットダウン状態であることを確認してください。そして、次の手順に従います。
ステップ1.「Command + S」を押しながらMacを再起動し、Appleロゴが表示されたらキーを放します。
ステップ2.コマンド/sbin/fsck –fyを入力し、Enterキーを押して続行します。
ステップ3.「File system was modified」というメッセージが表示されたら、上記のコマンドを再入力します。

ステップ4.「The volume Macintosh appears to be OK」というメッセージが表示されたら、Macを再起動します。

この解決策はMacBookを消去して、工場出荷時の設定にリセットする必要があるので、データ損失につながるかもしません。したがって、この解決策によって操作するとき、重要なデータのバックアップを忘れないでください。
操作手順は次の通りです。
ステップ1.「Command + R」を押しながら、Macをリカバリモードで起動し、Appleロゴが表示されたらキーを放します。
ステップ2.「ディスクユーティリティ」に移動し、Macintosh HDをマウントします。
ステップ3.「消去」をクリックし、「macOSを再インストール」を選択して、「続行」をクリックします。
本記事では、Macintosh HDがFinderまたはリカバリ モードに表示されない時の五つの解決策を紹介しました。以上の操作を実行うる時、データ損失のリスクがあるので、信頼できる専門的なデータ復元ツールの利用をおすすめします。
EaseUS Data Recovery Wizard for Macは使いやすくって、数回クリックするだけで失われたデータを復元できます。
1.MacBook ProでMacintosh HDを非表示にすることはできますか?
はい。MacBook Proで、Macintosh HDを非表示にするには、次の手順に従います。
ステップ1.Finderをクリックします。
ステップ2.「一般」をクリックします。
ステップ3. [ハードドライブ] オプションをクリックして無効にします。
MacBook Pro\Air、または他のモデルを起動すると、Macintosh HDがデスクトップに表示されなくなります。
2.ディスクユーティリティでMacintosh HDを消去するならどうなりますか?
Macintosh HDを消去すると、なかのデータが完全に削除され、ゴミ箱から復元することはできません。しかし、サードパーティのデータ回復ソフトウェアを使用してデータを取り戻すことができます。
3.Macintosh HD をリカバリモードにできないのはなぜですか?
次の理由により、Macintosh HDがリカバリ モードで表示されなくなるかもしれません。