-
![]() Windows向けデータ復旧
Windows向けデータ復旧
- Data Recovery Wizard Free購入ダウンロード
- Data Recovery Wizard Pro 購入ダウンロード
- Data Recovery Wizard WinPE購入ダウンロード
- Partition Recovery購入ダウンロード
- Email Recovery Wizard購入ダウンロード
- おまかせデータ復旧サービス
概要:
MacでDMGファイルをダウンロードしたが、インストールができないことに遭遇したことありますか。ご心配なく!本記事はマウント可能なファイルシステムがない問題を解決する方法を詳しく説明します。読んでみましょう。
Mac OSは揺るぎない信頼性と安定性を備えており、それが生産性や仕事環境で主に使われている主な理由の1つです。しかし、その安定性にもかかわらず、エラーや問題がないわけではありません。たとえば、DMGファイルを開くときに、このようなエラーがよく起こるのです。
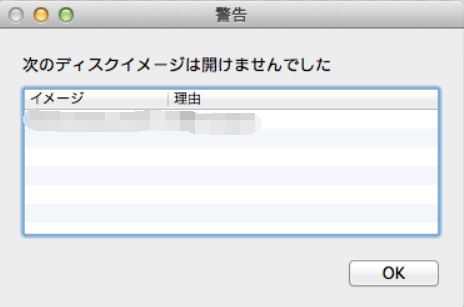
この記事では、このようなエラーが発せする原因と対処方法を説明します。読み続けましょう。
Macユーザーが何かをインストールしたり、新しいソフトウェアを使ったりするときに、必ずDMGファイルを使用する必要があります。ファイルによって、状況は異なります。 しかし、変わらないのは、「ロード可能なファイルシステムがありません」というエラーがいつでも発生する恐れがあることです。
以上のエラーメッセージは通常同じことを表しています。 そのため、その背後にある問題を診断し、それに基づいて修復操作を実行することが重要です。
このセクションでは、macOS で DMG ファイルを読み取れない理由について説明します。
DMGファイルが読めないなら、ファイルが破損しているかもしれません。人々はしばしば破損したファイルをダウンロードし、他には何も問題がないと考えます。もしインストールできないなら、壊されたファイルをダウンロードするかもしれません。
macOSは似ているように見えても、すべてが同じというわけではありません。 そのため、ダウンロードしたDMGのファイル形式が、お使いのmacOSに対応していない可能性があります。 最も簡単な解決策は、ファイルの互換性をmacOSと比較し、正しいファイルをダウンロードすることです。
MacコンピュータのマルウェアもDMGファイルが読めない理由の一つです。DMGファイルがウイルスやマルウェアに感染しており、Macがその読み取りを拒否するのです。
ウイルスもDMGファイルの読み込みを拒否する原因の一つです。従って、DMGファイルをマウントする前に、お使いのMacにそのような問題がないことを確認するのが重要です。
また、あまり一般的ではありませんが、ハードディスクのパーティションに問題がある場合もあります。 したがって、OSやDMGファイルそのものの問題ではなく、ハードウェアの問題であるかもしれません。
以上は、MacOSがDMGファイルの読み込みを拒否する最も一般的な理由だと思われています。 したがって、修復を実行する前に、これらの問題を必ず考えてください。
Mac上で破損したハードディスクを修復する方法を知っていますか?この記事では、Mac上で破損したハードドライブを修正する2つの方法を紹介します。Macでファイルやデータを復旧する方法を学びたい方は、ぜひお読みください。
DMG の問題を修正する前に、macOS コンピューターの応急処置を行うほうがいいです。デバイスにマルウェアやウイルスが存在する場合、データの安全を確保することも大事です。これを行う原因としては、DMGファイルを修正するためにターミナルのコマンドラインや他の方法を使用すると、重要なデータを失う恐れがあるからです。
ここでは、EaseUS Data Recovery Wizard for Mac のような専門的なツールのご利用をおすすめします。このツールは様々な原因で失われたファイルを修復、復元できます。主な機能は次のとおりです。
操作手順:
ステップ1.削除されたファイル/フォルダが保存されていた場所を選んで、「失われたファイルを検索」をクリックします。

ステップ2.クリックしてから、スキャンが開始します。(自動的に開始する高度なスキャンは時間がかかりますが、探せるデータも多いです。)

ステップ3.保存の位置(クラウドを薦めします)を選択して、「保存」すると、復元の作業が完了です。

このセクションでは、DMGファイルのアンマウント・ファイルシステムエラーの対処方法について説明します。それでは、簡単なものから複雑なものまで、それぞれの修正方法を見ていきましょう。
Mac を再起動することで簡単に解決できます。キャッシュと NVRAM (不揮発性ランダム アクセス メモリ) に大量のジャンクが蓄積されていることがあるので、Mac を再起動して、もう一回DMG ファイルを実行してください。
また、DMGファイルを再度ダウンロードすることで解決することもできます。 前述の通り、DMGファイルが破損している可能性がありますので、再度ダウンロードを試みてください。
操作手順:
ステップ1. macOS でターミナルを開きます
ステップ2. curl -0 URL (ダウンロード URL) を入力し、Enter キーを押します。

ステップ3. ダウンロードが完了するまで待ちます。
上の画像でわかるように、ダウンロード URL は curl コマンドの後にあります。そのため、Mac ターミナル コマンドを入力した後、URL をコピーして貼り付けます。
3つ目の方法は、ファイル システムのフォーマットと、それがOSと互換性があるかどうかを確認することです。
簡単に言うと、古い OSX バージョンは APFS ファイル システムをサポートしていません。もう 1 つのファイル システムは HFS です。あなたがどちらを使っているのをわかるようには、次の操作手順に従ってやりましょう。
ステップ1. Mac デバイスでターミナルを開きます。
ステップ2.「diskutil info /」と入力して Enter キーを押します。
ステップ3. ファイル システムのパーソナリティを確認します。

これを確認したら、ダウンロードするDMG ファイルがこのファイル システムのパーソナリティと互換性があることを確認してください。
ファイル システムが DMG のバージョンと互換性がある場合は、ターミナルを使用してDMG をマウントできます。操作手順は次のとおりです。
ステップ1. ターミナルを開きます。
ステップ2. DMG ファイルのフォルダーを開きます。
ステップ3. このコマンド「hdiutil attach -verbose」を入力しますが、Enter キーは押さないでください。
ステップ4. DMGファイルをフォルダーからターミナルにドラッグアンドドロップします。

ステップ5. 完了したら、Enter キーを押して DMG ファイルをマウントします。
ステップ6. デスクトップまたは Finder ユーティリティに DMG ファイルが表示されます。
この方法を使えば、リカバリーモードでDMGファイルを使用することができます。ただし、そのためには、コンピューターを再起動する必要があります。そして、 Mac がリカバリ モードで起動しないかどうか、あるいはIntel または Apple の方法を使用していないかどうかを確認する必要があります。完了したら、次のことを行います。
ステップ1. Mac をリカバリ モードで再起動する
ステップ2. リカバリ メニューで「ディスク ユーティリティ」をクリックします。
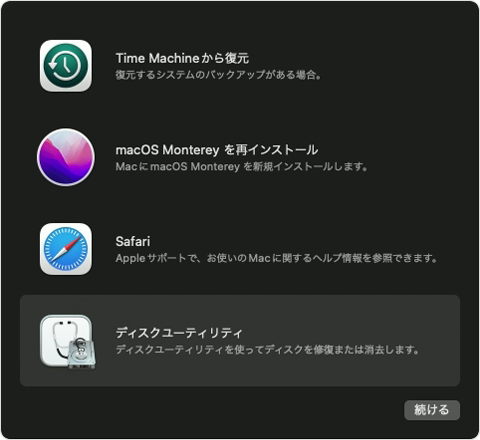
ステップ3. ディスク ユーティリティで、ツールバー オプションを開き、「すべてのデバイスを表示」 をクリックします。
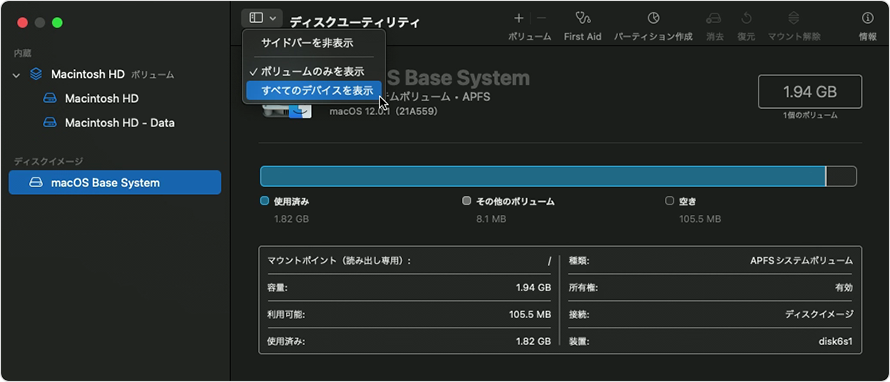
ステップ4. DMG ファイルの場所に移動します。
ステップ5. DMG を開き、First Aid を選択します。
ステップ6. プロンプトが表示されたら確認します。
ステップ7. 完了するまでお待ちください。
これにより、ファイルとその中に含まれるものすべてに対して修復が実行されます。完了したら、Mac を再起動し、DMGを再実行してみてください。
本記事はDMGファイルをマウントできない理由と解決策を紹介しました。すべてのDMGファイルがすべてのmacOSバージョンと互換性があるわけではないことを理解するのが重要です。そのほか、これらの解決策を実行する前に、完全なバックアップを確保するほうがいいと思います。ここでは、任意の失われたファイルを回復できるプロなツールEaseUS Data Recovery Wizard for Macをおすすめします。興味があれば、下のボックスをクリックしてダウンロードしましょう。