-
![]() Windows向けデータ復旧
Windows向けデータ復旧
- Data Recovery Wizard Free購入ダウンロード
- Data Recovery Wizard Pro 購入ダウンロード
- Data Recovery Wizard WinPE購入ダウンロード
- Partition Recovery購入ダウンロード
- Email Recovery Wizard購入ダウンロード
- おまかせデータ復旧サービス
概要:
Macの外付けハードディスクは読み取り専用というエラーメッセージが表示されます。Macの外付けハードディスクの読み取り専用エラーを修正する方法は?このチュートリアル記事では、macOS Ventura、Monterey、Big Surなどのデータを失うことなくエラーを修復する方法を紹介します。アクセスできない、読み取り専用の外付けハードドライブを修復し、データを復元するために従ってください。
Mac で外付けハードディスクが読み取り専用と表示されても、心配しないでください。このページには、Mac 外付けハードディスクから「読み取り専用」エラーを取り除き、再び読み取り可能にするための信頼できるソリューションが 3 つ含まれています。以下の方法のいずれかを選択して、Mac 外付けハードドライブの読み取り専用エラーを修正します。
"こんにちは、 Macで外付け ハードディスクが「読み取り専用」と表示されたときに、再びアクセスできるようにする方法をご存知ですか? 今朝、シーゲイトのハードディスクをMacに接続したら、突然読み取り専用になってしまい、困っています。ハードディスクに保存されたデータを読んだり見たりすることはできますが、データを使用することはできません。この問題を解決する手がかりをお持ちの方は、ぜひ教えてください。ありがとうございました。"

外付けストレージデバイスを右クリックして「情報を見る」を選択し、下部に「読み取り専用」と表示された場合、外付けハードディスクのよくある問題の1つに遭遇しています。Macで外付けハードドライブやその他の外付けストレージデバイスが「読み取り専用」と表示された場合は、以下のヒントに従います。
Macに接続した外付けハードディスクしか読み込めないのはなぜですか?考えられる理由は3つあります。
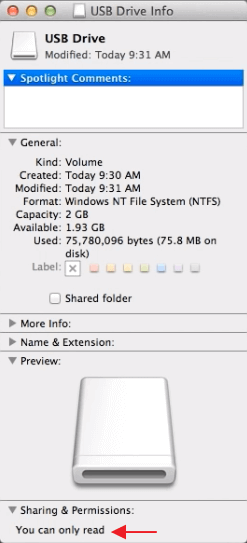
ハードディスクを右クリックして「情報を見る」を選択し、外付けハードディスクがNTFS形式であることが確認できれば、それが原因です。ファイルシステムの非互換性が主な原因です。NTFSは、Windowsベースのコンピュータに最適なファイルシステムです。Mac OSでは外付けハードディスク内のファイルを読み取ることはできますが、NTFSがデバイスにデータを書き込む方法とmacOSの方法に互換性がないため、ファイルを書き込むことはできません。
外付けハードディスクは、システム上のすべてのファイルやフォルダーに対して、OS Xが設定したアクセス許可に従います。OSの異なる別のパソコンで使用する場合、そのアクセス権の設定が認識されなかったり、ハードディスク内のファイルにアクセスできなくなったりすることがあります。
Macの外付けハードディスク「読み取り専用」問題のもう一つの一般的な原因は、ストレージデバイス自体のフォーマットエラーです。接続中に「読み取り専用でしかマウントされていません」という警告が表示された場合、ハードディスクのフォーマットエラーでファイルの書き込みができない状態だと診断されます。それなら、それが原因です。
上記の情報から、お使いのMacで「読み取り専用」エラーを引き起こす原因を特定し、対応する解決策に従って簡単に問題を解決してください。
さまざまな理由に基づいて、3つの解決方法があります。しかし、いくつかの方法は、データ損失を引き起こします。そこで、データ損失を避けるために、まず外付けハードディスクからデータを取り出すことを強くお勧めします。
一般的に、ストレージデバイスが読み取り専用と表示されても、そこからファイルをコピーすることは可能です。ドライブ上のすべての保存されたデータを表示したり見ることができない場合でも、心配は無用です。プロフェッショナルなMacハードドライブ復元ソフトウェア -EaseUS Data Recovery Wizard for Macを使用すれば、簡単なクリック操作でドライブ上の失われたデータを取り戻すことができます。
ステップ1.削除されたファイル/フォルダが保存されていた場所を選んで、「失われたファイルを検索」をクリックします。

ステップ2.クリックしてから、スキャンが開始します。(自動的に開始する高度なスキャンは時間がかかりますが、探せるデータも多いです。)

ステップ3.保存の位置(クラウドを薦めします)を選択して、「保存」すると、復元の作業が完了です。

重要なファイルをエクスポートしてバックアップを取った後、以下の解決策に従って問題を解決してください。
外付けハードドライブがNTFSファイルシステムのためにMac上で読み取り専用になっている場合、MacディスクユーティリティでデバイスをMac互換のフォーマットに再フォーマットすることで修正できます。その前に、フォーマットによってデバイス上のすべてのファイルが消去されるため、外付けハードドライブを別のものにバックアップすることを忘れないでください。
ステップ1.ディスクユーティリティ」を起動します。
ステップ2. 左側の利用可能なドライブのリストで問題のある外付けハードディスクを選択します。そして、メインウィンドウの「消去」オプションをクリックします。
ステップ3.適切なファイルシステムを選択し、ハードディスクの名前を変更します。(APFSとMac OS Extendedファイルシステムは、どちらもMac専用のファイルシステムです。したがって、外付けハードディスクをMacとPCの両方に対応させたい場合は、代わりにMS-DOS、別名FAT、またはExFATを選択してください)。
ステップ4.消去]をクリックして、外付けハードディスクを再フォーマットします。
再フォーマットが完了するのを待ち、情報ウィンドウに進みます。今度は「読み取りのみ可能」が「読み取りと書き込みが可能」に変わっていることがわかりますが、これはMacでドライブの読み取りと書き込みが正常にできることを意味します。
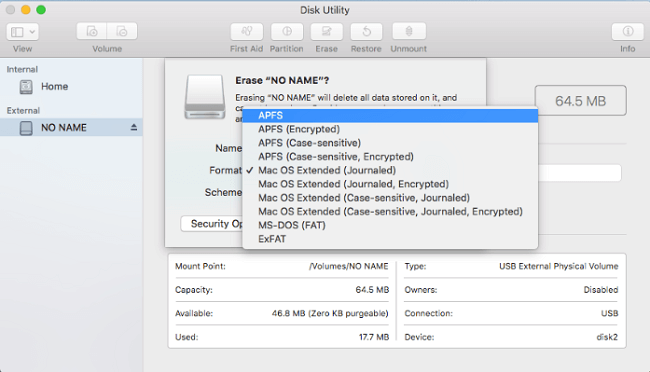
Macで読み取り専用NTFS外付けハードディスクに直接アクセスして開く
Mac上でNTFS外付けハードドライブの読み取り専用エラーを修正するのに役立ちますさらに直接的な解決策は、Macのドライバソフトウェアのための信頼性の高いNTFSに目を向けることです。Mac用EaseUS NTFSは、いくつかの簡単なクリックでMac上で読み取りおよび書き込み可能なNTFSドライブを設定する際にあなたを支援する信頼性と効率的です。
権限設定が問題の原因であることが確実な場合、Macの「読み取り専用」外付けハードディスクの問題を解決するために、権限を無視する必要があります。
ステップ1. Macに表示されている外付けハードディスクを右クリックし、「情報を見る」を選択します。
ステップ2.共有と権限」の項目を展開し、ロックをクリックして認証します。
ステップ3.このボリュームの所有権を無視する」をチェックします。
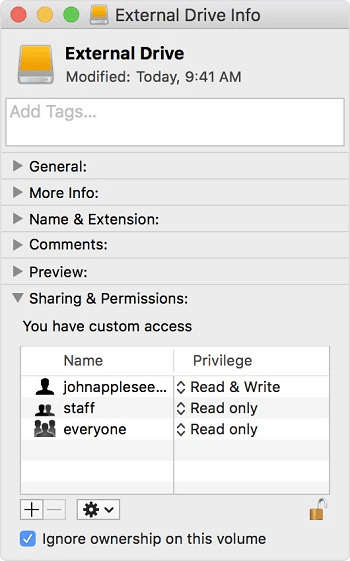
外付けハードディスクのフォーマットエラーでデバイスが読み取り専用になった場合、ディスクユーティリティでエラーを確認し、外付けストレージデバイスを修復することができます。
ステップ1.「ディスクユーティリティ」にアクセスします。
ステップ2. 読み取り専用の外付けハードディスクをハイライト表示し、上部中央の「First Aid」をクリックし、「実行」をクリックします。

まだ問題がある場合は、このビデオを見て、Mac外付けドライブの読み取り専用エラーを修正してください。
ハードディスクの読み取り専用問題に直面した場合、Macの外付けハードディスクを再フォーマットしたり、パーミッションを無視したり、ドライブエラーを修復したりすることができます。このプロセスの間、EaseUS Macデータ復元ソフトウェアを実行し、macOS 13/12/11/10.13/10.9から削除されたファイルを復元することができます。
さらに詳しい情報は、以下の関連Q&Aをご覧ください。
1.Macで外付けハードディスクが読み取り専用になるのはなぜですか?
ここでは、Macでハードディスクが読み取り専用になる原因を紹介します。
2.Macでハードディスクのロックを解除する方法を教えてください。
ハードディスクのロックを解除するには
ハードディスクをMacに接続する
以前作成したパスワードを入力する
3.読み取り専用のハードディスクを読み取りと書き込みに変更するにはどうしたらよいですか?
ハードディスクを読み取り専用から変更する場合。