-
![]() Windows向けデータ復旧
Windows向けデータ復旧
- Data Recovery Wizard Free購入ダウンロード
- Data Recovery Wizard Pro 購入ダウンロード
- Data Recovery Wizard WinPE購入ダウンロード
- Partition Recovery購入ダウンロード
- Email Recovery Wizard購入ダウンロード
- おまかせデータ復旧サービス
概要:
フォーマット済みのNTFS形式のSeagateドライバーがあれば、Macとの互換性がないため、読み取り専用モードのみ使用できます。なので、本記事ではMac用の Seagate NTFS形式ドライブに関する2つのソリューションは、読み取り専用モードから読み取り/書き込みモードへの変更に役立ちます。また、NTFS形式以外のSeagate外付けハードドライブを入手した場合、この記事には解決策があります。
ここでは、ユーザーがMacでSeagateを使った時に、よくあったケースを挙げます。
ライセンスの問題によって、MacはNTFSドライブに読み取り専用のみサポートしているます。もし製造元からフォーマットしたNTFSドライブを購入した場合、読み取り/書き込み操作が制限される可能性があります。
MacはNTFS形式の外付ドライブの書き込みを制限しています。名前の変更、編集、削除、ファイル転送などの操作をしたいときに、どうすればいいでしょうか?実は、信頼性の高いサードパーティのNTFSドライブツールを使うことでアクセスを取得することができます。EaseUS NTFS for Mac は ワンクリックでNTFSドライブを読み取り専用から読み取り/書き込みに切り替える簡単なかつ強いソフトです。このソフトを認証すると、トレイでソフトを見つけることができ、NTFSドライブが検出されると自動的にフルアクセスに変更することできます。 Macから安全に取り出しをサポートしてます。また、非M1チップのMacをサポートします。
7日以内無料で EaseUS NTFS for Macを使う可能:
NTFSマウンターを使う簡単ガイド
ステップ1.ソフトをダウンロードして、Seagate のNTFS形式ドライブをPCに接続します。
ステップ2.書き読み有効にするボタンを右クリックします。
ステップ3.ドライブで書き読みをできるかどうかを確認してください
MacでSeagate外付けドライブを再フォーマットする手順:
ステップ1.Seagate外付けドライブをMacに接続します。
ステップ2.ディスクユーティリティルを開きます。
Finderアイコンをクリックする>右側のメニューでアプリケーションをクリック> [ユーティリティ]を選択> [ディスクユーティリティの検索]をクリックして実行します。
ステップ3.ディスクユーティリティでSeagateのNTFS形式ドライブを確認し、[消去]をクリックします。
ステップ4.[消去]ウィンドウが表示されたら、ドライブの名前を変更し(必要な場合)、リストから[ボリュームフォーマット]を選択します。
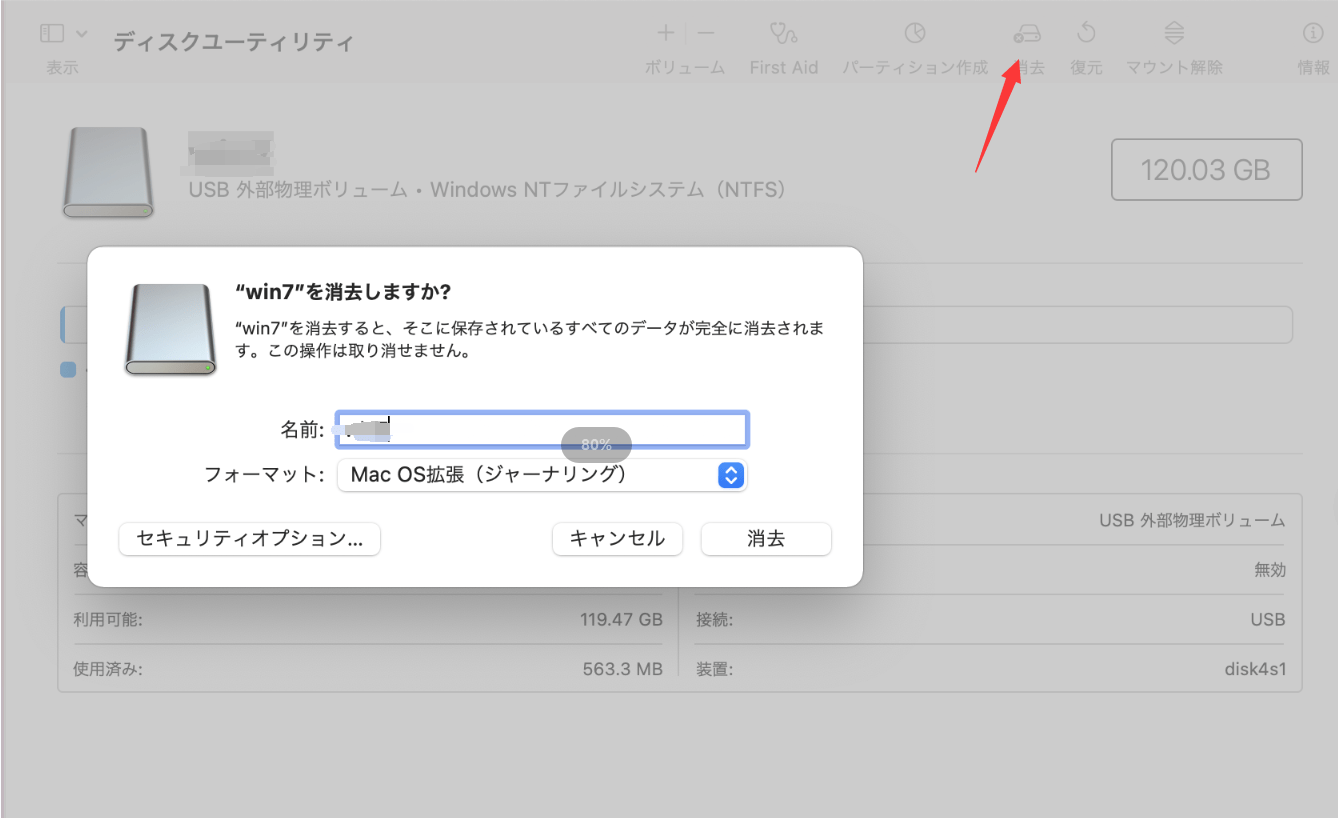
ステップ5. [消去]ボタンをクリックします。
NTFS以外のドライブをPCに接続し、読み取り専用の画面がずっと表示される場合、デバイスの設定またはディスクエラーに問題があります。MacでSeagate外付けハードドライブに読み取り専用を修正するには、2つの方法があります。
ディスクに書き込めない理由は、アクセス許可がないことです。アクセス許可を取得するために、以下の操作手順にしたがってください。
ステップ1.デスクトップでSeagatの外付けHDDを見つけて選択し、「Command + I」ショートカットを押して続行します。
ステップ2.リストの下部に、[共有とアクセス権]タブが表示されます。左側の三角形をクリックします。
ステップ3. [共有とアクセス権]タブのロックを解除します。 右下隅にある鍵のアイコンをクリックします>パスワードを入力します。
ステップ4. [このボリューム上の所有権を無視する]をオンに切り替えます。
ステップ5.左下の[歯車]ボタンをクリックして、[同封のアイテムに適用...]を選択します。 次に、Seagate外付けハードドライブが読み取り/書き込みモードになっているかどうかを確認します。
ディスクにエラーがある場合、MacのディスクユーティリティでのFirstAid機能を利用すれば、フォーマットやディレクトリ構造のエラーによるディスクエラーを見つけて修復することが可能です。
ディスクユーティリティでディスクエラーを確認する作業:
ステップ1.Macでディスクユーティリティを開きます。
ステップ2. [外部]タブの左側のメニューから[Seagate外付けハードドライブ]を選択します。
ステップ3.一番上のツールバーから「First Aid」ボタンをクリックして、[実行]ボタンをクリックしてください。
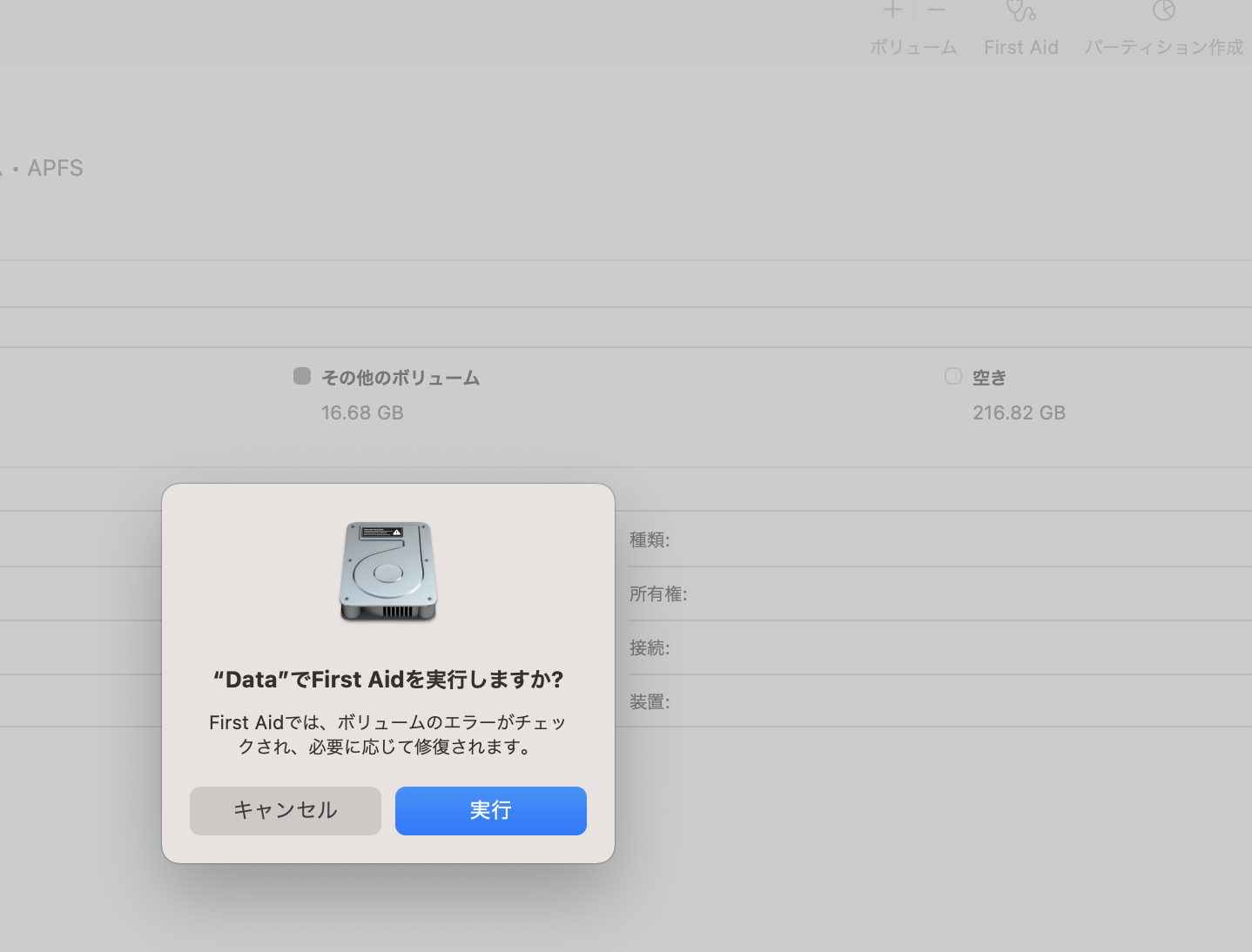
ステップ4.確認作業が終了すると、[完了]をクリックします。
MacでSeagateのドライブを使いたい場合、上記で述べた2つの問題に直面する可能性がかなり高いです。MacでSeagateのNTFS形式のドライブに書き込みを有効にするために、EaseUS NTFS for Macを使うことは最良の方法だと言えます。